หมายเหตุ: เราต้องการมอบเนื้อหาวิธีใช้ปัจจุบันในภาษาของคุณให้กับคุณโดยเร็วที่สุดเท่าที่เราจะทำได้ หน้านี้ได้รับการแปลด้วยระบบอัตโนมัติ และอาจมีข้อผิดพลาดทางไวยากรณ์หรือความไม่ถูกต้อง จุดประสงค์ของเราคือเพื่อให้เนื้อหานี้มีประโยชน์กับคุณ คุณแจ้งให้เราทราบว่าข้อมูลดังกล่าวมีประโยชน์ต่อคุณที่ด้านล่างของหน้านี้ได้หรือไม่ นี่คือบทความภาษาอังกฤษเพื่อให้ง่ายต่อการอ้างอิง
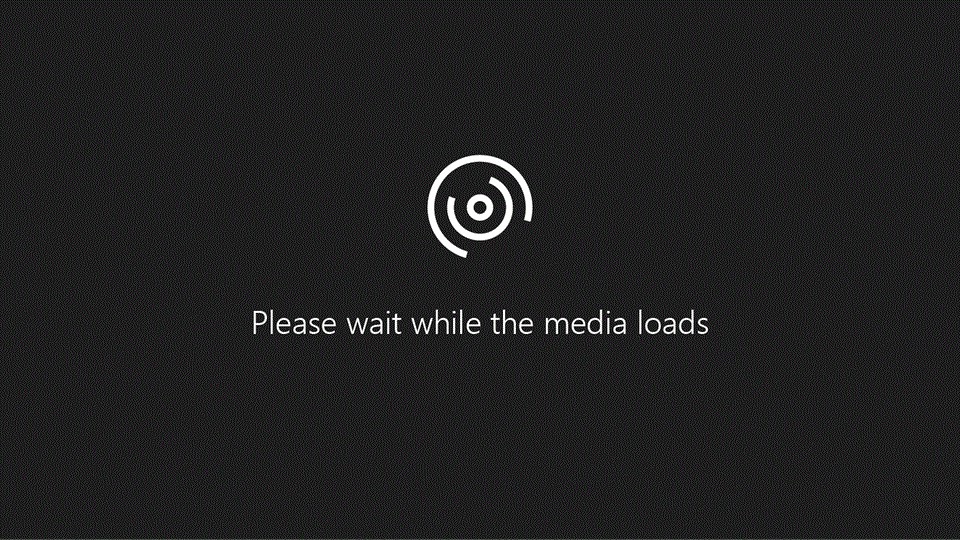
ก้าวพื้นฐานของจดหมายเวียน นำเข้ารายการจาก Excel และใช้ข้อมูลของ Excel และเครื่องมือตัวเลข การกำหนดเองของจดหมายเวียนกับข้อความที่เป็นแบบส่วนตัว
ทำจดหมายเวียนโดยใช้สเปรดชีต Excel
การผสานทำงานเพิ่มเติมได้อย่างราบรื่นถ้าข้อมูลที่คุณต้องการรวมนั้นพร้อม — เพื่อ ให้แน่ใจว่า:
-
คอลัมน์ในสเปรดชีตของคุณตรงกับเขตข้อมูลคุณต้องการใช้ในการผสาน ตัวอย่างเช่น ที่อยู่ผู้อ่านด้วยชื่อของบุคคลแรก ตรวจสอบให้แน่ใจว่า คุณมีคอลัมน์ที่แยกกันสำหรับชื่อ และนามสกุล
-
ข้อมูลทั้งหมดที่คุณต้องการจะผสานอยู่ในสเปรดชีต
-
จัดรูปแบบตัวเลขจะไม่เปลี่ยนแปลง ถ้าสเปรดชีตของคุณมีวัน เวลา ค่าสกุลเงิน หรือรหัสไปรษณีย์ที่ขึ้นต้น หรือลงท้าย ด้วย 0 ดูจดหมายเวียนรูปแบบตัวเลข วัน และค่าอื่น ๆ
เมื่อข้อมูลพร้อมแล้ว ก็เริ่มทำจดหมายเวียนได้เลย
-
เปิดเอกสารใหม่ใน Word
-
คลิก การส่งจดหมาย > เริ่มจดหมายเวียน แล้วคลิกชนิดของการผสานที่คุณต้องการเรียกใช้
-
คลิก เลือกผู้รับ > ใช้รายชื่อที่มีอยู่
-
เรียกดูสเปรดชีต Excel แล้ว คลิ กเปิด ถ้า Word พร้อมท์ให้คุณ เลือกSheet1$แล้วคลิกตกลง ขณะนี้ ยังสเปรดชีต Excel เชื่อมต่อกับเอกสารจดหมายเวียนที่คุณสร้างใน Word
-
ถัดไป คุณสามารถแทรกเขตข้อมูลจดหมายเวียนที่ดึงข้อมูลจากสเปรดชีตของคุณลงในเอกสารของคุณ ตัวอย่างเช่น เพื่อเพิ่มบรรทัดแสดงคำทักทายลงในข้อความอีเมลหรือตัวอักษร คลิกส่งจดหมาย >บรรทัดแสดงคำทักทาย หรือเพิ่มที่อยู่จากรายการของคุณ ด้วยการคลิกการส่งจดหมาย >ช่องที่อยู่
-
เมื่อเอกสารของคุณพร้อมแล้ว ให้คลิก แสดงตัวอย่างผลลัพธ์ แล้วคลิกที่ลูกศรเพื่อดูสำเนาแต่ละรายการของเอกสาร
-
เมื่อต้องการเสร็จสิ้นการผสาน ให้คลิกที่ เสร็จสิ้นและผสาน แล้วคลิก พิมพ์เอกสาร หรือ ส่งข้อความอีเมล










