แชร์งานนำเสนอ PowerPoint ของคุณกับผู้อื่น

-
เลือก แชร์
-
ถ้างานนําเสนอของคุณไม่ได้จัดเก็บไว้บน OneDrive ให้เลือกตําแหน่งที่จะบันทึกงานนําเสนอของคุณไปยัง Cloud
-
เลือกระดับสิทธิ์ เช่น ทุกคนที่มีลิงก์ หรือเฉพาะบุคคลในบริษัทของคุณ คุณยังสามารถควบคุมได้ว่าบุคคลอื่นสามารถแก้ไขหรือดูเอกสารได้หรือไม่
-
เลือก นำไปใช้
-
ใส่ชื่อและข้อความ
-
เลือก ส่ง
-
นอกจากนี้ คุณยังสามารถคัดลอกลิงก์แล้ววางในอีเมล โพสต์สื่อสังคม หรือแม้แต่ข้อความตัวอักษรได้
สำหรับข้อมูลเกี่ยวกับการทำงานร่วมกับผู้อื่นบนเอกสาร ให้ดู ทำงานร่วมกันบนงานนำเสนอ PowerPoint
เมื่อต้องการหยุดการแชร์ ให้ดู หยุดการแชร์ไฟล์หรือโฟลเดอร์ OneDrive หรือเปลี่ยนแปลงสิทธิ์
แชร์โดยการใช้สิ่งที่แนบมากับอีเมลแบบดั้งเดิม:
ถ้าคุณไม่ต้องการแชร์เอกสารกับผู้อื่นเพื่อทำงานร่วมกัน คุณสามารถใช้สิ่งที่แนบมากับอีเมลแบบดั้งเดิมเพื่อส่งงานนำเสนอถึงผู้อื่นได้
ฟีเจอร์นี้จะใช้ได้เฉพาะในกรณีที่คุณมีการสมัครใช้งาน Microsoft 365เท่านั้น หากคุณเป็นสมาชิก Microsoft 365 โปรดตรวจสอบให้แน่ใจว่าคุณมี Office เวอร์ชันล่าสุด
-
เมื่อต้องการส่งงานนำเสนอของคุณเป็นสำเนาหรือ PDF ให้เลือก แชร์
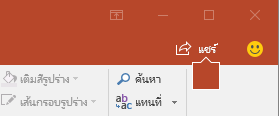
-
เลือก แนบสำเนาแทน ในกล่องโต้ตอบ แชร์

-
เลือก งานนำเสนอ PowerPoint หรือ PDF
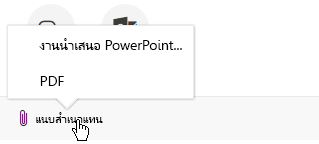
PowerPoint จะเปิดแอปพลิเคชันอีเมลและแนบไฟล์ลงในข้อความใหม่ ใส่รายละเอียดของผู้รับและข้อความสั้นๆ แล้วคลิก ส่ง
ฟีเจอร์นี้จะใช้ได้เฉพาะในกรณีที่คุณมีการสมัครใช้งาน Microsoft 365เท่านั้น หากคุณเป็นสมาชิก Microsoft 365 โปรดตรวจสอบให้แน่ใจว่าคุณมี Office เวอร์ชันล่าสุด
-
เมื่อต้องการส่งงานนำเสนอของคุณเป็นสำเนาหรือ PDF ให้เลือก แชร์
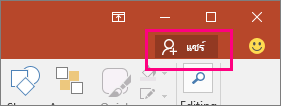
-
เลือก ส่งเป็นไฟล์แนบ ในบานหน้าต่าง แชร์
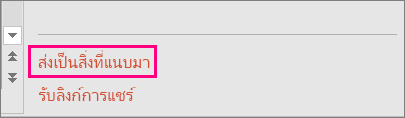
-
เลือกระหว่าง ส่งสำเนา หรือ ส่ง PDF
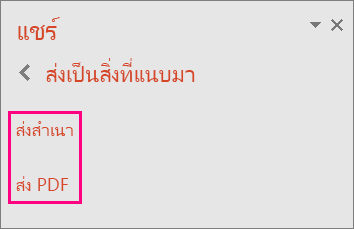
PowerPoint จะเปิดแอปพลิเคชันอีเมลและแนบไฟล์ลงในข้อความใหม่ ใส่รายละเอียดของผู้รับและข้อความสั้นๆ แล้วคลิก ส่ง
คุณสามารถแชร์ หรือเขียนร่วมกันต่องานนำเสนอใน PowerPoint สำหรับ macOSได้ ถ้าคุณอนุญาตให้คนอื่นแก้ไขงานนำเสนอของคุณ เปลี่ยนแปลงที่พวกเขาทำจะถูกผสานเข้าลงในงานนำเสนอต้นฉบับ ถ้าคุณต้องการแชร์งานนำเสนอของคุณ คุณสามารถ:
-
เชิญบุคคลอื่นเพื่อดู หรือแก้ไขไฟล์ที่อยู่ในระบบ cloud เช่น OneDrive ของคุณ
-
ส่งลิงก์ไปยังไฟล์ของคุณบันทึกไปยัง cloud
-
ส่งสำเนาของไฟล์เป็นสิ่งที่แนบมาในอีเมล
หมายเหตุ: ถ้าคุณกำลังมองหาข้อมูลเกี่ยวกับการบันทึกงานนำเสนอในรูปแบบรูปแบบ JPEG หรือ PDF ดู รูปแบบไฟล์ที่ได้รับการสนับสนุนใน PowerPoint
สิ่งสำคัญ: คุณสามารถแก้ไขงานนําเสนอในรูปแบบแฟ้ม .pptx หรือ .ppsx ที่อยู่บน OneDrive หรือเซิร์ฟเวอร์ที่ติดตั้ง Microsoft SharePoint Server 2010 เป็นอย่างน้อยได้พร้อมกัน เมื่อต้องการทำงานกับ SharePoint ใน Office for Mac คุณจะต้องมีอย่างน้อย Microsoft Office for Mac Home and Business 2011, Microsoft Office for Mac Academic 2011 หรือ Office for Mac Standard 2011
เชิญบุคคลอื่นเพื่อดู หรือแก้ไขงานนำเสนอของคุณ
บันทึกไฟล์ของคุณไปยังระบบคลาวด์ แล้วเชิญบุคคลอื่นให้ดูหรือแก้ไข ด้วยวิธีนี้ เมื่อใดก็ตามที่คุณอัปเดตไฟล์ของคุณ ทุกคนที่คุณแชร์ไฟล์ด้วยจะมีเวอร์ชันล่าสุด
-
ที่มุมบนขวา ให้คลิกไอคอน แชร์ แล้วคลิก เชิญบุคคล
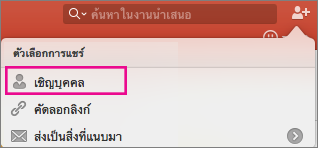
ถ้าไฟล์อยู่บนอุปกรณ์ของคุณ คุณจะถูกขอให้อัปโหลดไฟล์ไปยัง cloud ก่อน
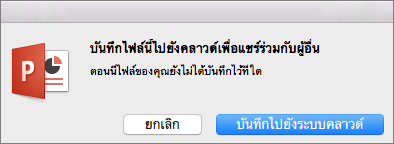
-
เชิญผู้ใช้โดยการเพิ่มที่อยู่อีเมลของพวกเขาลงในเขตข้อมูลการเชิญ เมื่อเพิ่มชื่อเป็นครั้งแรก PowerPoint จะพร้อมท์ให้เข้าถึงที่ติดต่อของคุณ
-
เมื่อต้องการอนุญาตให้ผู้ใช้ของคุณแก้ไขไฟล์ ให้คลิกกล่องกาเครื่องหมาย สามารถแก้ไข เพิ่มข้อคิดเห็นในเขตข้อมูลข้อคิดเห็น แล้วคลิก แชร์
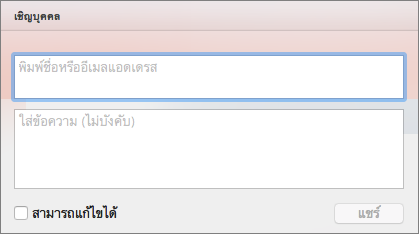
ผู้รับได้รับอีเมลที่มีลิงก์ไปยังไฟล์ที่แชร์
คุณสามารถคัดลอกลิงก์ไปยังงานนำเสนอของคุณ และวางในไฟล์อื่นที่แชร์ หรืออีเมลไปยังผู้รับ
-
ให้คลิกไอคอน แชร์ ที่มุมบนขวา แล้วคลิก คัดลอกลิงก์
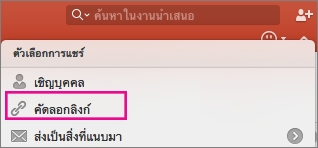
ถ้าไฟล์อยู่บนอุปกรณ์ของคุณ คุณจะถูกขอให้อัปโหลดไฟล์ไปยัง cloud ก่อน
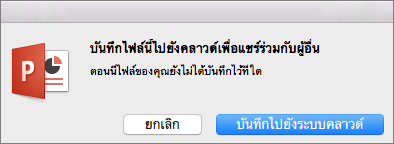
-
วางลิงก์ที่ใดก็ ตามคุณจำเป็น
ถ้าคุณไม่ต้องการบันทึกไฟล์ของคุณไปยัง cloud คุณสามารถแชร์เอกสารเป็นสิ่งที่แนบมาในอีเม
-
ในมุมขวาบน ให้คลิกไอคอน แชร์ จากนั้นคลิก ส่งอีเมลเป็นสิ่งที่แนบมา
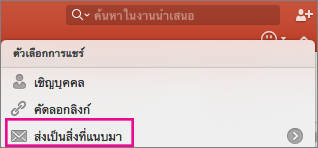
-
คลิก งานนำเสนอ หรือ PDF
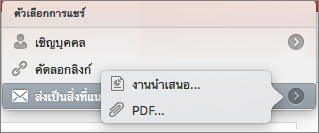
-
PowerPoint จะเปิดแอปพลิเคชันอีเมลของคุณและแนบไฟล์ของคุณกับข้อความใหม่ เพียงกรอกรายละเอียด เช่น ที่อยู่อีเมลและข้อความสั้นๆ แล้วคลิก ส่ง










