
ลองกันเลย!
จัดระเบียบกล่องขาเข้าของคุณให้เป็นระเบียบอยู่เสมอ Outlook บนเว็บ
ใช้การล้าง
-
เลือกข้อความ
-
เลือก ล้าง จาก Ribbon

-
เลือกเวลาและตําแหน่งที่คุณต้องการย้ายข้อความอีเมลจากผู้ส่งที่คุณเลือก ตัวอย่างเช่น คุณสามารถส่งข้อความทั้งหมดจากผู้ส่งรายนั้นไปยังโฟลเดอร์ที่ระบุ (แม้แต่ถังขยะของคุณ) เพียงครั้งเดียวหรือสําหรับข้อความทั้งหมดในอนาคต
-
เลือก ตกลง เพื่อดําเนินการกระทําที่เลือก
สร้างกฎ
-
คลิกขวาที่ข้อความ แล้วเลือก สร้างกฎ
-
เลือกโฟลเดอร์ที่คุณต้องการย้ายข้อความทั้งหมดจากผู้ส่งหรือชุดผู้ส่ง แล้วเลือก ตกลง
กฎจะถูกนําไปใช้กับข้อความขาเข้าทั้งหมด ถ้าคุณต้องการเรียกใช้กฎในกล่องจดหมายเข้าของคุณทันที ให้เลือกกล่องกาเครื่องหมาย เรียกใช้กฎนี้เดี๋ยวนี้ในกล่องจดหมายเข้า
หมายเหตุ: การกําหนด กฎ ด้วยตนเองเพิ่มเติมจะพร้อมใช้งานเพื่อช่วยให้คุณจัดการข้อความ Outlook ของคุณในแบบที่เหมาะสมสําหรับคุณ
ใช้โฟลเดอร์และประเภท
-
เลือกข้อความ
-
เลือก ย้ายไปยัง แล้วเลือกโฟลเดอร์
หรือเลือก จัดประเภท แล้วเลือกประเภท
ล้างกล่องขาเข้าของคุณ
-
เลือกข้อความ
-
เลือก ลบ เลือก เก็บถาวร หากคุณต้องการใช้ในภายหลัง
หมายเหตุ: คุณยังสามารถคลิกขวาที่โฟลเดอร์และดําเนินการจํานวนมากในโฟลเดอร์เหล่านั้นได้ เลือก ล้างทําเครื่องหมายทั้งหมดว่าอ่านแล้ว และ กําหนดนโยบาย เพื่อเลือกว่าอีเมลภายในโฟลเดอร์จะถูกเก็บถาวรโดยอัตโนมัติเมื่อใด
ใช้การล้าง
-
เลือกข้อความ
-
เลือก ล้าง จาก Ribbon

-
เลือกเวลาและตําแหน่งที่คุณต้องการย้ายข้อความอีเมลจากผู้ส่งที่คุณเลือก ตัวอย่างเช่น คุณสามารถส่งข้อความทั้งหมดจากผู้ส่งรายนั้นไปยังโฟลเดอร์ที่ระบุ (แม้แต่ถังขยะของคุณ) เพียงครั้งเดียวหรือสําหรับข้อความทั้งหมดในอนาคต
-
เลือก ตกลง เพื่อดําเนินการกระทําที่เลือก
สร้างกฎ
-
คลิกขวาที่ข้อความและเลือก การดําเนินการขั้นสูง > สร้างกฎ
-
เลือกโฟลเดอร์ที่คุณต้องการย้ายข้อความทั้งหมดจากผู้ส่งหรือชุดผู้ส่ง แล้วเลือก ตกลง
กฎจะถูกนําไปใช้กับข้อความขาเข้าทั้งหมด ถ้าคุณต้องการเรียกใช้กฎในกล่องจดหมายเข้าของคุณทันที ให้เลือกกล่องกาเครื่องหมาย เรียกใช้กฎนี้เดี๋ยวนี้ในกล่องจดหมายเข้า
หมายเหตุ: การกําหนด กฎ ด้วยตนเองเพิ่มเติมจะพร้อมใช้งานเพื่อช่วยให้คุณจัดการข้อความ Outlook ของคุณในแบบที่เหมาะสมสําหรับคุณ
กรองข้อความ
ใช้ตัวกรองเพื่อค้นหาข้อความโดยยึดตามหนึ่งในการค้นหาที่มีอยู่แล้วภายในเหล่านี้
-
เลือก ตัวกรอง
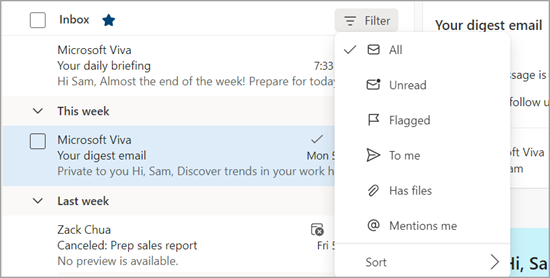
-
เลือกตัวเลือก
จัดการการติดตามผล
ตั้งค่าสถานะข้อความอีเมลเพื่อติดตามการตอบกลับข้อความที่คุณส่ง คุณยังสามารถตรวจสอบให้แน่ใจว่าคุณได้ติดตามข้อความที่คุณได้รับ ในกรณีใดกรณีหนึ่ง คุณสามารถรวมการแจ้งเตือนตัวเตือนไว้ด้วย
ตั้งค่าสถานะอีเมลเพื่อตามงาน
-
เลือกอีเมล
-
เลือก ตั้งค่าสถานะ/ยกเลิกการตั้งค่าสถานะ บนอีเมลหรือบน Ribbon
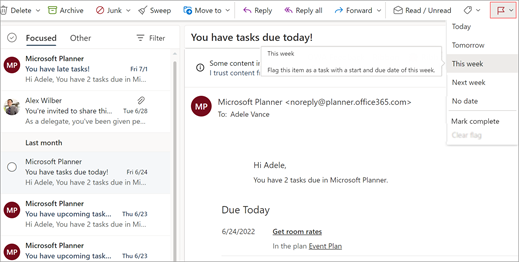
-
เลือกเวลาที่คุณต้องการให้เตือนเกี่ยวกับอีเมลนี้
-
เมื่อต้องการดูข้อความที่ถูกตั้งค่าสถานะทั้งหมดของคุณ ให้เลือก กรอง > ถูกตั้งค่าสถานะ
ปักหมุด/ถอนหมุดอีเมล
การปักหมุด ช่วยให้คุณสามารถ "ติด" อีเมลที่ด้านบนของกล่องขาเข้าของคุณเพื่อไม่ให้ตกหล่นผ่านรอยแตก ง่ายมาก! คลิกไอคอน ปักหมุด ในข้อความเพื่อย้ายไปยังด้านบนของกล่องขาเข้าของคุณจนกว่าคุณจะถอนหมุด
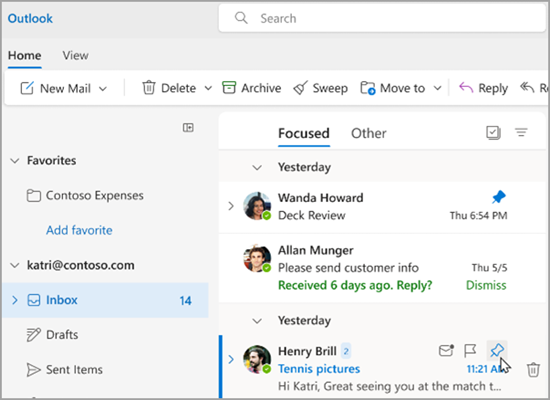
จัดการกล่องขาเข้าของคุณ
เมื่อต้องการทําเครื่องหมายว่าอ่านแล้ว ให้คลิกขวาที่อีเมล แล้วเลือก ทําเครื่องหมายว่าอ่าน แล้ว จากเมนูดรอปดาวน์
เมื่อต้องการทําเครื่องหมายอีเมลว่ายังไม่ได้อ่าน ให้คลิกขวาที่อีเมลแล้วเลือก ทําเครื่องหมายว่ายังไม่ได้อ่าน จากเมนูดรอปดาวน์
ถ้าคุณต้องการตอบกลับอีเมลในภายหลัง ให้คลิกขวาที่อีเมลแล้วเลือก เลื่อนการเตือน แล้วเลือกเวลาที่เหมาะสมสําหรับคุณ การทําเช่นนี้จะเป็นการซ่อนจดหมายจากกล่องจดหมายเข้าของคุณ และแสดงเป็นจดหมายใหม่หลังจากเวลาที่เลือก เพื่อให้คุณสามารถตอบกลับได้อย่างง่ายดาย
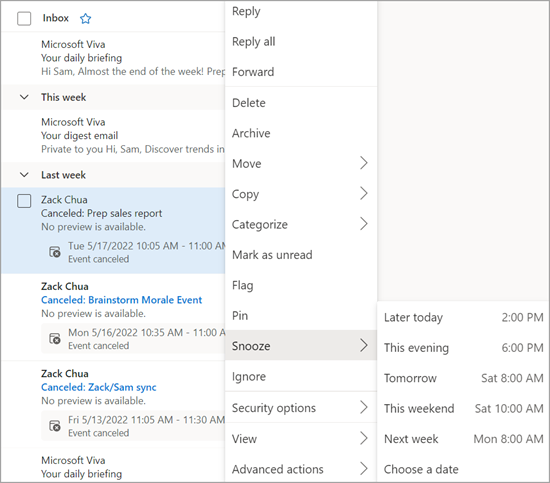
เก็บถาวรอีเมล
ใช้ เก็บถาวร เมื่อคุณต้องการเก็บกล่องขาเข้าให้สะอาด แต่ไม่ต้องการลบบางอีเมล สิ่งที่ต่างจากข้อความที่ถูกลบสามารถค้นหาข้อความที่เก็บถาวรได้
-
เลือกอย่างน้อยหนึ่งข้อความ
-
คลิ กขวา
-
เลือก เก็บถาวร
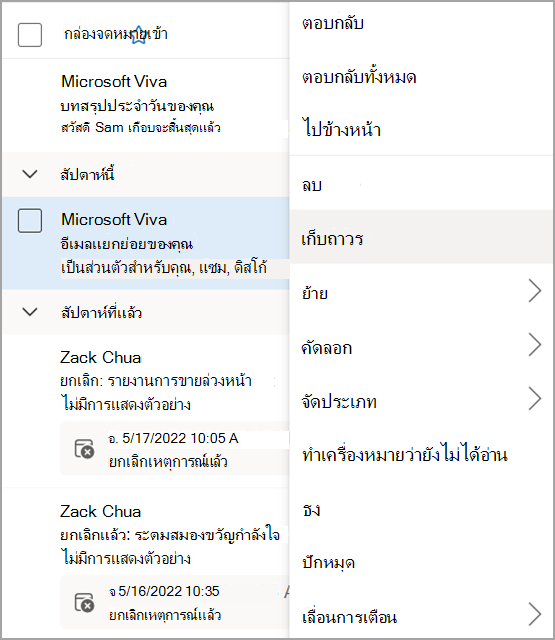
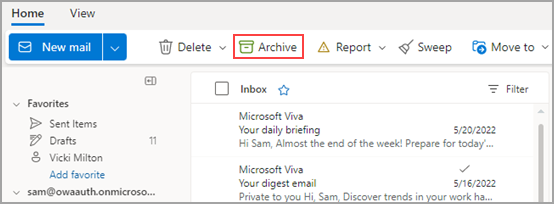
ต้องการเพิ่มเติมใช่ไหม
จัดระเบียบกล่องจดหมายเข้าของคุณด้วยการเก็บถาวร ล้าง และเครื่องมืออื่นๆ ใน Outlook บนเว็บ
ใช้กฎกล่องจดหมายเข้าใน Outlook บนเว็บ
ใช้การจัดประเภทใน Outlook บนเว็บ










