ใช้การเปลี่ยนแบบมอร์ฟใน PowerPoint
การเปลี่ยน แปลงร่าง ช่วยให้คุณสามารถเคลื่อนไหวได้อย่างราบรื่นจากสไลด์หนึ่งไปยังสไลด์ถัดไป

คุณสามารถนําการเปลี่ยนแบบ แปลงร่าง ไปใช้กับสไลด์เพื่อสร้างลักษณะการเคลื่อนที่ของสิ่งต่างๆ เช่น ข้อความ รูปร่าง รูปภาพ กราฟิก SmartArt และอักษรศิลป์ได้ อย่างไรก็ตาม แผนภูมิไม่มอร์ฟ
หมายเหตุ: Morph จะพร้อมใช้งานถ้าคุณมีการสมัครใช้งานMicrosoft 365 หรือกําลังใช้ PowerPoint 2019 หรือ PowerPoint 2021 สําหรับสมาชิก Microsoft 365 ที่ใช้ PowerPoint สำหรับเว็บ มอร์ฟจะพร้อมใช้งานเมื่อคุณใช้ไฟล์ที่เก็บไว้ใน OneDrive สำหรับที่ทำงานหรือโรงเรียน หรือ SharePoint ใน Microsoft 365
วิธีการตั้งค่าการเปลี่ยนแบบมอร์ฟ
เมื่อต้องการใช้การเปลี่ยนแบบ แปลงร่าง อย่างมีประสิทธิภาพ คุณจะต้องมีสไลด์สองสไลด์ที่มีวัตถุที่เหมือนกันอย่างน้อยหนึ่งรายการ วิธีที่ง่ายที่สุดคือการทําซ้ําสไลด์ แล้วย้ายวัตถุบนสไลด์ที่ 2 ไปยังตําแหน่งอื่น หรือคัดลอกและวางวัตถุจากสไลด์หนึ่งแล้วเพิ่มไปยังสไลด์ถัดไป จากนั้นนําการเปลี่ยน แปลงร่าง ไปใช้กับสไลด์ที่ 2 เพื่อดูว่า แปลงร่าง สามารถทําอะไรได้บ้างเพื่อทําให้วัตถุเคลื่อนไหวและย้ายวัตถุของคุณโดยอัตโนมัติ วิธีการมีดังนี้:
-
ในบานหน้าต่างรูปขนาดย่อทางด้านซ้าย ให้คลิกสไลด์ที่คุณต้องการใช้งานกับการเปลี่ยนแบบมอร์ฟ ซึ่งคุณควรใช้เอฟเฟ็กต์มอร์ฟกับสไลด์แผ่นที่สองที่คุณได้เพิ่มวัตถุ รูปภาพ หรือข้อความลงไปแล้ว
-
บนแท็บ การเปลี่ยน ให้เลือก มอร์ฟ
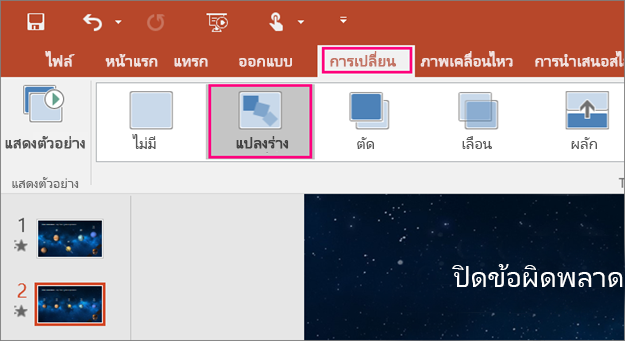
หมายเหตุ: บน PowerPoint สำหรับ Android ให้เลือก การเปลี่ยน > เอฟเฟ็กต์ของการเปลี่ยน > มอร์ฟ
-
เลือก การเปลี่ยน > ตัวเลือกเอฟเฟ็กต์ เพื่อเลือกวิธีทำงานของการเปลี่ยนแบบ แปลงร่าง ที่คุณต้องการ
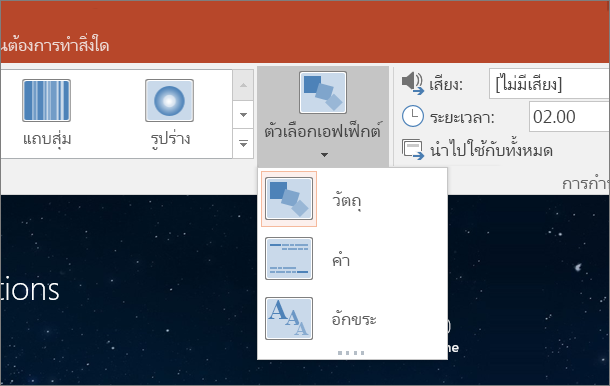
คุณสามารถย้ายวัตถุบนสไลด์ เปลี่ยนสี ย้ายข้อความและอักขระ และอื่นๆ อีกมากไปรอบๆ
-
คลิก แสดงตัวอย่าง เพื่อดูการทำงานของการเปลี่ยนแบบ แปลงร่าง

ต่อไปนี้คือตัวอย่างการเปลี่ยนแบบแปลงร่างที่สามารถทำให้วัตถุเคลื่อนไหวได้ราบรื่นทั่วทุกสไลด์
นี่คือสไลด์ต้นฉบับ:

นี่คือสไลด์ที่ 2 ที่มีวัตถุเดียวกันหลังจากนําการเปลี่ยน แปลงร่าง ไปใช้ ดาวเคราะห์ย้ายโดยไม่ต้องใช้เส้นทางการเคลื่อนไหวหรือภาพเคลื่อนไหวแต่ละรายการที่จะนําไปใช้กับพวกเขา
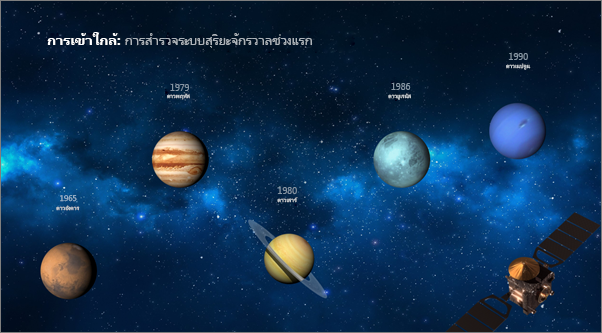
ความต้องการ
เมื่อต้องการสร้างการเปลี่ยนแบบ แปลงร่าง คุณจะต้อง PowerPoint สำหรับเว็บPowerPoint 2019 หรือ PowerPoint for Microsoft 365PowerPoint เวอร์ชันอื่นๆ (ตามที่แสดงด้านล่าง) สามารถเล่นการเปลี่ยนแบบ แปลงร่าง ได้แต่ไม่สามารถสร้างได้ เราขอแนะนำให้คุณรับการสมัครใช้งาน Office 365 เพื่ออัปเดตด้วยฟีเจอร์ Office ล่าสุดอยู่เสมอ รวมถึง แปลงร่าง
|
เวอร์ชันของ PowerPoint |
สิ่งที่คุณสามารถทำได้กับมอร์ฟ |
|---|---|
|
PowerPoint สำหรับ Office 365 เวอร์ชัน 1511 หรือใหม่กว่า PowerPoint สำหรับ Office 365 for Mac เวอร์ชัน 15.19 หรือใหม่กว่า |
สร้างและเล่นการเปลี่ยนแบบมอร์ฟ |
|
PowerPoint 2021 PowerPoint 2021 for Mac |
สร้างและเล่นการเปลี่ยนแบบมอร์ฟ |
|
PowerPoint 2019 PowerPoint 2019 for Mac |
สร้างและเล่นการเปลี่ยนแบบมอร์ฟ |
|
PowerPoint 2016 ที่ติดตั้งด้วย คลิก-ทู-รัน1 |
เล่นการเปลี่ยนแบบมอร์ฟ |
|
PowerPoint 2016 ที่ติดตั้งด้วย Microsoft Installer1 (MSI) |
เล่นการเปลี่ยนแบบมอร์ฟ |
|
PowerPoint 2016 for Mac PowerPoint 2013 PowerPoint for Mac 2011 PowerPoint 2010 PowerPoint 2007 |
เล่นการเปลี่ยนแบบเลือนหายแทนการเปลี่ยนแบบมอร์ฟ |
|
PowerPoint สำหรับเว็บ |
สร้างและเล่นการเปลี่ยนแบบมอร์ฟ |
|
PowerPoint สำหรับ Android Powerpoint สำหรับ iOS PowerPoint Mobile สำหรับ Windows |
สร้างและเล่นการเปลี่ยนแบบมอร์ฟ ต้องมีการสมัครใช้งาน Microsoft 365 สำหรับการสร้างมอร์ฟในแอปบนอุปกรณ์เคลื่อนที่เหล่านี้ |
1 ดู Office ของฉันเป็นแบบคลิก-ทู-รันหรือแบบ MSI ทางด้านล่าง
2 ต้องติดตั้งการอัปเดต Office ต่อไปนี้ PowerPoint 2016 ไม่สามารถเล่นการเปลี่ยนแบบมอร์ฟได้ และจะเล่นการเปลี่ยนแบบเลือนหายแทน
Office ของฉันเป็นแบบ คลิก-ทู-รัน หรือแบบ MSI
-
เปิดแอปพลิเคชัน Office เช่น Outlook หรือ Word
-
ไปยัง ไฟล์ > บัญชี หรือ บัญชี Office
-
ถ้าคุณเห็นรายการ “ตัวเลือกการอัปเดต” แสดงว่าคุณมีการติดตั้งแบบคลิก-ทู-รัน ถ้าคุณไม่เห็นรายการ “ตัวเลือกการอัปเดต” คุณมีการติดตั้งแบบใช้ MSI
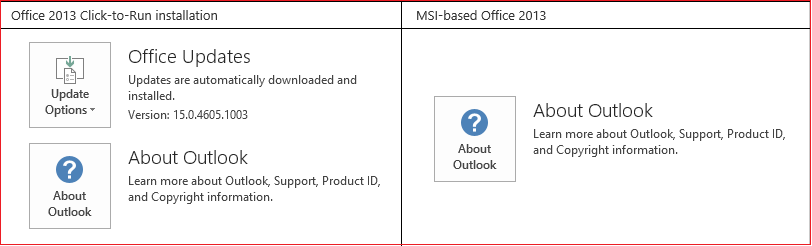
ถ้าคุณใช้ Magic Move ใน Keynote คุณจะพบว่ามอร์ฟสามารถทำสิ่งที่คล้ายกัน
ดูเพิ่มเติม
เพิ่ม เปลี่ยน หรือเอาการเปลี่ยนระหว่างสไลด์ออก
การเปลี่ยนแบบมอร์ฟ: คำแนะนำและเคล็ดลับ










