แทรกวิดีโอจาก YouTube หรือไซต์อื่น ๆ

ในPowerPoint for Microsoft 365,PowerPoint 2021 หรือ PowerPoint 2019 คุณสามารถแทรกวิดีโอออนไลน์จาก YouTube หรือ Vimeo บนสไลด์ได้
ใน PowerPoint for Microsoft 365 เวอร์ชัน 1907 หรือใหม่กว่า คุณยังสามารถแทรกวิดีโอออนไลน์จาก Microsoft Stream ซึ่งเป็นบริการวิดีโอสำหรับองค์กรที่ผู้ใช้ในองค์กรสามารถอัปโหลด ดู และแชร์วิดีโอด้วยกันได้
วิดีโอจะเล่นโดยตรงจากเว็บไซต์ และมีการควบคุมของไซต์สําหรับการเล่น การหยุดชั่วคราว ระดับเสียง และอื่นๆ ฟีเจอร์การเล่น PowerPoint (เลือน บุ๊กมาร์ก ตัดแต่ง และอื่นๆ) ไม่ใช้กับวิดีโอออนไลน์
เนื่องจากวิดีโอถูกเก็บไว้ในเว็บไซต์แทนที่จะอยู่ในงานนำเสนอของคุณ คุณต้องเชื่อมต่อกับอินเทอร์เน็ตเพื่อให้วิดีโอสามารถเล่นได้สำเร็จ
แทรกวิดีโอบนเว็บ
-
ในเว็บเบราว์เซอร์ของคุณ ให้ค้นหาวิดีโอที่คุณต้องการ
-
คัดลอก URL ของเว็บเพจจากแถบ ที่อยู่ ของเบราว์เซอร์ของคุณ
-
เปลี่ยนกลับไปเป็น PowerPoint และเลือกสไลด์ที่คุณต้องการวางวิดีโอ
-
บนแท็บ แทรก ของ Ribbon ให้เลือก วิดีโอ > วิดีโอออนไลน์
-
ใน วิดีโอออนไลน์ กล่องโต้ตอบ วาง URL ที่คุณคัดลอกไว้ในขั้นตอนที่ 2
-
เลือก แทรก
เล่นวิดีโอ
ถ้าคุณแทรกวิดีโอเสร็จเรียบร้อยแล้ว คุณสามารถเล่นได้ในมุมมองปกติหรือการนำเสนอสไลด์
-
ปุ่มเล่นจะปรากฏในวิดีโอในมุมมองปกติ
-
ในการนำเสนอสไลด์ คุณสามารถโต้ตอบกับวิดีโอเช่นเดียวกับที่คุณทำได้ในเว็บเบราว์เซอร์
-
ตามค่าเริ่มต้น วิดีโอจาก YouTube และ Vimeo จะเล่นใน "ลําดับการคลิก" คุณสามารถเล่นวิดีโอได้โดยไม่ต้องคลิกปุ่ม เล่น เพียงแตะ Spacebar เพื่อไปยังขั้นตอนถัดไปตามลําดับการคลิกของคุณ
การแก้ไขปัญหา
วิดีโอออนไลน์บางรายการจากไซต์เหล่านี้ไม่ได้รับอนุญาตให้ฝังตัว คุณควรตรวจสอบไซต์วิดีโอเพื่อดูว่าสามารถฝังวิดีโอบางรายการได้หรือไม่
จำเป็นต้องใช้ Internet Explorer 11 บนคอมพิวเตอร์ของคุณ
หมายเหตุ: Microsoft 365 แอพและบริการต่างๆจะไม่ได้รับการรองรับ Internet Explorer 11 เริ่มวันที่ 17 สิงหาคม 2021 เรียนรู้เพิ่มเติม โปรดทราบว่า Internet Explorer 11 จะยังคงเป็นเบราว์เซอร์ที่ได้รับการสนับสนุน Internet Explorer 11 เป็นคอมโพเนนต์ของระบบปฏิบัติการ Windows และทำตาม นโยบายวงจรการใช้งาน สำหรับผลิตภัณฑ์ที่ได้รับการติดตั้ง
ในการเล่นวิดีโอใน PowerPoint จะต้องมี Internet Explorer 11 บนคอมพิวเตอร์ของคุณ คุณไม่จำเป็นต้องใช้โปรแกรมนี้เพื่อเรียกดูเว็บ คุณเพียงต้องติดตั้งโปรแกรมนี้ไว้ เนื่องจากใต้หน้าปก PowerPoint จำเป็นต้องมีเทคโนโลยีของตัวเองเพื่อเล่นวิดีโอใน Windows
หากระบบปฏิบัติการของคุณ Windows 10 แสดงว่าคุณมี Internet Explorer 11 ติดตั้งไว้แล้ว หากคุณมี Windows รุ่นเก่ากว่า คุณสามารถไปที่หน้า การดาวน์โหลด Internet Explorer นี้เพื่อดูคําแนะนํา
ต้องการแทรกวิดีโอจากคอมพิวเตอร์ของคุณแทนใช่ไหม
ดู แทรกและเล่นไฟล์วิดีโอจากคอมพิวเตอร์ของคุณ เพื่อดูรายละเอียดทั้งหมด
ข้อตกลงในการใช้งานและนโยบายความเป็นส่วนตัว
Vimeo:
YouTube:
Microsoft Stream:
SlideShare.net:
ในPowerPoint 2016 คุณสามารถแทรกวิดีโอออนไลน์กับโค้ดฝังตัวหรือค้นหาวิดีโอตามชื่อได้ จากนั้น คุณสามารถเล่นวิดีโอได้ในระหว่างงานนำเสนอของคุณ
วิดีโอจะเล่นโดยตรงจากเว็บไซต์ และมีการควบคุมของไซต์สําหรับการเล่น การหยุดชั่วคราว ระดับเสียง และอื่นๆ ฟีเจอร์การเล่น PowerPoint (เลือน บุ๊กมาร์ก ตัดแต่ง และอื่นๆ) ไม่ใช้กับวิดีโอออนไลน์
เนื่องจากวิดีโอถูกเก็บไว้ในเว็บไซต์แทนที่จะอยู่ในงานนำเสนอของคุณ คุณต้องเชื่อมต่อกับอินเทอร์เน็ตเพื่อให้วิดีโอสามารถเล่นได้สำเร็จ
แทรกวิดีโอออนไลน์ด้วยโค้ด "ฝังตัว"
-
ค้นหาวิดีโอที่คุณต้องการแทรกบน YouTube หรือ Vimeo
-
ด้านล่างของเฟรมวิดีโอ ให้คลิก แชร์ แล้วคลิก ฝัง (หากคุณละเลยคลิก ฝัง คุณจะคัดลอกรหัสผิด)
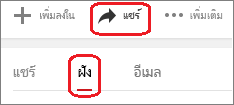
-
คลิกขวาที่ โค้ดฝังตัว iFrame แล้วคลิก คัดลอก
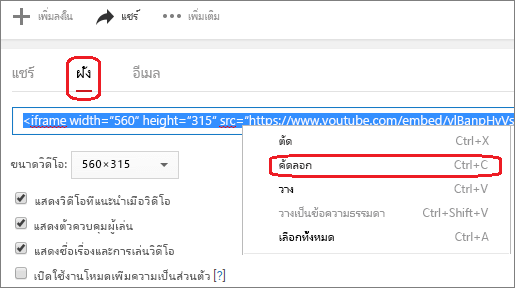
ถ้าข้อความที่เน้นที่คุณคัดลอกเริ่มต้นด้วย "http" ให้หยุด รหัสไม่ถูกต้องที่จะคัดลอก กลับไปยังขั้นตอนที่ 2 แล้วคลิก ฝัง:
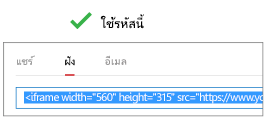
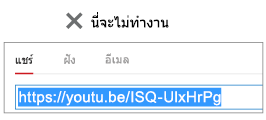
-
ใน PowerPoint ให้คลิกสไลด์ที่คุณต้องการเพิ่มวิดีโอ
-
บนแท็บ แทรก ให้คลิก วิดีโอ > วิดีโอออนไลน์
-
ในกล่อง จากโค้ดฝังตัววิดีโอ ให้วางโค้ดฝังตัวแล้วคลิกที่ลูกศร
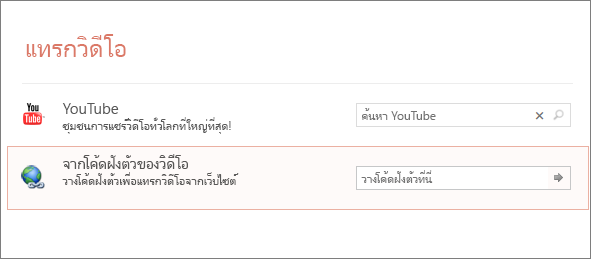
-
สี่เหลี่ยมผืนผ้าของวิดีโอจะถูกวางบนสไลด์ของคุณ ซึ่งคุณสามารถย้ายและปรับขนาดได้ตามที่คุณต้องการ เมื่อต้องการแสดงตัวอย่างวิดีโอของคุณบนสไลด์ ให้คลิกขวาที่สี่เหลี่ยมผืนผ้าของวิดีโอ เลือก แสดงตัวอย่าง แล้วคลิกปุ่ม เล่น บนวิดีโอ
หมายเหตุ: ถ้าวิดีโอของคุณไม่ได้ฝังอย่างถูกต้อง ให้ตรวจสอบซ้ำว่าคุณได้ติดตั้งการอัปเดต Office ที่จำเป็นแล้ว
ค้นหาวิดีโอ YouTube ตามชื่อ
-
คลิกสไลด์ที่คุณต้องการเพิ่มวิดีโอ
-
บนแท็บ แทรก ให้คลิก วิดีโอ > วิดีโอออนไลน์
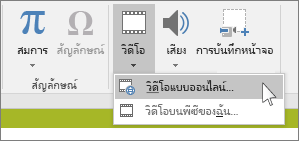
-
ในกล่อง ค้นหา YouTube ให้พิมพ์ชื่อของวิดีโอที่คุณต้องการแทรกลงไป แล้วกด Enter
-
เลือกวิดีโอจากผลลัพธ์การค้นหา แล้วคลิก แทรก
-
สี่เหลี่ยมผืนผ้าของวิดีโอจะถูกวางบนสไลด์ของคุณ ซึ่งคุณสามารถย้ายและปรับขนาดได้ตามที่คุณต้องการ เมื่อต้องการแสดงตัวอย่างวิดีโอของคุณบนสไลด์ ให้คลิกขวาที่สี่เหลี่ยมผืนผ้าของวิดีโอ เลือก แสดงตัวอย่าง แล้วคลิกปุ่ม เล่น บนวิดีโอ
หมายเหตุ: ถ้าวิดีโอของคุณไม่ได้แทรกอย่างถูกต้อง ให้ตรวจสอบซ้ำว่าคุณได้ติดตั้งการอัปเดต Office ที่จำเป็นแล้ว
แสดงตัวอย่างวิดีโอ
-
เมื่อสี่เหลี่ยมผืนผ้าของวิดีโออยู่บนสไลด์ของคุณ ให้เลือกสี่เหลี่ยมผืนผ้านั้นแล้วคลิกขวาและเลือก แสดงตัวอย่าง
ปุ่มเล่นจะปรากฏในวิดีโอ
-
ให้คลิกที่ปุ่ม เล่น ของวิดีโอ
เนื่องจากวิดีโออยู่บนเว็บไซต์ และไม่ได้อยู่ในงานนำเสนอของคุณ คุณจึงต้องเชื่อมต่อกับอินเทอร์เน็ตเพื่อเล่นวิดีโอ
จำเป็นต้องใช้ Internet Explorer 11 บนคอมพิวเตอร์ของคุณ
หมายเหตุ: Microsoft 365 แอพและบริการต่างๆจะไม่ได้รับการรองรับ Internet Explorer 11 เริ่มวันที่ 17 สิงหาคม 2021 เรียนรู้เพิ่มเติม โปรดทราบว่า Internet Explorer 11 จะยังคงเป็นเบราว์เซอร์ที่ได้รับการสนับสนุน Internet Explorer 11 เป็นคอมโพเนนต์ของระบบปฏิบัติการ Windows และทำตาม นโยบายวงจรการใช้งาน สำหรับผลิตภัณฑ์ที่ได้รับการติดตั้ง
ในการเล่นวิดีโอใน PowerPoint จะต้องมี Internet Explorer 11 บนคอมพิวเตอร์ของคุณ คุณไม่จำเป็นต้องใช้โปรแกรมนี้เพื่อเรียกดูเว็บ คุณเพียงต้องติดตั้งโปรแกรมนี้ไว้ เนื่องจากใต้หน้าปก PowerPoint จำเป็นต้องมีเทคโนโลยีของตัวเองเพื่อเล่นวิดีโอใน Windows
หากระบบปฏิบัติการของคุณ Windows 10 แสดงว่าคุณมี Internet Explorer 11 ติดตั้งไว้แล้ว หากคุณมี Windows รุ่นเก่ากว่า คุณสามารถไปที่หน้า การดาวน์โหลด Internet Explorer นี้เพื่อดูคําแนะนํา
ต้องการแทรกวิดีโอจากคอมพิวเตอร์ของคุณแทนใช่ไหม
ดู แทรกและเล่นไฟล์วิดีโอจากคอมพิวเตอร์ของคุณ เพื่อดูรายละเอียดทั้งหมด
ฝังเนื้อหาจาก Slideshare.net
บนสไลด์ใน PowerPoint คุณสามารถฝังเนื้อหาจาก Slideshare.net ซึ่งเป็นเว็บไซต์การแชร์สำหรับงานนำเสนอ กราฟิกข้อมูล และเอกสาร
บน Slideshare.net เนื้อหาใดๆ ที่สามารถฝังที่อื่นได้จะมีปุ่ม แชร์ อยู่ ปุ่มนั้นจะเปิดหน้าต่างที่คุณสามารถคัดลอกโค้ด ฝังตัว เช่นฝังวิดีโอได้
-
บน Slideshare.net ให้ค้นหาเนื้อหาที่คุณต้องการฝัง
-
เลือกปุ่ม แชร์ ทางด้านล่างของกรอบเนื้อหา
โค้ดการแชร์จะปรากฏในเฟรมวิดีโอ
-
เลือกกล่องที่ชื่อว่า ฝัง
ข้อความทั้งหมดในกล่องจะถูกเลือกเมื่อคุณทำเช่นนี้
-
คลิกขวาที่ข้อความที่เลือก แล้วเลือก คัดลอก
ข้อความที่คุณคัดลอกจะมีข้อมูลมากกว่าที่คุณต้องการ ดังนั้น จะต้องตัดแต่งและคัดลอกอีกครั้ง
-
วางข้อความที่คัดลอกลงในตัวแก้ไขข้อความ เช่น Word หรือ Notepad
-
เลือกส่วนของข้อความที่ขึ้นต้นด้วย <iframe src ... และลงท้ายด้วย </iframe> คัดลอกข้อความนั้น
นั่นคือโค้ดฝังตัวที่คุณต้องใช้สำหรับการแทรกเนื้อหาลงใน PowerPoint
-
ใน PowerPoint ให้ไปที่สไลด์ที่คุณต้องการแทรกเนื้อหา
-
บน Ribbon แถบเครื่องมือ ให้เลือกแท็บ แทรก เลือก วิดีโอ แล้วเลือก วิดีโอออนไลน์
กล่องโต้ตอบ แทรกวิดีโอ จะเปิดขึ้น
-
วางโค้ดฝังตัวในกล่องที่ชื่อว่า จากโค้ดฝังตัววิดีโอ แล้วกด Enter
อาจใช้เวลาสักครู่เพื่อให้ PowerPoint ดูดซับเนื้อหา เมื่อเสร็จสิ้น กล่องสีดําจะปรากฏขึ้นบนสไลด์ของคุณ
-
เมื่อต้องการดูเนื้อหา ให้เลือกปุ่ม นำเสนอสไลด์

ความต้องการ
การใช้วิดีโอออนไลน์ของคุณจะขึ้นอยู่กับข้อตกลงการใช้งานและนโยบายความเป็นส่วนตัวของเว็บไซต์ผู้ให้บริการ
-
SlideShare.net
-
Vimeo
-
YouTube
ในPowerPoint 2013 คุณสามารถแทรกวิดีโอออนไลน์ แล้วเล่นวิดีโอระหว่างงานนำเสนอของคุณ
วิดีโอจะเล่นโดยตรงจากเว็บไซต์ และมีการควบคุมของไซต์สําหรับการเล่น การหยุดชั่วคราว ระดับเสียง และอื่นๆ ฟีเจอร์การเล่น PowerPoint (เลือน บุ๊กมาร์ก ตัดแต่ง และอื่นๆ) ไม่ใช้กับวิดีโอออนไลน์
เนื่องจากวิดีโอถูกเก็บไว้ในเว็บไซต์แทนที่จะอยู่ในงานนำเสนอของคุณ คุณต้องเชื่อมต่อกับอินเทอร์เน็ตเพื่อให้วิดีโอสามารถเล่นได้สำเร็จ
หมายเหตุ: เมื่อต้องการใช้ฟีเจอร์นี้ คุณต้องใช้ PowerPoint 2013 เวอร์ชันเดสก์ท็อป และ ได้ติดตั้งการอัปเดต Office เดือนเมษายน 2014 และใช้ IE 9 (MS12-037) หรือ IE10 หรือใหม่กว่า (แนะนํา) คุณสามารถดูรายการความต้องการและรูปแบบที่สนับสนุนทั้งหมดได้
ค้นหาวิดีโอ YouTube ตามชื่อ
-
คลิกสไลด์ที่คุณต้องการเพิ่มวิดีโอ
-
บนแท็บ แทรก ให้คลิก วิดีโอ > วิดีโอออนไลน์
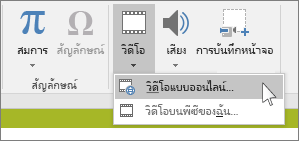
-
ในกล่อง ค้นหา YouTube ให้พิมพ์ชื่อของวิดีโอที่คุณต้องการแทรกลงไป แล้วกด Enter
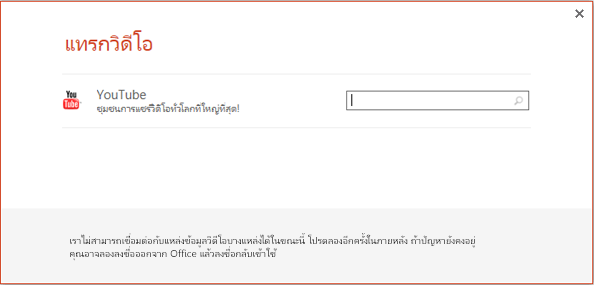
-
เลือกวิดีโอจากผลลัพธ์การค้นหา แล้วคลิก แทรก
-
สี่เหลี่ยมผืนผ้าของวิดีโอจะถูกวางบนสไลด์ของคุณ ซึ่งคุณสามารถย้ายและปรับขนาดได้ตามที่คุณต้องการ เมื่อต้องการแสดงตัวอย่างวิดีโอของคุณบนสไลด์ ให้คลิกขวาที่สี่เหลี่ยมผืนผ้าของวิดีโอ เลือก แสดงตัวอย่าง แล้วคลิกปุ่มเล่นบนวิดีโอ
หมายเหตุ: ถ้าวิดีโอของคุณไม่ได้แทรกอย่างถูกต้อง ให้ตรวจสอบซ้ำว่าคุณได้ติดตั้งการอัปเดต Office ที่จำเป็นแล้ว
-
สลับไปยังแท็บ เล่น ของ Ribbon เพื่อตัดสินใจเกี่ยวกับวิธีการและเวลาที่จะเล่นวิดีโอ:
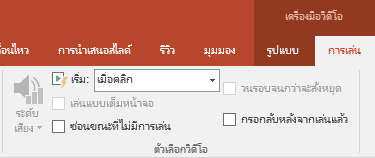
แสดงตัวอย่างวิดีโอ
-
เมื่อสี่เหลี่ยมผืนผ้าของวิดีโออยู่บนสไลด์ของคุณ ให้เลือก แล้วเลือกแท็บ เล่น บน Ribbon ของ PowerPoint
-
ทางด้านซ้ายสุดของแท็บ เล่น ให้เลือกปุ่ม แสดงตัวอย่าง
จำเป็นต้องใช้ Internet Explorer 11 บนคอมพิวเตอร์ของคุณ
หมายเหตุ: Microsoft 365 แอพและบริการต่างๆจะไม่ได้รับการรองรับ Internet Explorer 11 เริ่มวันที่ 17 สิงหาคม 2021 เรียนรู้เพิ่มเติม โปรดทราบว่า Internet Explorer 11 จะยังคงเป็นเบราว์เซอร์ที่ได้รับการสนับสนุน Internet Explorer 11 เป็นคอมโพเนนต์ของระบบปฏิบัติการ Windows และทำตาม นโยบายวงจรการใช้งาน สำหรับผลิตภัณฑ์ที่ได้รับการติดตั้ง
ในการเล่นวิดีโอใน PowerPoint จะต้องมี Internet Explorer 11 บนคอมพิวเตอร์ของคุณ คุณไม่จำเป็นต้องใช้โปรแกรมนี้เพื่อเรียกดูเว็บ คุณเพียงต้องติดตั้งโปรแกรมนี้ไว้ เนื่องจากใต้หน้าปก PowerPoint จำเป็นต้องมีเทคโนโลยีของตัวเองเพื่อเล่นวิดีโอใน Windows
หากระบบปฏิบัติการของคุณ Windows 10 แสดงว่าคุณมี Internet Explorer 11 ติดตั้งไว้แล้ว หากคุณมี Windows รุ่นเก่ากว่า คุณสามารถไปที่หน้า การดาวน์โหลด Internet Explorer นี้เพื่อดูคําแนะนํา
ต้องการแทรกวิดีโอจากคอมพิวเตอร์ของคุณแทนใช่ไหม
ดู แทรกและเล่นไฟล์วิดีโอจากคอมพิวเตอร์ของคุณ เพื่อดูรายละเอียดทั้งหมด
ความต้องการ
การใช้วิดีโอออนไลน์ของคุณจะขึ้นอยู่กับข้อตกลงการใช้งานและนโยบายความเป็นส่วนตัวของเว็บไซต์ผู้ให้บริการ
เว็บ
ใน PowerPoint สำหรับเว็บ คุณสามารถแทรกวิดีโอออนไลน์จาก YouTube หรือ Vimeo ลงในสไลด์ (ถ้าคุณมีการสมัครใช้งานสําหรับธุรกิจหรือการศึกษาMicrosoft 365 คุณยังสามารถแทรกวิดีโอออนไลน์จาก Microsoft Stream ได้)
วิดีโอจะเล่นโดยตรงจากเว็บไซต์ และมีการควบคุมของไซต์สําหรับการเล่น การหยุดชั่วคราว ระดับเสียง และอื่นๆ ฟีเจอร์การเล่น PowerPoint (เลือน บุ๊กมาร์ก ตัดแต่ง และอื่นๆ) ไม่ใช้กับวิดีโอออนไลน์
เนื่องจากวิดีโอถูกเก็บไว้ในเว็บไซต์แทนที่จะอยู่ในงานนำเสนอของคุณ คุณต้องเชื่อมต่อกับอินเทอร์เน็ตเพื่อให้วิดีโอสามารถเล่นได้สำเร็จ
แทรกวิดีโอออนไลน์
-
ค้นหาวิดีโอที่คุณต้องการบนอีกแท็บหนึ่งในเว็บเบราว์เซอร์ของคุณ
-
คัดลอกที่อยู่ของเว็บเพจจากแถบที่อยู่ของเบราว์เซอร์ของคุณ
-
เปลี่ยนเป็น PowerPoint สำหรับเว็บ และเลือกสไลด์ที่คุณต้องการวางวิดีโอ
-
บนแท็บ แทรก ของ Ribbon ในกลุ่ม สื่อ ให้เลือก วิดีโอออนไลน์
-
ในกล่องโต้ตอบ วิดีโอออนไลน์ ให้วางที่อยู่ที่คุณคัดลอกไว้ในขั้นตอนที่ 2
-
เลือก แทรก
วิดีโอจะถูกแทรกบนสไลด์ของคุณ คุณสามารถย้ายวิดีโอได้ด้วยการลากเมาส์ และคุณสามารถปรับขนาดเฟรมวิดีโอได้โดยการเลือกมุมแล้วลาก
-
เมื่อต้องการเล่นวิดีโอ คุณต้องเรียกใช้การนําเสนอสไลด์ บน Ribbon ให้สลับไปยังแท็บ มุมมอง และในกลุ่ม เริ่มการนําเสนอสไลด์ ให้เลือก จากสไลด์ปัจจุบัน
(ถ้าคุณปิดใช้งาน Ribbon แบบง่าย คุณจะไม่มีแท็บการนำเสนอสไลด์ ให้ใช้แท็บมุมมองเพื่อเริ่มการนำเสนอสไลด์แทน)
การนำเสนอสไลด์เปิดขึ้น และคุณสามารถคลิกปุ่มเล่นเพื่อเริ่ม
ดูข้อมูลที่เกี่ยวข้องที่ เล่นวิดีโอใน PowerPoint สำหรับเว็บ
การใช้วิดีโอออนไลน์ของคุณจะขึ้นอยู่กับข้อตกลงการใช้งานและนโยบายความเป็นส่วนตัวของเว็บไซต์ผู้ให้บริการ
-
Microsoft Stream:
-
Vimeo:
-
YouTube:
ตัดแต่งวิดีโอ
PowerPoint สำหรับเว็บ ไม่สามารถตัดแต่งวิดีโอ และไม่สามารถตัดแต่งวิดีโอออนไลน์ได้ ถ้าคุณมีวิดีโอที่คุณต้องการตัดแต่ง คุณต้องบันทึกลงในคอมพิวเตอร์ของคุณ แล้วแทรกลงในสไลด์ของคุณใน PowerPoint เวอร์ชันเดสก์ท็อป
Mac เวอร์ชันที่ใหม่กว่า
ใน PowerPoint for Microsoft 365 for Mac, PowerPoint 2021 for Mac หรือ PowerPoint 2019 for Mac คุณสามารถแทรกวิดีโอออนไลน์จาก YouTube หรือ Vimeo บนสไลด์ได้ PowerPoint สำหรับ macOS รุ่นก่อนหน้านี้ไม่สนับสนุนการแทรกวิดีโอออนไลน์
ใน PowerPoint for Microsoft 365 for Mac นั้น คุณยังสามารถแทรกวิดีโอออนไลน์จาก Microsoft Stream ซึ่งเป็นบริการวิดีโอสำหรับองค์กรที่ผู้ใช้ในองค์กรสามารถอัปโหลด ดู และแชร์วิดีโอด้วยกันได้ ฟีเจอร์นี้ต้องใช้ PowerPoint for Microsoft 365 for Mac เวอร์ชัน 16.27 หรือใหม่กว่า
วิดีโอจะเล่นโดยตรงจากเว็บไซต์ และมีการควบคุมของไซต์สําหรับการเล่น การหยุดชั่วคราว ระดับเสียง และอื่นๆ ฟีเจอร์การเล่น PowerPoint (เลือน บุ๊กมาร์ก ตัดแต่ง และอื่นๆ) ไม่ใช้กับวิดีโอออนไลน์
เนื่องจากวิดีโอถูกเก็บไว้ในเว็บไซต์แทนที่จะอยู่ในงานนำเสนอของคุณ คุณต้องเชื่อมต่อกับอินเทอร์เน็ตเพื่อให้วิดีโอสามารถเล่นได้สำเร็จ
แทรกวิดีโอบนเว็บ
-
ในเว็บเบราว์เซอร์ของคุณ ให้ค้นหาวิดีโอที่คุณต้องการ
-
คัดลอก URL ของเว็บเพจจากแถบที่อยู่ของเบราว์เซอร์ของคุณ
-
สลับเป็น PowerPoint และเลือกสไลด์ที่คุณต้องการวางวิดีโอ
-
บนแท็บ แทรก ของ Ribbon ในกลุ่ม สื่อ ทางด้านขวาสุด ให้เลือก วิดีโอ จากนั้นเลือก ภาพยนตร์ออนไลน์
-
ในกล่องโต้ตอบ ให้วาง URL ที่คุณคัดลอกไว้ในขั้นตอนที่ 2
-
คลิก แทรก
วิดีโอจะถูกเพิ่มลงในสไลด์
-
เมื่อต้องการดูตัวอย่างวิดีโอ ให้คลิกปุ่ม เล่น ที่ปรากฏขึ้นทางด้านบนของวิดีโอ
ต้องการแทรกวิดีโอจากคอมพิวเตอร์ของคุณแทนใช่ไหม
ดู แทรกและเล่นไฟล์วิดีโอจากคอมพิวเตอร์ของคุณ เพื่อดูรายละเอียดทั้งหมด
ความต้องการ
การแทรกและการเล่นวิดีโอออนไลน์ต้องใช้ macOS และ PowerPoint สำหรับ macOS เวอร์ชันล่าสุด:
-
PowerPoint เวอร์ชัน 16.15.18070902 หรือใหม่กว่า
-
macOS 10.13.4 (High Sierra) หรือใหม่กว่า
-
Mac ที่ผลิตในปี 2012 หรือใหม่กว่า
การใช้วิดีโอออนไลน์ของคุณจะขึ้นอยู่กับข้อตกลงการใช้งานและนโยบายความเป็นส่วนตัวของเว็บไซต์ผู้ให้บริการ
-
Microsoft Stream:
-
Vimeo:
-
YouTube:
-
SlideShare.net:
ดูเพิ่มเติม
ทำไมฉันจึงไม่สามารถฝังวิดีโอใน PowerPoint
รูปแบบไฟล์วิดีโอและไฟล์เสียงที่ได้รับการสนับสนุนใน PowerPoint










