จัดการการประชุม
ไม่ว่าคุณจำเป็นต้องสร้างการประชุมแบบทันทีหรือจัดกำหนดการการประชุมในทันที Microsoft จะช่วยให้ทีมของคุณซิงค์กับการประชุมแบบออนไลน์ได้ บันทึกการประชุมเพื่อจับภาพกิจกรรมการแชร์เสียงวิดีโอและหน้าจอเพื่อแชร์การอัปเดตด้วยเพื่อนร่วมทีมของคุณเมื่อใดก็ตามที่พร้อมใช้งาน
สร้างการประชุมแบบทันทีด้วย Meet ในตอนนี้
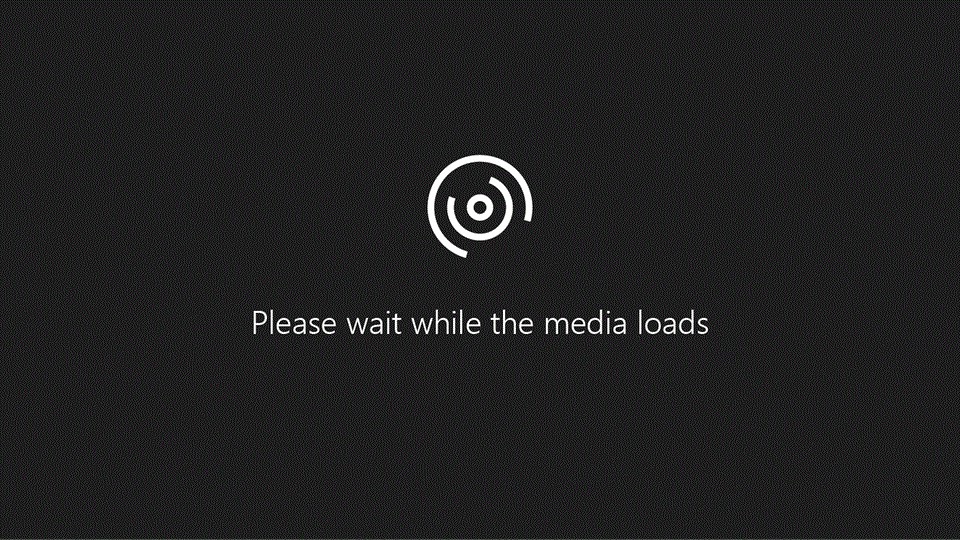
-
เมื่อต้องการเริ่มการประชุมให้เลือกไอคอนกล้อง

-
ใส่ชื่อสำหรับการประชุมแล้วเลือกประชุมเดี๋ยวนี้
-
เลือกบุคคลที่ต้องการเชิญ
และถ้าคุณอยู่ในการประชุมหรือการโทรแบบกลุ่มและต้องการบันทึกให้เลือกการดำเนินการเพิ่มเติม>เริ่มการบันทึก
ยังไม่พอใช่ไหม
จัดการการประชุม
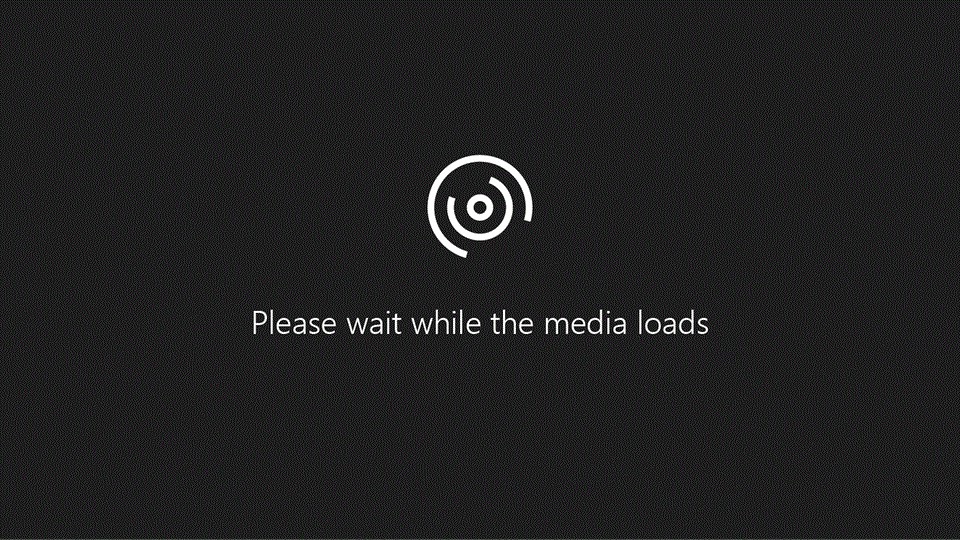
-
เลือก จัดกำหนดการประชุม
-
พิมพ์ชื่อการประชุมแล้วป้อนตำแหน่งที่ตั้ง
หมายเหตุ: การประชุมออนไลน์ได้รับการสร้างตามค่าเริ่มต้น
-
เลือกเวลาเริ่มต้นและเวลาสิ้นสุด จากนั้นจึงเพิ่มรายละเอียดตามความจำเป็น
-
ใส่ชื่อในกล่องเชิญบุคคล
-
เลือกผู้ช่วยจัดกำหนดการเพื่อดูเวลาที่พร้อมใช้งานของทุกคนในมุมมองปฏิทิน
-
ภายใต้เลือกแชนเนลที่จะพบในให้เลือกลูกศรดรอปดาวน์เพื่อจัดการการตั้งค่าการประชุมของความเป็นส่วนตัวของคุณ
ยังไม่พอใช่ไหม
ย้ายไปรอบๆในการประชุม
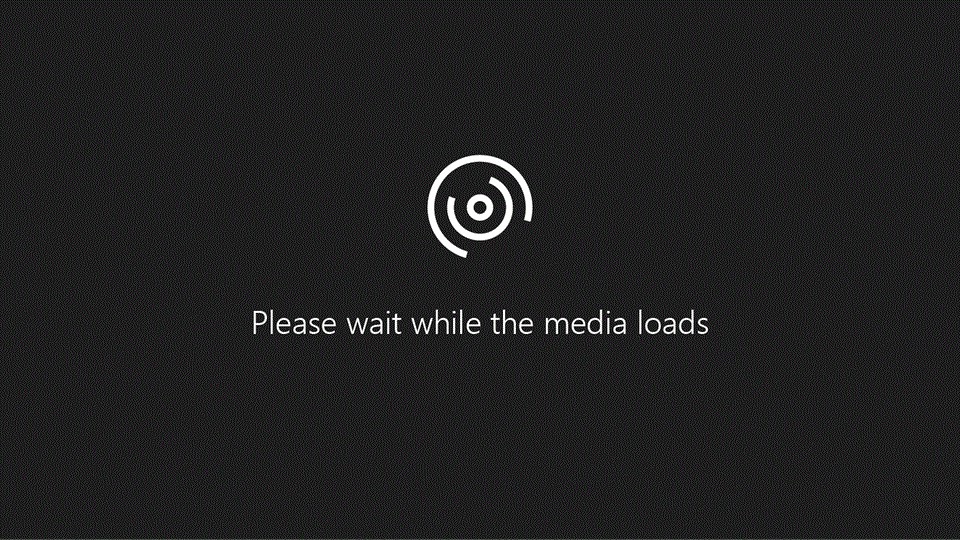
-
ในขณะที่อยู่ในการประชุมให้เลือกนอกการประชุมเช่นการแชทหรือตัวดึงข้อมูลกิจกรรมของคุณ
หน้าต่างการประชุมจะกลายเป็นหน้าต่างที่มีขนาดเล็กที่ด้านบนสุดของแอป
หมายเหตุ: คุณจะสามารถเข้าถึงตัวควบคุมการประชุมได้ตลอดเวลาเช่นการปิดเสียงหรือ unmuting ไมโครโฟนของคุณ
-
เลือกหน้าต่างการประชุมที่มีขนาดเล็กลงเพื่อทำให้เป็นแบบเต็มหน้าจออีกครั้ง
ยังไม่พอใช่ไหม
ซ่อนการแจ้งให้ทราบระหว่างงานนำเสนอของคุณ
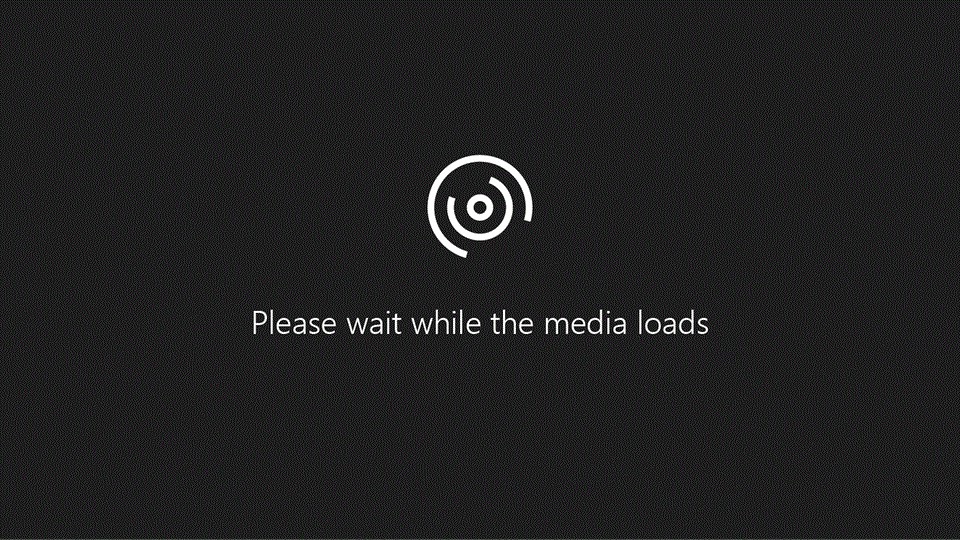
เมื่อต้องการเปิดใช้งานการช่วยโฟกัสจากศูนย์ปฏิบัติการ:
-
เลือกศูนย์ปฏิบัติการ>โฟกัสช่วยเหลือ:
-
ลำดับความสำคัญเท่านั้น: ดูเฉพาะการแจ้งเตือนที่เฉพาะเจาะจง
-
นาฬิกาปลุกเท่านั้น: ซ่อนทุกอย่างแต่การปลุก
-
ปิด: รับการแจ้งเตือนทั้งหมด
-
ถ้าคุณต้องการตั้งค่ากฎอัตโนมัติสำหรับการแจ้งเตือนของคุณให้ทำดังนี้
-
จากศูนย์ปฏิบัติการให้เลือกการตั้งค่าทั้งหมด>ระบบ>โฟกัสช่วยเหลือ:
-
เลือกกฎอัตโนมัติและสลับไปตามที่คุณต้องการ
-
เลือกกฎอัตโนมัติสำหรับการกำหนดค่าเพิ่มเติมเช่นอนุญาตให้คุณมีรายการลำดับความสำคัญเข้ามาในการประชุม
-
ยังไม่พอใช่ไหม










