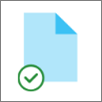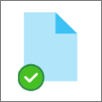ด้วย OneDrive การเข้าถึงไฟล์ได้ตามใจ คุณสามารถเข้าถึงไฟล์ทั้งหมดของคุณใน OneDrive หรือ SharePoint Online ได้โดยไม่ต้องดาวน์โหลดและใช้พื้นที่จัดเก็บข้อมูลบนอุปกรณ์ของคุณ

ประหยัดเนื้อที่ด้วย OneDrive
ด้วย OneDrive การเข้าถึงไฟล์ได้ตามต้องการ คุณสามารถ:
-
ประหยัดเนื้อที่บนอุปกรณ์ของคุณด้วยการทําให้ไฟล์ออนไลน์เท่านั้น
-
ตั้งค่าไฟล์และโฟลเดอร์ให้พร้อมใช้งานภายในอุปกรณ์ของคุณเสมอ
-
ดูข้อมูลสําคัญเกี่ยวกับไฟล์ เช่น ไฟล์เหล่านั้นถูกแชร์หรือไม่
-
ดูรูปขนาดย่อของไฟล์ชนิดต่างๆ มากกว่า 300 ชนิด แม้ว่าคุณจะไม่ได้ติดตั้งแอปพลิเคชันที่จําเป็นเพื่อเปิดก็ตาม
ตรวจสอบให้แน่ใจว่าคุณได้ลงชื่อเข้าใช้ OneDrive บนอุปกรณ์ของคุณแล้ว การตั้งค่าการเข้าถึงไฟล์ได้ตามใจจะไม่ซ้ํากันในแต่ละอุปกรณ์ ดังนั้นโปรดตรวจสอบให้แน่ใจว่าคุณได้เปิดการตั้งค่าสําหรับอุปกรณ์แต่ละเครื่องที่คุณต้องการใช้
เปิดการตั้งค่า OneDrive (เลือกไอคอนรูปเมฆของ OneDrive ในพื้นที่การแจ้งเตือนของคุณ จากนั้นเลือกไอคอน วิธีใช้และการตั้งค่า OneDrive แล้วเลือก การตั้งค่า)
หมายเหตุ: การอัปเดตการตั้งค่า OneDrive จะค่อยๆ เผยแพร่ให้กับผู้ใช้ โดยเริ่มตั้งแต่เดือนกันยายน 2022 เรียนรู้เพิ่มเติม
-
เลือกกล่อง ประหยัดเนื้อที่และดาวน์โหลดไฟล์ขณะใช้งาน
-
เลือก ซิงค์และสํารองข้อมูล จากนั้นเลือก การตั้งค่าขั้นสูง
-
จากนั้นเลือกวิธีที่คุณต้องการเข้าถึงไฟล์ของคุณ
ไฟล์ของคุณจะมีสถานะเหล่านี้ใน File Explorer:
|
|
ไอคอนรูปเมฆสีน้ําเงินถัดจากไฟล์หรือโฟลเดอร์ OneDrive ระบุว่าไฟล์พร้อมใช้งานแบบออนไลน์เท่านั้น ไฟล์แบบออนไลน์เท่านั้น จะไม่กินเนื้อที่ในคอมพิวเตอร์ของคุณ คุณจะเห็นไอคอนรูปเมฆสําหรับไฟล์แบบออนไลน์เท่านั้นแต่ละไฟล์ใน File Explorer แต่ไฟล์จะไม่ดาวน์โหลดลงในอุปกรณ์ของคุณจนกว่าคุณจะเปิดไฟล์ คุณไม่สามารถเปิดไฟล์แบบออนไลน์เท่านั้นเมื่ออุปกรณ์ของคุณไม่ได้เชื่อมต่อกับอินเทอร์เน็ต |
|
|
เมื่อคุณเปิดไฟล์แบบออนไลน์เท่านั้น ไฟล์จะดาวน์โหลดลงในอุปกรณ์ของคุณและกลายเป็นไฟล์ที่พร้อมใช้งานภายในเครื่อง คุณสามารถเปิดไฟล์ที่พร้อมใช้งานภายในเครื่องได้ตลอดเวลา แม้ว่าจะไม่มีการเข้าถึงอินเทอร์เน็ต ถ้าคุณต้องการเนื้อที่เพิ่มขึ้น คุณสามารถเปลี่ยนไฟล์กลับไปเป็นแบบออนไลน์เท่านั้น เพียงคลิกขวาที่ไฟล์และเลือก "เพิ่มพื้นที่ว่าง" เมื่อ เปิดใช้งานที่เก็บข้อมูลอัจฉริยะ ไฟล์เหล่านี้จะกลายเป็นไฟล์แบบออนไลน์เท่านั้นหลังจากช่วงเวลาที่คุณเลือก |
|
|
เฉพาะไฟล์ที่คุณทําเครื่องหมายเป็น "เก็บในอุปกรณ์นี้เสมอ" จะมีวงกลมสีเขียวที่มีเครื่องหมายถูกสีขาว ไฟล์เหล่านี้จะดาวน์โหลดไปยังอุปกรณ์ของคุณและใช้พื้นที่อยู่เสมอ แต่ไฟล์เหล่านี้จะอยู่ที่นั่นเสมอแม้ในขณะที่คุณออฟไลน์ |
ตรวจสอบให้แน่ใจว่าคุณได้ลงชื่อเข้าใช้ OneDrive บนอุปกรณ์ของคุณแล้ว การตั้งค่าการเข้าถึงไฟล์ได้ตามใจจะไม่ซ้ํากันในแต่ละอุปกรณ์ ดังนั้นโปรดตรวจสอบให้แน่ใจว่าคุณได้เปิดการตั้งค่าสําหรับอุปกรณ์แต่ละเครื่องที่คุณต้องการใช้
-
คลิกไอคอนรูปเมฆของ OneDrive ในแถบเมนู คลิกจุดสามจุด เพื่อเปิดเมนู แล้วเลือก การกำหนดลักษณะ
-
ไปที่แท็บ การกำหนดลักษณะ
-
ภายใต้ “การเข้าถึงไฟล์ได้ตามใจ” ให้เลือก ดาวน์โหลดไฟล์เมื่อคุณใช้ไฟล์ หรือ ดาวน์โหลดไฟล์ทั้งหมดทันที
ไฟล์ของคุณจะมีสถานะเหล่านี้ใน Finder:
|
|
ไอคอนรูปเมฆสีน้ําเงินถัดจากไฟล์หรือโฟลเดอร์ OneDrive ระบุว่าไฟล์พร้อมใช้งานแบบออนไลน์เท่านั้น ไฟล์แบบออนไลน์เท่านั้น จะไม่กินเนื้อที่ในคอมพิวเตอร์ของคุณ คุณจะเห็นไอคอนรูปเมฆสําหรับไฟล์แบบออนไลน์เท่านั้นแต่ละไฟล์ใน File Explorer แต่ไฟล์จะไม่ดาวน์โหลดลงในอุปกรณ์ของคุณจนกว่าคุณจะเปิดไฟล์ คุณไม่สามารถเปิดไฟล์แบบออนไลน์เท่านั้นเมื่ออุปกรณ์ของคุณไม่ได้เชื่อมต่อกับอินเทอร์เน็ต |
|
|
เมื่อคุณเปิดไฟล์แบบออนไลน์เท่านั้น ไฟล์จะดาวน์โหลดลงในอุปกรณ์ของคุณและกลายเป็นไฟล์ที่พร้อมใช้งานภายในเครื่อง คุณสามารถเปิดไฟล์ที่พร้อมใช้งานภายในเครื่องได้ตลอดเวลา แม้ว่าจะไม่มีการเข้าถึงอินเทอร์เน็ต ถ้าคุณต้องการเนื้อที่เพิ่มขึ้น คุณสามารถเปลี่ยนไฟล์กลับไปเป็นแบบออนไลน์เท่านั้น เพียงคลิกขวาที่ไฟล์และเลือก "เพิ่มพื้นที่ว่าง" เมื่อ เปิดใช้งานที่เก็บข้อมูลอัจฉริยะ ไฟล์เหล่านี้จะกลายเป็นไฟล์แบบออนไลน์เท่านั้นหลังจากช่วงเวลาที่คุณเลือก |
|
|
เฉพาะไฟล์ที่คุณทําเครื่องหมายเป็น "เก็บในอุปกรณ์นี้เสมอ" จะมีวงกลมสีเขียวที่มีเครื่องหมายถูกสีขาว ไฟล์เหล่านี้จะดาวน์โหลดไปยังอุปกรณ์ของคุณและใช้พื้นที่อยู่เสมอ แต่ไฟล์เหล่านี้จะอยู่ที่นั่นเสมอแม้ในขณะที่คุณออฟไลน์ |
-
คลิกขวาที่ไฟล์หรือโฟลเดอร์
-
เลือก เก็บในอุปกรณ์นี้เสมอ หรือ เพิ่มเนื้อที่ว่าง
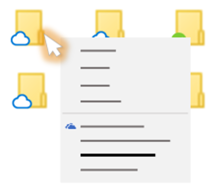
หมายเหตุ:
-
ไฟล์หรือโฟลเดอร์ใหม่ที่สร้างขึ้นทางออนไลน์หรือบนอุปกรณ์อื่นปรากฏเป็นแบบออนไลน์เท่านั้นเพื่อประหยัดเนื้อที่สูงสุด อย่างไรก็ตาม หากคุณทําเครื่องหมายโฟลเดอร์เป็น "เก็บในอุปกรณ์นี้เสมอ" ไฟล์ใหม่ในโฟลเดอร์นั้นจะดาวน์โหลดไปยังอุปกรณ์ของคุณเป็นไฟล์ที่พร้อมใช้งานเสมอ
-
ถ้าโฟลเดอร์เป็นแบบออนไลน์เท่านั้น คุณยังคงสามารถทําเครื่องหมายแต่ละไฟล์ภายในโฟลเดอร์นั้นเป็นพร้อมใช้งานเสมอ
-
การค้นหาเดสก์ท็อปสามารถค้นหาไฟล์แบบออนไลน์เท่านั้นตามชื่อ แต่ไม่สามารถค้นหาเนื้อหาภายในไฟล์แบบออนไลน์เท่านั้นเนื่องจากไม่ได้จัดเก็บไว้ในอุปกรณ์
ต้องการเพิ่มเติมใช่ไหม
เรียนรู้เกี่ยวกับการเข้าถึงไฟล์ได้ตามใจบน OneDrive
การเข้าถึงไฟล์ได้ตามใจบน OneDrive และที่เก็บข้อมูลอัจฉริยะสำหรับ Windows 10