ใช้รายการเขตข้อมูลเพื่อจัดเรียงเขตข้อมูลใน PivotTable
หลังจากที่คุณสร้าง PivotTable คุณจะเห็น รายการเขตข้อมูล คุณสามารถเปลี่ยนการออกแบบของ PivotTable ได้โดยการเพิ่มและการจัดเรียงเขตข้อมูลของ PivotTable ถ้าคุณต้องการเรียงลําดับหรือกรองคอลัมน์ของข้อมูลที่แสดงใน PivotTable ให้ดูที่ เรียงลําดับข้อมูลใน PivotTable และ กรองข้อมูลใน PivotTable

รายการเขตข้อมูลควรปรากฏขึ้นเมื่อคุณคลิกที่ใดก็ได้ใน PivotTable ถ้าคุณคลิกภายใน PivotTable แต่ไม่เห็น รายการเขตข้อมูล ให้เปิดรายการเขตข้อมูลโดยการคลิกที่ใดก็ได้ใน PivotTable จากนั้น แสดง เครื่องมือ PivotTable บน Ribbon แล้วคลิก วิเคราะห์> รายการเขตข้อมูล
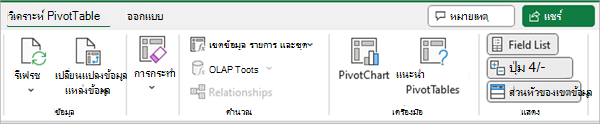
รายการเขตข้อมูลมีส่วนเขตข้อมูลที่คุณเลือกเขตข้อมูลที่คุณต้องการให้แสดงใน PivotTable ของคุณ และส่วน พื้นที่ (ที่ด้านล่าง) ซึ่งคุณสามารถจัดเรียงเขตข้อมูลเหล่านั้นในแบบที่คุณต้องการได้
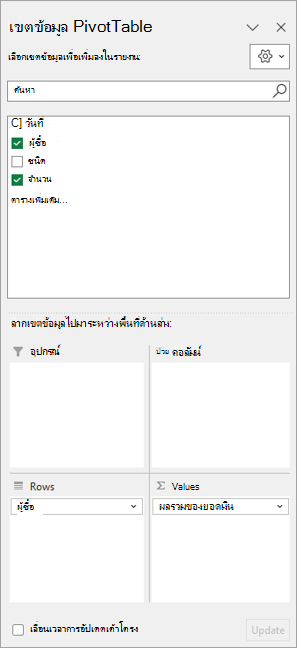
เคล็ดลับ: ถ้าคุณต้องการเปลี่ยนวิธีแสดงส่วนในรายการเขตข้อมูล ให้คลิกปุ่ม เครื่องมือ 
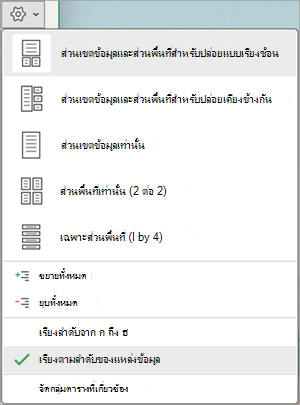
ใช้ส่วนเขตข้อมูลของรายการเขตข้อมูลเพื่อเพิ่มเขตข้อมูลลงใน PivotTable ของคุณ โดยการเลือกกล่องที่อยู่ถัดจากชื่อเขตข้อมูลเพื่อวางเขตข้อมูลเหล่านั้นในพื้นที่เริ่มต้นของรายการเขตข้อมูล
หมายเหตุ: โดยทั่วไป เขตข้อมูลที่ไม่ใช่ตัวเลขจะถูกเพิ่มไปยังพื้นที่ แถว เขตข้อมูลที่เป็นตัวเลขจะถูกเพิ่มไปยังพื้นที่ ค่า และลำดับชั้นวันที่และเวลา Online Analytical Processing (OLAP) จะถูกเพิ่มในพื้นที่ คอลัมน์
ใช้ส่วนพื้นที่ (ที่ด้านล่าง) ของรายการเขตข้อมูลเพื่อจัดเรียงเขตข้อมูลใหม่ในแบบที่คุณต้องการโดยการลากเขตข้อมูลเหล่านั้นระหว่างพื้นที่ทั้งสี่
เขตข้อมูลที่คุณวางในพื้นที่ต่างๆ จะแสดงใน PivotTable ดังนี้
-
เขตข้อมูลพื้นที่ ตัวกรอง จะแสดงเป็นตัวกรองรายงานระดับบนสุดเหนือ PivotTable ดังนี้
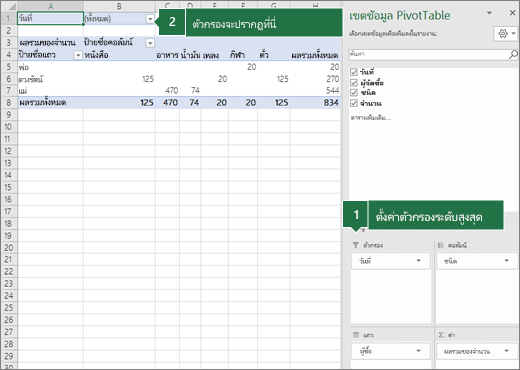
-
เขตข้อมูลพื้นที่ คอลัมน์ จะแสดงเป็น ป้ายชื่อคอลัมน์ ที่ด้านบนของ PivotTable ดังนี้
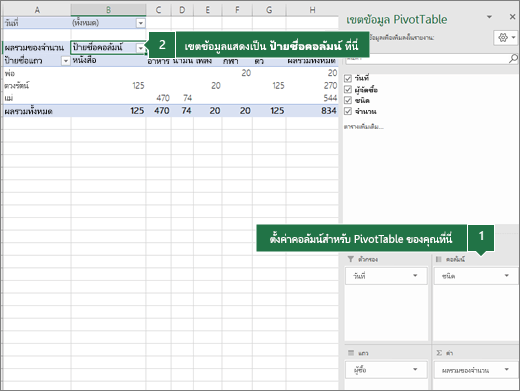
คอลัมน์อาจซ้อนอยู่ภายในคอลัมน์ที่มีตำแหน่งสูงกว่าได้ ทั้งนี้ขึ้นอยู่กับลำดับชั้นของเขตข้อมูล
-
เขตข้อมูลพื้นที่ แถว จะแสดงเป็น ป้ายชื่อแถว ทางด้านซ้ายของ PivotTable ดังนี้:
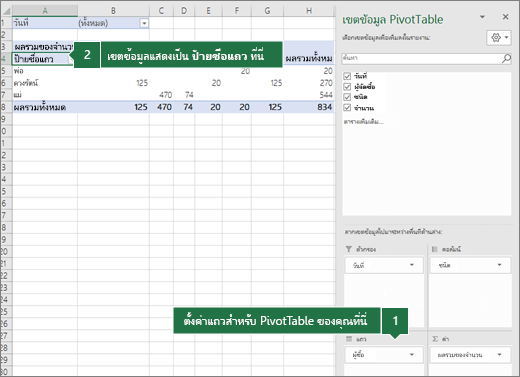
แถวอาจซ้อนอยู่ภายในแถวที่มีตำแหน่งสูงกว่าได้ ทั้งนี้ขึ้นอยู่กับลำดับชั้นของเขตข้อมูล
-
เขตข้อมูลพื้นที่ ค่า จะแสดงเป็นค่าตัวเลขที่สรุปแล้วใน PivotTable ดังนี้
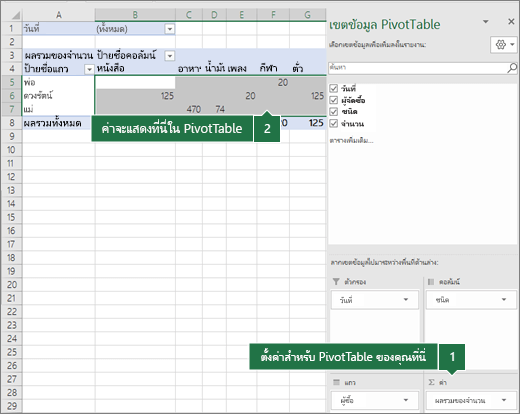
ถ้าคุณมีมากกว่าหนึ่งเขตข้อมูลในพื้นที่ คุณสามารถจัดเรียงลําดับใหม่ได้โดยการลากเขตข้อมูลไปยังตําแหน่งที่แม่นยําที่คุณต้องการ
เมื่อต้องการลบเขตข้อมูลจาก PivotTable ให้ลากเขตข้อมูลออกจากส่วนพื้นที่ คุณยังสามารถเอาเขตข้อมูลออกได้โดยการคลิกลูกศรลงที่อยู่ถัดจากเขตข้อมูล แล้วเลือก เอาเขตข้อมูลออก
รายการเขตข้อมูลควรปรากฏขึ้นเมื่อคุณคลิกที่ใดก็ได้ใน PivotTable ถ้าคุณคลิกภายใน PivotTable แต่ไม่เห็น รายการเขตข้อมูล ให้เปิดรายการเขตข้อมูลโดยการคลิกที่ใดก็ได้ใน PivotTable จากนั้น แสดง เครื่องมือ PivotTable บน Ribbon แล้วคลิก วิเคราะห์> รายการเขตข้อมูล
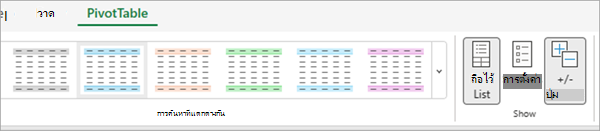
รายการเขตข้อมูลมีส่วนเขตข้อมูลที่คุณเลือกเขตข้อมูลที่คุณต้องการให้แสดงใน PivotTable ของคุณ และส่วน พื้นที่ (ที่ด้านล่าง) ซึ่งคุณสามารถจัดเรียงเขตข้อมูลเหล่านั้นในแบบที่คุณต้องการได้
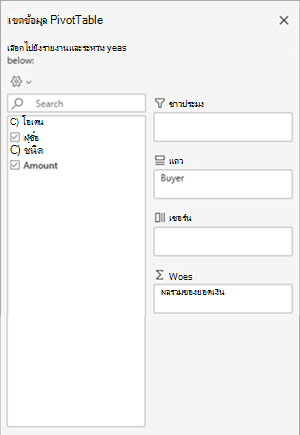
ใช้ส่วนเขตข้อมูลของรายการเขตข้อมูลเพื่อเพิ่มเขตข้อมูลลงใน PivotTable ของคุณ โดยการเลือกกล่องที่อยู่ถัดจากชื่อเขตข้อมูลเพื่อวางเขตข้อมูลเหล่านั้นในพื้นที่เริ่มต้นของรายการเขตข้อมูล
หมายเหตุ: โดยทั่วไป เขตข้อมูลที่ไม่ใช่ตัวเลขจะถูกเพิ่มไปยังพื้นที่ แถว เขตข้อมูลที่เป็นตัวเลขจะถูกเพิ่มไปยังพื้นที่ ค่า และลำดับชั้นวันที่และเวลา Online Analytical Processing (OLAP) จะถูกเพิ่มในพื้นที่ คอลัมน์
ใช้ส่วนพื้นที่ (ที่ด้านล่าง) ของรายการเขตข้อมูลเพื่อจัดเรียงเขตข้อมูลใหม่ในแบบที่คุณต้องการโดยการลากเขตข้อมูลเหล่านั้นระหว่างพื้นที่ทั้งสี่
เขตข้อมูลที่คุณวางในพื้นที่ต่างๆ จะแสดงใน PivotTable ดังนี้
-
เขตข้อมูลพื้นที่ ตัวกรอง จะแสดงเป็นตัวกรองรายงานระดับบนสุดเหนือ PivotTable ดังนี้
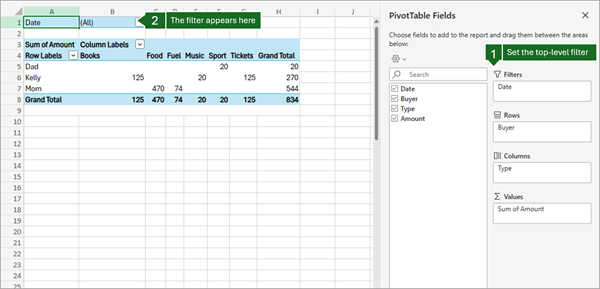
-
เขตข้อมูลพื้นที่ คอลัมน์ จะแสดงเป็น ป้ายชื่อคอลัมน์ ที่ด้านบนของ PivotTable ดังนี้
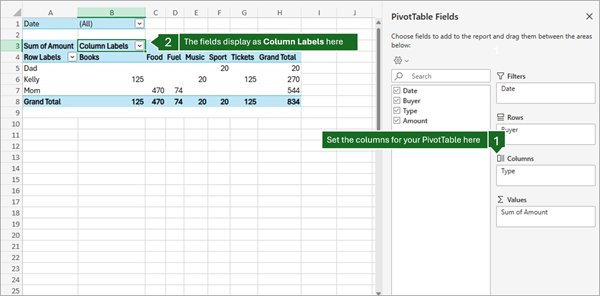
คอลัมน์อาจซ้อนอยู่ภายในคอลัมน์ที่มีตำแหน่งสูงกว่าได้ ทั้งนี้ขึ้นอยู่กับลำดับชั้นของเขตข้อมูล
-
เขตข้อมูลพื้นที่ แถว จะแสดงเป็น ป้ายชื่อแถว ทางด้านซ้ายของ PivotTable ดังนี้:
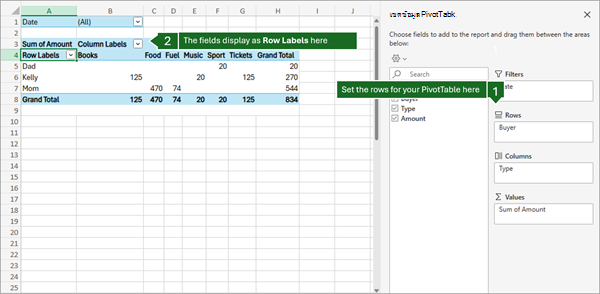
แถวอาจซ้อนอยู่ภายในแถวที่มีตำแหน่งสูงกว่าได้ ทั้งนี้ขึ้นอยู่กับลำดับชั้นของเขตข้อมูล
-
เขตข้อมูลพื้นที่ ค่า จะแสดงเป็นค่าตัวเลขที่สรุปแล้วใน PivotTable ดังนี้
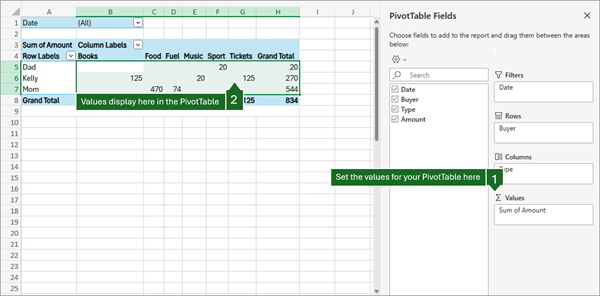
ถ้าคุณมีมากกว่าหนึ่งเขตข้อมูลในพื้นที่ คุณสามารถจัดเรียงลําดับใหม่ได้โดยการลากเขตข้อมูลไปยังตําแหน่งที่แม่นยําที่คุณต้องการ
เมื่อต้องการลบเขตข้อมูลจาก PivotTable ให้ลากเขตข้อมูลออกจากส่วนพื้นที่ คุณยังสามารถเอาเขตข้อมูลออกได้โดยการคลิกลูกศรลงที่อยู่ถัดจากเขตข้อมูล แล้วเลือก เอาเขตข้อมูลออก
รายการเขตข้อมูลควรปรากฏขึ้นเมื่อคุณคลิกที่ใดก็ได้ใน PivotTable ถ้าคุณคลิกภายใน PivotTable แต่ไม่เห็น รายการเขตข้อมูล ให้เปิดรายการเขตข้อมูลโดยการคลิกที่ใดก็ได้ใน PivotTable จากนั้น แสดง เครื่องมือ PivotTable บน Ribbon แล้วคลิก วิเคราะห์> รายการเขตข้อมูล
<IMG_11> ใหม่ด้านล่าง

รายการเขตข้อมูลมีส่วนเขตข้อมูลที่คุณเลือกเขตข้อมูลที่คุณต้องการให้แสดงใน PivotTable ของคุณ และส่วน พื้นที่ (ที่ด้านล่าง) ซึ่งคุณสามารถจัดเรียงเขตข้อมูลเหล่านั้นในแบบที่คุณต้องการได้
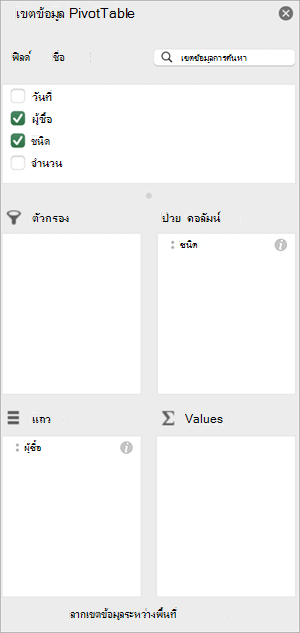
ใช้ส่วนเขตข้อมูลของรายการเขตข้อมูลเพื่อเพิ่มเขตข้อมูลลงใน PivotTable ของคุณ โดยการเลือกกล่องที่อยู่ถัดจากชื่อเขตข้อมูลเพื่อวางเขตข้อมูลเหล่านั้นในพื้นที่เริ่มต้นของรายการเขตข้อมูล
หมายเหตุ: โดยทั่วไป เขตข้อมูลที่ไม่ใช่ตัวเลขจะถูกเพิ่มไปยังพื้นที่ แถว เขตข้อมูลที่เป็นตัวเลขจะถูกเพิ่มไปยังพื้นที่ ค่า และลำดับชั้นวันที่และเวลา Online Analytical Processing (OLAP) จะถูกเพิ่มในพื้นที่ คอลัมน์
ใช้ส่วนพื้นที่ (ที่ด้านล่าง) ของรายการเขตข้อมูลเพื่อจัดเรียงเขตข้อมูลใหม่ในแบบที่คุณต้องการโดยการลากเขตข้อมูลเหล่านั้นระหว่างพื้นที่ทั้งสี่
เขตข้อมูลที่คุณวางในพื้นที่ต่างๆ จะแสดงใน PivotTable ดังนี้
-
เขตข้อมูลพื้นที่ ตัวกรอง จะแสดงเป็นตัวกรองรายงานระดับบนสุดเหนือ PivotTable ดังนี้
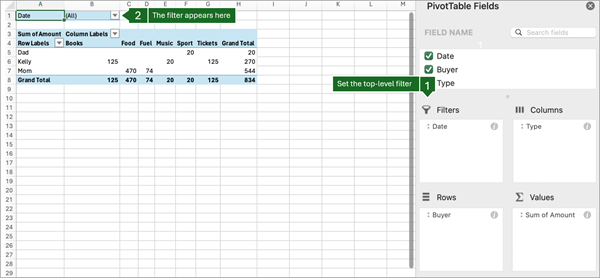
-
เขตข้อมูลพื้นที่ คอลัมน์ จะแสดงเป็น ป้ายชื่อคอลัมน์ ที่ด้านบนของ PivotTable ดังนี้
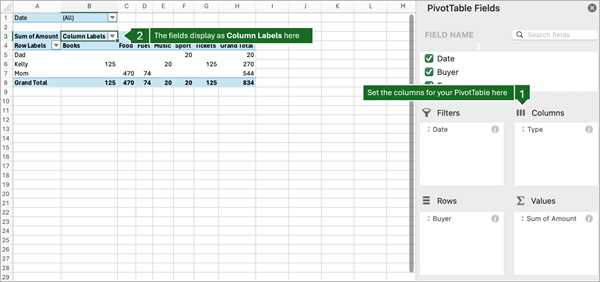
คอลัมน์อาจซ้อนอยู่ภายในคอลัมน์ที่มีตำแหน่งสูงกว่าได้ ทั้งนี้ขึ้นอยู่กับลำดับชั้นของเขตข้อมูล
-
เขตข้อมูลพื้นที่ แถว จะแสดงเป็น ป้ายชื่อแถว ทางด้านซ้ายของ PivotTable ดังนี้
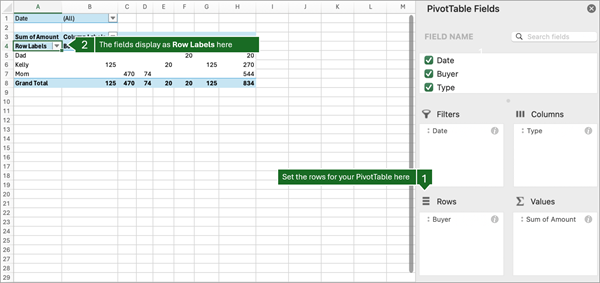
แถวอาจซ้อนอยู่ภายในแถวที่มีตำแหน่งสูงกว่าได้ ทั้งนี้ขึ้นอยู่กับลำดับชั้นของเขตข้อมูล
-
เขตข้อมูลพื้นที่ ค่า จะแสดงเป็นค่าตัวเลขที่สรุปแล้วใน PivotTable ดังนี้
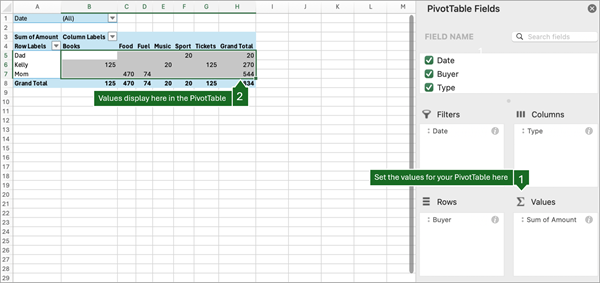
PivotTable บน iPad พร้อมใช้งานสําหรับลูกค้าที่ใช้ Excel บน iPad เวอร์ชัน 2.82.205.0 ขึ้นไป เมื่อต้องการเข้าถึงฟีเจอร์นี้ โปรดตรวจสอบให้แน่ใจว่าแอปของคุณได้รับการอัปเดตเป็นเวอร์ชันล่าสุดผ่าน App Store
ถ้ารายการเขตข้อมูลไม่ปรากฏให้เห็นอีกต่อไป ให้ไปที่แท็บ PivotTable ปัดไปทางซ้ายแล้วเลือก รายการเขตข้อมูล เพื่อแสดงรายการเขตข้อมูล
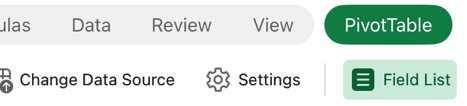
รายการเขตข้อมูลมีส่วนเขตข้อมูลที่คุณเลือกเขตข้อมูลที่คุณต้องการให้แสดงใน PivotTable ของคุณ และส่วน พื้นที่ (ที่ด้านล่าง) ซึ่งคุณสามารถจัดเรียงเขตข้อมูลเหล่านั้นในแบบที่คุณต้องการได้
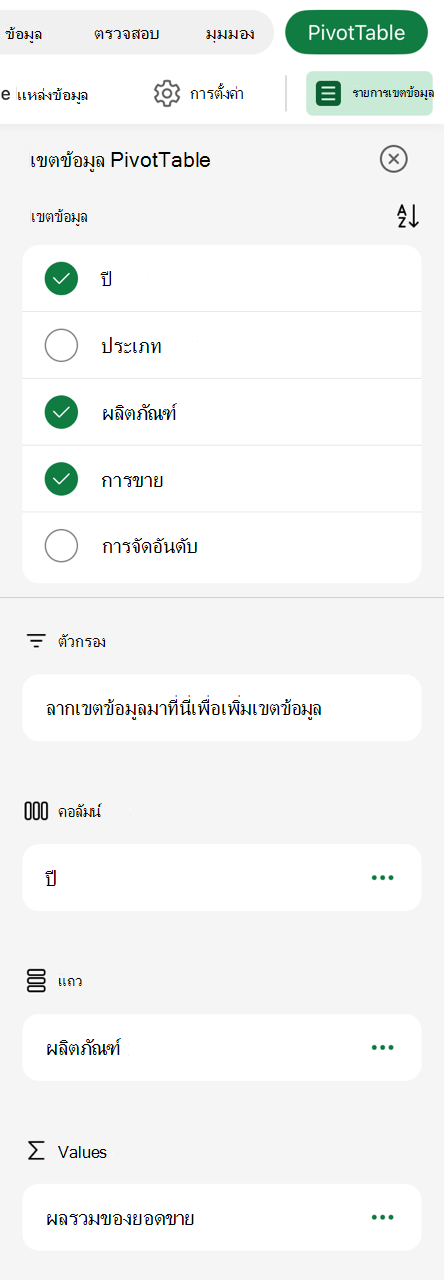
ใช้ส่วนเขตข้อมูลของรายการเขตข้อมูลเพื่อเพิ่มเขตข้อมูลลงใน PivotTable ของคุณ โดยการเลือกกล่องที่อยู่ถัดจากชื่อเขตข้อมูลเพื่อวางเขตข้อมูลเหล่านั้นในพื้นที่เริ่มต้นของรายการเขตข้อมูล
หมายเหตุ: โดยทั่วไป เขตข้อมูลที่ไม่ใช่ตัวเลขจะถูกเพิ่มลงในพื้นที่ แถว เขตข้อมูลวันที่และเวลาจะถูกเพิ่มลงในพื้นที่ คอลัมน์ และเขตข้อมูลตัวเลขจะถูกเพิ่มลงในพื้นที่ ค่า
ใช้ส่วนพื้นที่ (ที่ด้านล่าง) ของรายการเขตข้อมูลเพื่อจัดเรียงเขตข้อมูลใหม่ในแบบที่คุณต้องการโดยการลากเขตข้อมูลเหล่านั้นระหว่างพื้นที่ทั้งสี่
เขตข้อมูลที่คุณวางในพื้นที่ต่างๆ จะแสดงใน PivotTable ดังนี้
-
เขตข้อมูลพื้นที่ ตัวกรอง จะแสดงเป็นตัวกรองรายงานระดับบนสุดที่อยู่เหนือ PivotTable ดังนี้
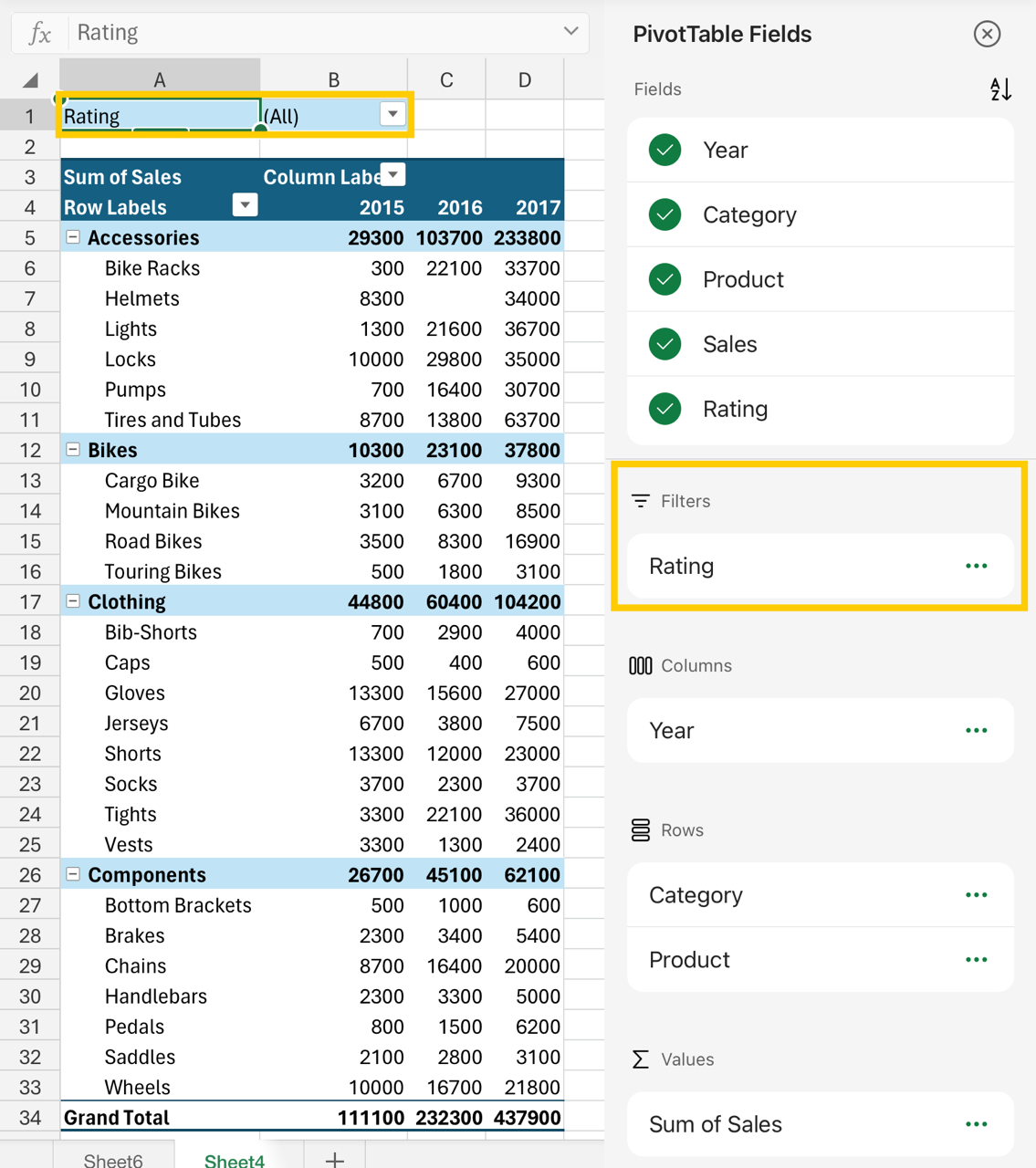
-
เขตข้อมูลพื้นที่ คอลัมน์ จะแสดงเป็น ป้ายชื่อคอลัมน์ ที่ด้านบนของ PivotTable ดังนี้
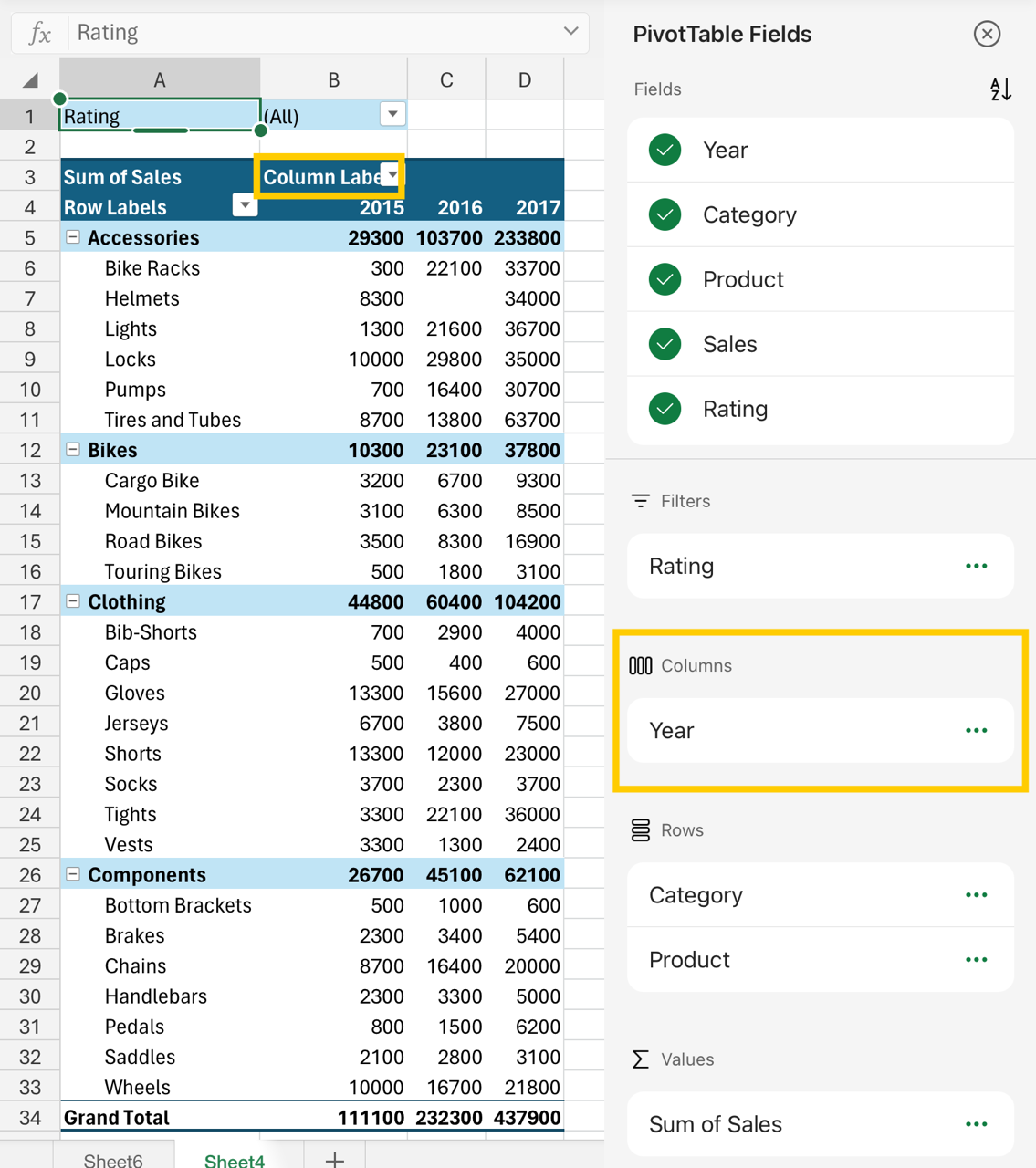
คอลัมน์อาจซ้อนอยู่ภายในคอลัมน์ที่มีตำแหน่งสูงกว่าได้ ทั้งนี้ขึ้นอยู่กับลำดับชั้นของเขตข้อมูล
-
เขตข้อมูลพื้นที่ แถว จะแสดงเป็น ป้ายชื่อแถว ทางด้านซ้ายของ PivotTable ดังนี้
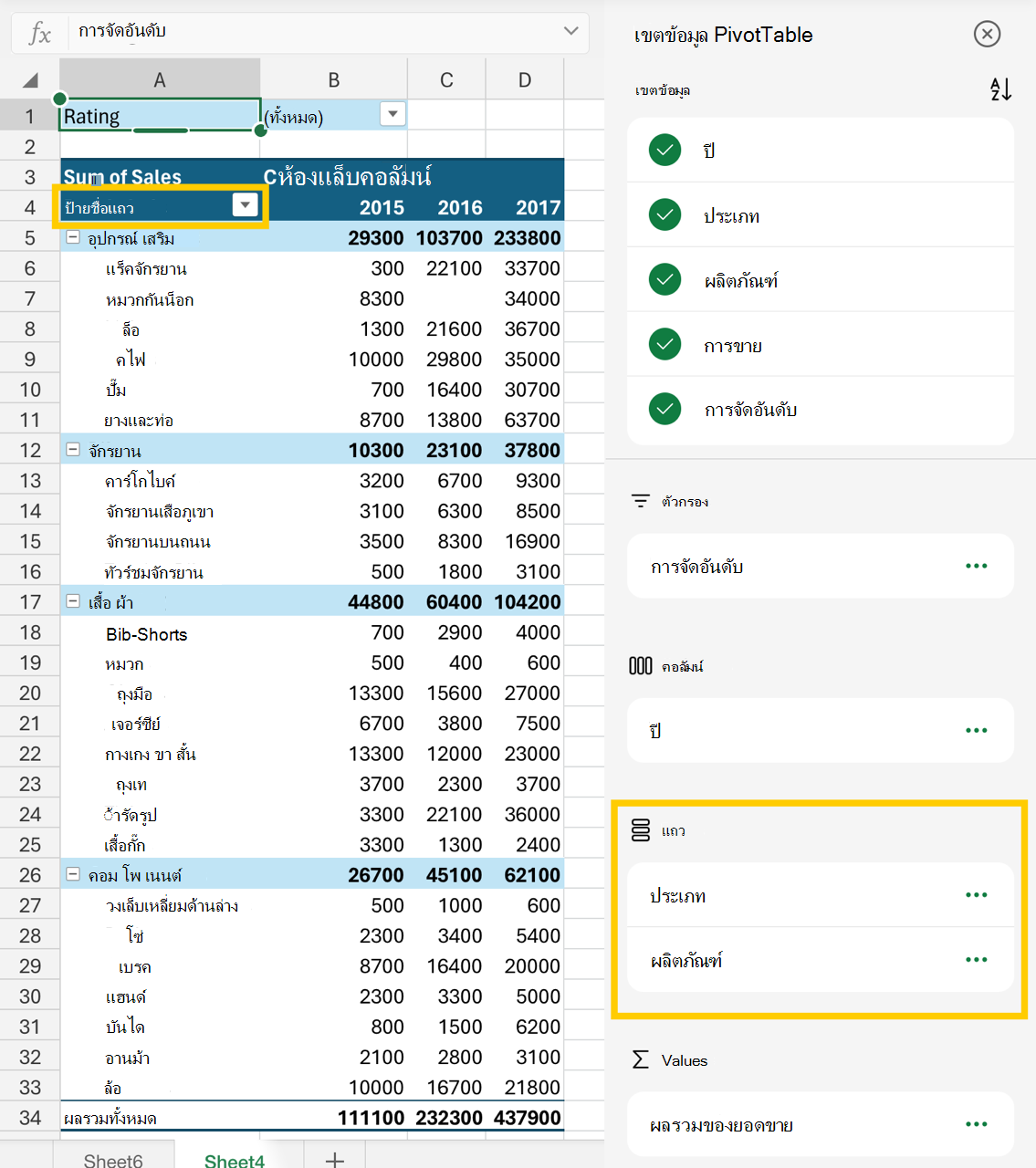
แถวอาจซ้อนอยู่ภายในแถวที่มีตำแหน่งสูงกว่าได้ ทั้งนี้ขึ้นอยู่กับลำดับชั้นของเขตข้อมูล
-
เขตข้อมูลพื้นที่ ค่า จะแสดงเป็นค่าตัวเลขแบบสรุปใน PivotTable ดังนี้
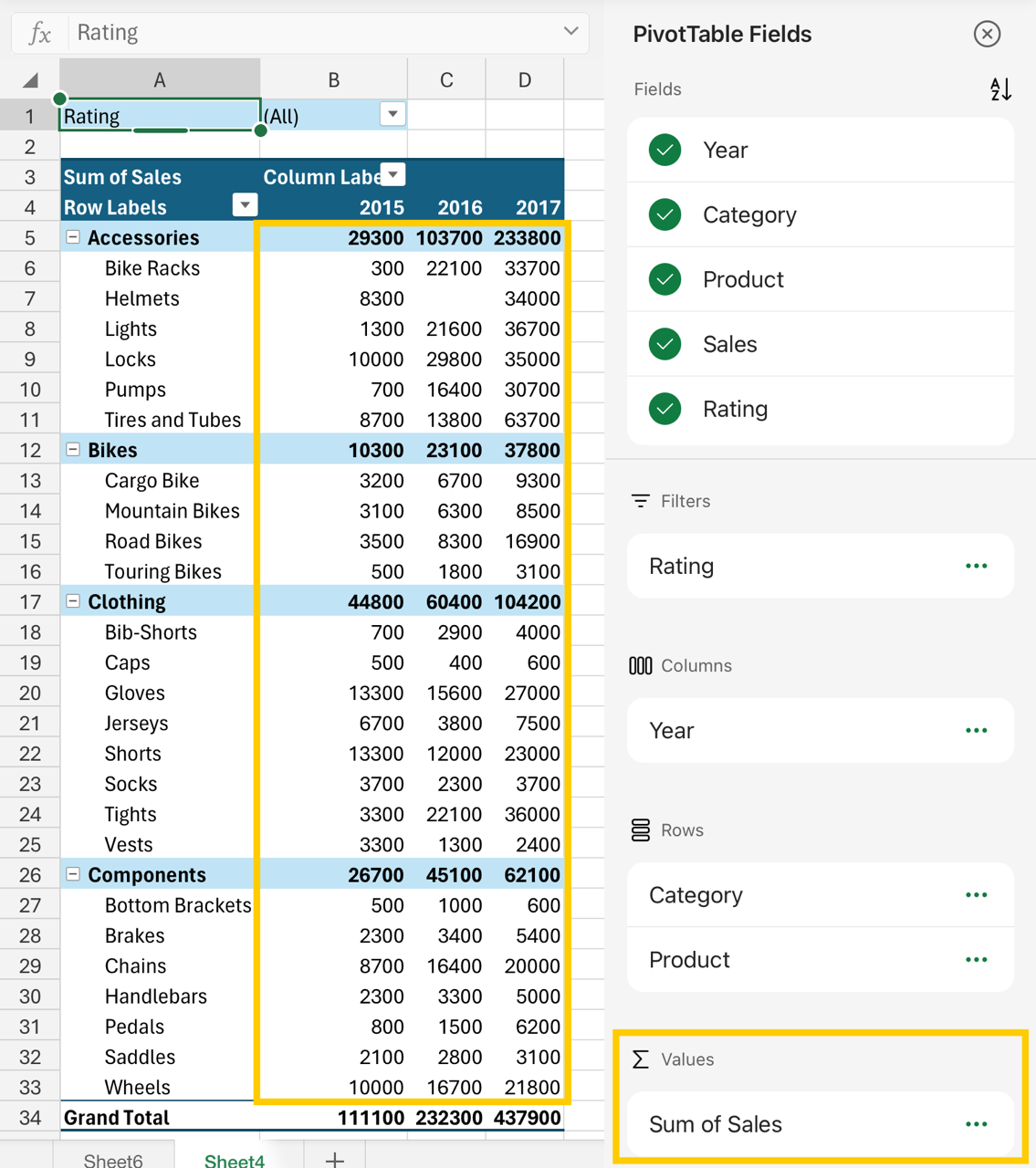
ดูเพิ่มเติม
สร้าง PivotTable จากข้อมูลในเวิร์กชีต
ต้องการความช่วยเหลือเพิ่มเติมไหม
คุณสามารถสอบถามผู้เชี่ยวชาญใน Excel Tech Community หรือรับการสนับสนุนใน ชุมชน










