
ลองกันเลย!
ด้วย OneDrive การเข้าถึงไฟล์ได้ตามใจ คุณสามารถเข้าถึงไฟล์ทั้งหมดของคุณใน OneDrive หรือ SharePoint Online ได้โดยไม่ต้องดาวน์โหลดและใช้พื้นที่จัดเก็บข้อมูลบนอุปกรณ์ของคุณ
หมายเหตุ: ด้วย Windows 10 เวอร์ชัน 1809 และใหม่กว่า ที่เก็บข้อมูลอัจฉริยะจะพร้อมใช้งานเพื่อเพิ่มเนื้อที่ดิสก์โดยอัตโนมัติ โดยการทําให้ไฟล์ OneDrive พร้อมใช้งานแบบออนไลน์เท่านั้นที่เก่าและไม่ได้ใช้งาน ดูเพิ่มเติมของการเปิดและการใช้ที่เก็บข้อมูลอัจฉริยะสําหรับ Windows
เปิดการเข้าถึงไฟล์ได้ตามต้องการใน OneDrive
-
เลือกระบบคลาวด์ของ OneDrive ในพื้นที่การแจ้งเตือนของคุณเพื่อแสดงป็อปอัพ OneDrive
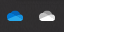
-
เลือกไอคอนวิธีใช้และการตั้งค่า OneDrive แล้วเลือก การตั้งค่า
-
ไปที่แท็บ บัญชี
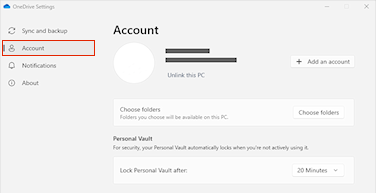
-
เลือก ยกเลิกการลิงก์กับพีซีเครื่องนี้
ทํางานกับไฟล์ในการเข้าถึงไฟล์ได้ตามต้องการ
เมื่อเปิดการเข้าถึงไฟล์ได้ตามใจ คุณจะเห็นไอคอนสถานะใหม่ถัดจากไฟล์ SharePoint แต่ละไฟล์ของคุณ ตอนนี้คุณสามารถคัดลอกหรือย้ายไฟล์จากคอมพิวเตอร์ของคุณไปยัง SharePoint Online จากระบบไฟล์ของคุณได้โดยตรง
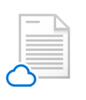 |
ประหยัดเนื้อที่บนอุปกรณ์ของคุณด้วยการทําให้ไฟล์เป็นแบบออนไลน์เท่านั้น ไฟล์เหล่านี้จะพร้อมใช้งานเมื่อคุณเชื่อมต่อกับอินเทอร์เน็ตเท่านั้น แต่อย่าใช้พื้นที่บนคอมพิวเตอร์ของคุณ |
 |
เมื่อคุณเปิดไฟล์แบบออนไลน์เท่านั้น ไฟล์จะดาวน์โหลดลงในอุปกรณ์ของคุณและพร้อมใช้งานภายในเครื่อง คุณสามารถเปิดไฟล์ที่พร้อมใช้งานภายในเครื่องได้ตลอดเวลาแม้ว่าจะไม่มีการเข้าถึงอินเทอร์เน็ต |
 |
เมื่อต้องการทําให้ไฟล์พร้อมใช้งานเสมอ แม้ในขณะที่คุณออฟไลน์ ให้ทําดังนี้
เมื่อต้องการเปลี่ยนไฟล์กลับเป็นไฟล์แบบออนไลน์เท่านั้น:
|
ต้องการเพิ่มเติมใช่ไหม
เรียนรู้เกี่ยวกับการเข้าถึงไฟล์ได้ตามใจบน OneDrive
การเข้าถึงไฟล์ได้ตามใจบน OneDrive และที่เก็บข้อมูลอัจฉริยะสําหรับ Windows










