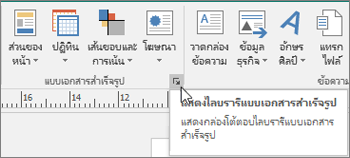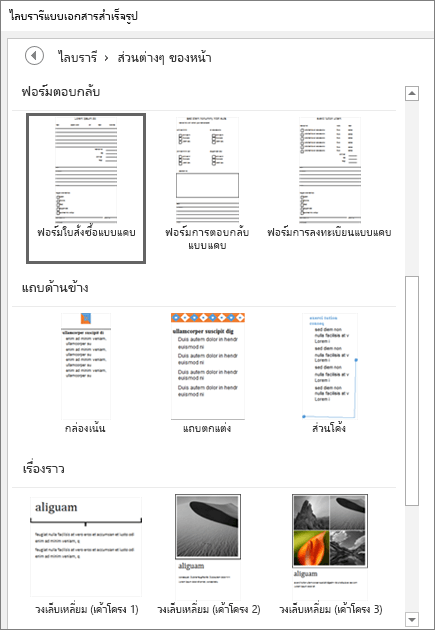ออกแบบใน Publisher
เชื่อมโยงกล่องข้อความ
ถ้าคุณมีข้อความมากเกินไปไม่พอดีกล่องข้อความ ให้เลือกหรือสร้างกล่องข้อความอื่น แล้วเชื่อมโยงไว้ด้วยกัน
-
เลือกปุ่ม 'Overflow'

เคอร์เซอร์จะเปลี่ยนเป็นรูปเหยือก

-
เลือกกล่องข้อความที่คุณต้องการให้ข้อความกระจายเข้าไป หรือคลิกที่ใดก็ได้บนหน้าเพื่อสร้างกล่องข้อความใหม่สำหรับข้อความที่เกินออกมา
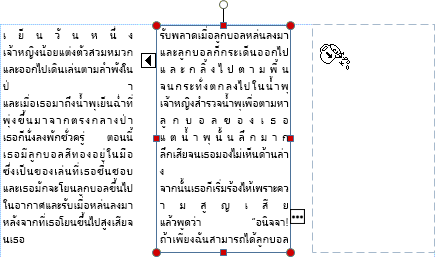
สลับรูปภาพ
ลากและสลับรูปภาพจากพื้นที่ร่างลงในเค้าโครงของคุณจนกว่าคุณพบเค้าโครงที่คุณชอบ
-
เลือกรูปภาพ
-
ลากรูปภาพด้วยไอคอนรูปภูเขาไปยังตำแหน่งที่คุณต้องการ
-
เมื่อไฮไลต์สีชมพูปรากฏขึ้นรอบๆ รูปภาพ ให้ปล่อยเมาส์
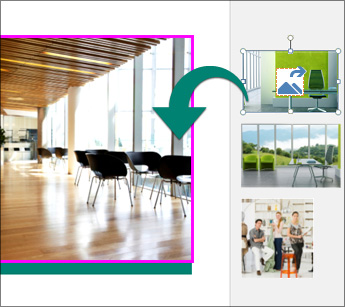
ครอบตัดรูปภาพ
-
เลือกรูปภาพ
-
เลือก รูปแบบเครื่องมือรูปภาพ > ครอบตัด
-
ใช้จุดจับครอบตัดเพื่อปรับขนาดรูปภาพ:
-
ลากจุดจับตรงกลางเพื่อครอบตัดด้านนั้น
-
กด Ctrl ค้างไว้ แล้วลากจุดจับตรงกลางเพื่อครอบตัดสองด้านเท่าๆ กัน
-
Ctrl + Shift ค้างไว้ แล้วลากจุดจับที่มุมเพื่อครอบตัดทั้งสี่ด้านเท่าๆ กัน
-
-
คลิกภายนอกรูปภาพเพื่อครอบตัด
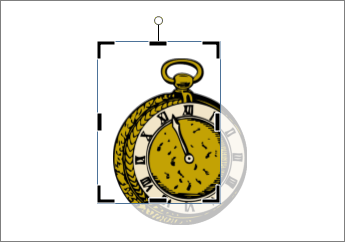
เพิ่มเอฟเฟ็กต์ลงในรูปภาพ
คุณสามารถเพิ่มเอฟเฟ็กต์ เช่น เงา สะท้อน เรืองแสง ขอบจาง ยกนูน และการหมุนสามมิติลงในรูปภาพ
-
เลือกรูปภาพ
-
เลือกรูปแบบเครื่องมือรูปภาพ > เอฟเฟ็กต์รูปภาพ
-
เลือกเอฟเฟ็กต์: เงาสะท้อนเรืองแสงขอบจางยกนูน หรือการหมุนสามมิติ
-
เลือกเอฟเฟ็กต์ที่คุณต้องการ

เพิ่มเอฟเฟ็กต์ลงในข้อความ
คุณสามารถเพิ่มเอฟเฟ็กต์เงา สะท้อน เรืองแสง และยกนูนลงในข้อความ
-
เลือกข้อความที่คุณต้องการจัดรูปแบบ
-
เลือก รูปแบบเครื่องมือกล่องข้อความ > เอฟเฟ็กต์ข้อความ
-
เลือกชนิดของเอฟเฟ็กต์: เงาสะท้อนเรืองแสง หรือ ยกนูน
-
เลือกเอฟเฟ็กต์เฉพาะเจาะจงที่คุณต้องการ

เพิ่มเอกสารสำเร็จรูป
Publisher มีเอกสารสำเร็จรูปนับร้อยแบบเพื่อใช้ในสิ่งพิมพ์ของคุณ เช่น หัวเรื่อง ปฏิทิน เส้นขอบ และโฆษณา
-
เลือกแท็บ แทรก
-
เลือกแบบเอกสารสำเร็จรูป:
-
ส่วนต่างๆ ของหน้า
-
ปฏิทิน
-
เส้นขอบและการเน้น
-
โฆษณา
-
ดูแบบเอกสารสำเร็จรูปทั้งหมด
-
เลือก แสดงไลบรารีแบบเอกสารสำเร็จรูป

-
เลือกแบบเอกสารสำเร็จรูปในไลบรารี จากนั้น เลือก แทรก