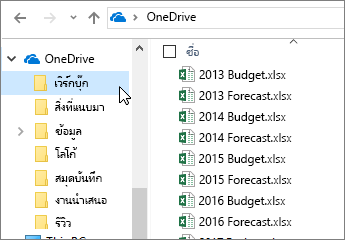ดูเคล็ดลับสำหรับ Excel สำหรับเว็บ
เคล็ดลับ 1: แท็บหน้าแรกจะมีปุ่มและฟีเจอร์ที่ใช้งานบ่อยที่สุด
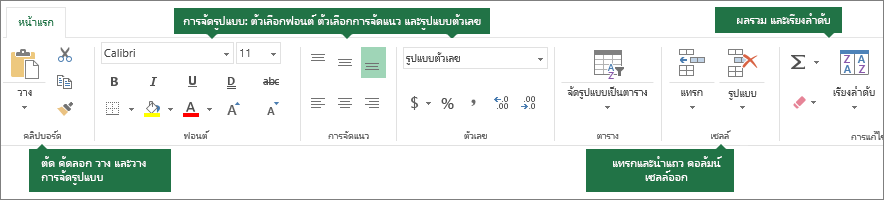
-
ฟีเจอร์ของคลิปบอร์ดอย่าง ตัด คัดลอก และวาง
-
การจัดรูปแบบฟีเจอร์สำหรับฟอนต์ การจัดแนว และตัวเลข
-
ฟีเจอร์สำหรับใช้งานตารางและเซลล์
-
การแก้ไขฟีเจอร์ให้เป็นผลรวมอัตโนมัติ จัดเรียง และค้นหาข้อมูล
เคล็ดลับ 2: ใช้แท็บแทรกสำหรับตาราง แผนภูมิ เป็นต้น
ใช้แท็บ แทรก เพื่อแทรกฟังก์ชัน ฟอร์ม ตาราง รูปภาพ รูปร่าง และไฮเปอร์ลิงก์
เมื่อต้องการแทรกแถว คอลัมน์ หรือเซลล์ ดูที่ ด้านขวา ของแท็บ หน้าแรก
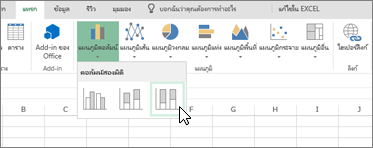
เคล็ดลับ 3: สร้างฟอร์มเพื่อรวบรวมข้อมูล
-
เลือก แทรก > ฟอร์ม > ฟอร์มใหม่
-
เพิ่มคำถามและคำตอบของคุณ
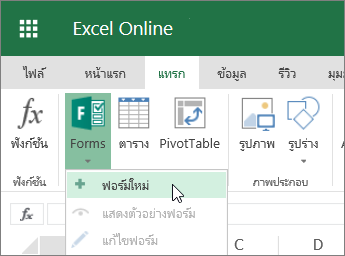
เคล็ดลับ 4: ตรึงคอลัมน์และแถว
ตรึงคอลัมน์และแถวเพื่อให้ปรากฏค้างไว้ในขณะที่คุณเลื่อนดูข้อมูล
-
เลือกเซลล์ทางด้านล่างของแถวและทางด้านขวาของคอลัมน์ที่คุณต้องการตรึง
-
คลิก มุมมอง > ตรึงแนว > ตรึงแนว
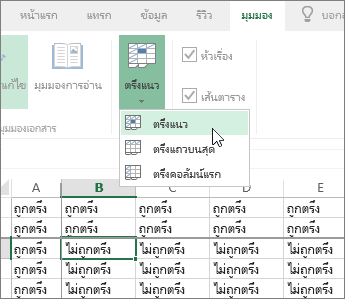
เคล็ดลับ 5: กรองข้อมูลด้วยตาราง
ทำข้อมูลของคุณให้อยู่ในรูปตารางเพื่อสร้างตัวกรอง:
-
คลิกภายในข้อมูลของคุณ
-
เลือกแทรก > ตาราง
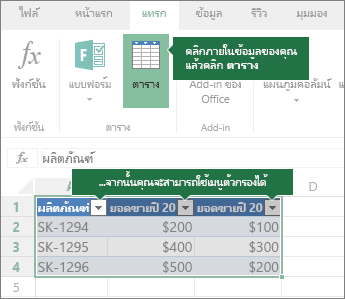
เคล็ดลับ 6: ให้ผลรวมอัตโนมัติตรวจหาช่วงของคุณ
ถ้าคุณมีตัวเลขในเซลล์แบบต่อเนื่อง ให้ใช้ปุ่ม ผลรวมอัตโนมัติ 
-
เลือกเซลล์ด้านล่างหรือด้านขวาของช่วงเพื่อรวม
-
เลือก หน้าแรก >

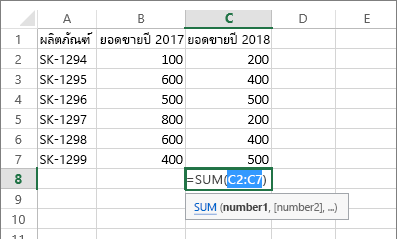
เคล็ดลับ 7: ทำงานแบบออฟไลน์
OneDrive ซิงค์ไฟล์กับคอมพิวเตอร์ของคุณ
-
เปิด File Explorer หรือ Mac Finder คุณจะเห็น OneDrive ทางด้านซ้าย
-
คัดลอกไฟล์ลงในโฟลเดอร์นี้ ย้ายไปมา หรือเปลี่ยนชื่อไฟล์
ถ้าคุณตัดการเชื่อมต่อกับอินเทอร์เน็ต คุณสามารถเปิดและแก้ไขไฟล์เหล่านี้แบบออฟไลน์ได้ เมื่อคุณเชื่อมต่ออีกครั้ง ข้อมูลจะถูกซิงค์ไปยัง OneDrive