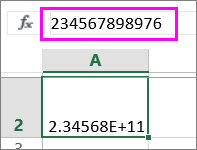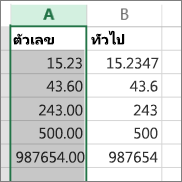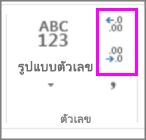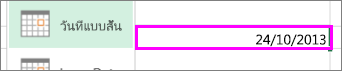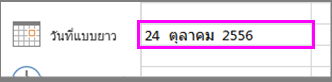รูปแบบตัวเลขที่พร้อมใช้งานใน Excel
ใน Excel คุณสามารถจัดรูปแบบตัวเลขในเซลล์สำหรับสิ่งต่างๆ เช่น สกุลเงิน เปอร์เซ็นต์ จุดทศนิยม วันที่ หมายเลขโทรศัพท์ หรือหมายเลขประกันสังคม
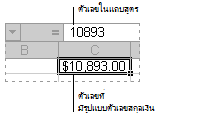

-
เลือกเซลล์หรือช่วงของเซลล์
-
บนแท็บ หน้าแรก ให้เลือก ตัวเลข จากดรอปดาวน์
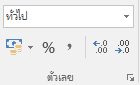
-
กด CTRL + 1 แล้วเลือก ตัวเลข
-
คลิกขวาเซลล์หรือช่วงของเซลล์ เลือก จัดรูปแบบเซลล์... แล้วเลือก ตัวเลข
-
เลือกลูกศรขนาดเล็ก ตัวเปิดใช้กล่องโต้ตอบ แล้วเลือก ตัวเลข
-
-
เลือกรูปแบบที่คุณต้องการ
รูปแบบตัวเลข
เมื่อต้องการดูการจัดรูปแบบตัวเลขที่มีอยู่ ให้คลิกตัวเปิดใช้กล่องโต้ตอบที่อยู่ถัดจาก ตัวเลข บนแท็บ หน้าแรก ในกลุ่ม ตัวเลข
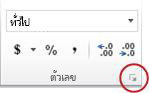
|
รูปแบบ |
คำอธิบาย |
|---|---|
|
ทั่วไป |
รูปแบบตัวเลขเริ่มต้นที่ Excel นําไปใช้เมื่อคุณพิมพ์ตัวเลข ส่วนใหญ่แล้ว ตัวเลขที่ถูกจัดรูปแบบด้วยรูปแบบ ทั่วไป จะแสดงเหมือนกับที่คุณพิมพ์ อย่างไรก็ตาม ถ้าเซลล์ไม่กว้างพอที่จะแสดงตัวเลขทั้งหมด รูปแบบ ทั่วไป จะปัดเศษตัวเลขด้วยทศนิยม รูปแบบตัวเลข ทั่วไป ยังใช้เครื่องหมายทางวิทยาศาสตร์ (เอ็กซ์โพเนนเชียล) สําหรับตัวเลขจํานวนมาก (12 หลักขึ้นไป) ด้วย |
|
ตัวเลข |
ใช้สําหรับการแสดงตัวเลขทั่วไป คุณสามารถระบุจํานวนตําแหน่งทศนิยมที่คุณต้องการใช้ ไม่ว่าคุณต้องการใช้ตัวคั่นหลักพัน และวิธีที่คุณต้องการแสดงจํานวนลบ |
|
สกุลเงิน |
ใช้สําหรับค่าทางการเงินทั่วไป และแสดงสัญลักษณ์สกุลเงินเริ่มต้นที่มีตัวเลข คุณสามารถระบุจํานวนตําแหน่งทศนิยมที่คุณต้องการใช้ ไม่ว่าคุณต้องการใช้ตัวคั่นหลักพัน และวิธีที่คุณต้องการแสดงจํานวนลบ |
|
บัญชี |
ใช้กับค่าทางการเงินด้วย แต่จะจัดแนวสัญลักษณ์สกุลเงินและจุดทศนิยมของตัวเลขในคอลัมน์หนึ่งคอลัมน์ |
|
วันที่ |
แสดงเลขลําดับของวันที่และเวลาเป็นค่าวันที่ ตามชนิดและตําแหน่งที่ตั้ง (ตําแหน่งที่ตั้ง) ที่คุณระบุ รูปแบบวันที่ที่ขึ้นต้นด้วยเครื่องหมายดอกจัน (*) จะตอบสนองต่อการเปลี่ยนแปลงในการตั้งค่าวันที่และเวลาภูมิภาคที่ระบุไว้ในแผงควบคุม รูปแบบที่ไม่มีเครื่องหมายดอกจันจะไม่ได้รับผลกระทบจากการตั้งค่าแผงควบคุม |
|
เวลา |
แสดงเลขลําดับของวันที่และเวลาเป็นค่าเวลา ตามชนิดและตําแหน่งที่ตั้ง (ตําแหน่งที่ตั้ง) ที่คุณระบุ รูปแบบเวลาที่ขึ้นต้นด้วยเครื่องหมายดอกจัน (*) จะตอบสนองต่อการเปลี่ยนแปลงในการตั้งค่าวันที่และเวลาภูมิภาคที่ระบุในแผงควบคุม รูปแบบที่ไม่มีเครื่องหมายดอกจันจะไม่ได้รับผลกระทบจากการตั้งค่าแผงควบคุม |
|
เปอร์เซ็นต์ |
คูณค่าในเซลล์ด้วย 100 และแสดงผลลัพธ์ที่มีสัญลักษณ์เปอร์เซ็นต์ (%) คุณสามารถระบุจํานวนตําแหน่งทศนิยมที่คุณต้องการใช้ได้ |
|
เศษส่วน |
แสดงตัวเลขเป็นเศษส่วนตามชนิดของเศษส่วนที่คุณระบุ |
|
เชิงวิทยาศาสตร์ |
แสดงตัวเลขในเครื่องหมายเอ็กซ์โพเนนเชียล โดยแทนที่ตัวเลขส่วนหนึ่งด้วย E+n โดย E (ซึ่งหมายถึงเลขชี้กําลัง) จะคูณตัวเลขก่อนหน้าด้วย 10 ให้เป็นเลขยกกําลังที่ n ตัวอย่างเช่น รูปแบบ เชิงวิทยาศาสตร์ ที่มีทศนิยม 2 ตําแหน่งจะแสดง 12345678901 เป็น 1.23E+10 ซึ่งเท่ากับ 1.23 คูณ 10 ถึงเลขยกกําลังที่ 10 คุณสามารถระบุจํานวนตําแหน่งทศนิยมที่คุณต้องการใช้ได้ |
|
ข้อความ |
จะถือว่าเนื้อหาในเซลล์เป็นข้อความ และแสดงเนื้อหาดังกล่าวเหมือนกับที่คุณพิมพ์รวมถึงเมื่อคุณพิมพ์ตัวเลขด้วย |
|
พิเศษ |
แสดงตัวเลขเป็นรหัสไปรษณีย์ หมายเลขโทรศัพท์ หรือหมายเลขประกันสังคม |
|
กำหนดเอง |
อนุญาตให้คุณปรับเปลี่ยนสําเนาของรหัสรูปแบบตัวเลขที่มีอยู่ ใช้รูปแบบนี้เพื่อสร้างรูปแบบตัวเลขแบบกําหนดเองที่จะถูกเพิ่มลงในรายการโค้ดรูปแบบตัวเลข คุณสามารถเพิ่มรูปแบบตัวเลขแบบกําหนดเองระหว่าง 200 และ 250 รูปแบบได้ ทั้งนี้ขึ้นอยู่กับเวอร์ชันภาษาของ Excel ที่ติดตั้งบนคอมพิวเตอร์ของคุณ สําหรับข้อมูลเพิ่มเติมเกี่ยวกับรูปแบบแบบกําหนดเอง ให้ดูที่ สร้างหรือลบรูปแบบตัวเลขแบบกําหนดเอง |
คุณสามารถนํารูปแบบต่างๆ ไปใช้กับตัวเลขเพื่อเปลี่ยนลักษณะที่ปรากฏ รูปแบบจะเปลี่ยนวิธีการแสดงตัวเลขเท่านั้น และไม่มีผลต่อค่า ตัวอย่างเช่น ถ้าคุณต้องการให้ตัวเลขแสดงเป็นสกุลเงิน คุณต้องคลิกเซลล์ที่มีค่าตัวเลข > สกุลเงิน
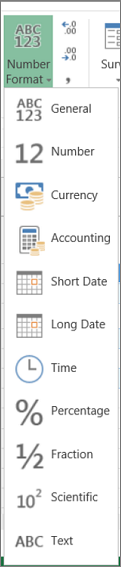
การนํารูปแบบตัวเลขไปใช้จะเปลี่ยนแปลงเฉพาะวิธีการแสดงตัวเลขเท่านั้น และไม่มีผลต่อค่าในเซลล์ที่ใช้ในการคํานวณ คุณสามารถดูค่าจริงได้ใน แถบสูตร
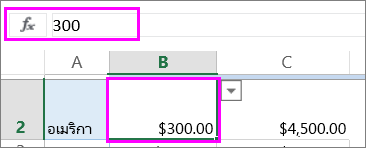
ต่อไปนี้คือรายการของรูปแบบตัวเลขที่พร้อมใช้งานและวิธีที่คุณสามารถใช้รูปแบบตัวเลขเหล่านั้นใน Excel สำหรับเว็บ
|
รูปแบบตัวเลข |
คำอธิบาย |
|---|---|
|
ทั่วไป |
รูปแบบตัวเลขเริ่มต้น ถ้าเซลล์ไม่กว้างพอที่จะแสดงตัวเลขทั้งหมด รูปแบบนี้จะปัดเศษตัวเลข ตัวอย่างเช่น 25.76 จะแสดงเป็น 26 นอกจากนี้ ถ้าตัวเลขเป็นตัวเลขอย่างน้อย 12 หลัก รูปแบบ ทั่วไป จะแสดงค่าด้วยเครื่องหมายทางวิทยาศาสตร์ (เอ็กซ์โพเนนเชียล)
|
|
หมายเลข |
ทํางานได้เหมือนกับรูปแบบ ทั่วไป แต่จะแตกต่างกันมากแต่จะแสดงตัวเลขด้วยตัวคั่นตําแหน่งทศนิยมและจํานวนลบ ต่อไปนี้เป็นตัวอย่างวิธีที่ทั้งสองรูปแบบแสดงตัวเลข:
|
|
สกุลเงิน |
แสดงสัญลักษณ์ทางการเงินที่มีตัวเลข คุณสามารถระบุจํานวนตําแหน่งทศนิยมได้ด้วย การเพิ่มตําแหน่งทศนิยม หรือ ลดตําแหน่งทศนิยม
|
|
บัญชี |
ใช้สําหรับค่าทางการเงินด้วย แต่จะจัดแนวสัญลักษณ์สกุลเงินและจุดทศนิยมของตัวเลขในคอลัมน์ |
|
วันที่แบบสั้น |
แสดงวันที่ในรูปแบบนี้:
|
|
วันที่แบบยาว |
แสดงเดือน วัน และปีในรูปแบบนี้:
|
|
เวลา |
แสดงตัวเลขลําดับของวันที่และเวลาเป็นค่าเวลา |
|
เปอร์เซ็นต์ |
คูณค่าในเซลล์ด้วย 100 และแสดงผลลัพธ์ที่มีสัญลักษณ์เปอร์เซ็นต์ (%) ใช้ เพิ่มทศนิยม หรือ ลดทศนิยม เพื่อระบุจํานวนตําแหน่งทศนิยมที่คุณต้องการ
|
|
เศษส่วน |
แสดงตัวเลขเป็นเศษส่วน ตัวอย่างเช่น 0.5 จะแสดงเป็น 1/2 |
|
เชิงวิทยาศาสตร์ |
แสดงตัวเลขในเครื่องหมายเอ็กซ์โพเนนเชียล โดยแทนที่ตัวเลขส่วนหนึ่งด้วย E+n โดย E (เลขชี้กําลัง) จะคูณตัวเลขก่อนหน้าด้วย 10 ให้เป็น เลขยกกําลังn ตัวอย่างเช่น รูปแบบ เชิงวิทยาศาสตร์ ที่มีทศนิยม 2 ตําแหน่งจะแสดง 12345678901 เป็น 1.23E+10 ซึ่งเท่ากับ 1.23 คูณ 10 ถึงเลขยกกําลังที่ 10 เมื่อต้องการระบุจํานวนตําแหน่งทศนิยมที่คุณต้องการใช้ ให้นํา เพิ่มตําแหน่งทศนิยม ไปใช้ หรือ ลดทศนิยม |
|
ข้อความ |
จะถือว่าค่าในเซลล์เป็นข้อความ และแสดงค่านั้นเหมือนกับที่คุณพิมพ์ แม้ว่าคุณจะพิมพ์ตัวเลขก็ตาม เรียนรู้เพิ่มเติมเกี่ยวกับ การจัดรูปแบบตัวเลขเป็นข้อความ |
ต้องการความช่วยเหลือเพิ่มเติมไหม
คุณสามารถสอบถามผู้เชี่ยวชาญใน Excel Tech Community หรือรับการสนับสนุนใน ชุมชน