แทรกรูปภาพใน PowerPoint

แทรกรูปภาพจากคอมพิวเตอร์ลงในสไลด์ของคุณ
คุณสามารถแทรกรูปภาพ รูปถ่าย คลิปอาร์ต หรือรูปอื่นๆ ลงในการนําเสนอสไลด์ของคุณจากคอมพิวเตอร์หรือจากอินเทอร์เน็ตได้ ทั้งนี้ขึ้นอยู่กับเวอร์ชันของ PowerPoint ที่คุณกําลังใช้
เคล็ดลับ: สมาชิก Microsoft 365 มีการเข้าถึงรูปภาพและเทมเพลตระดับพรีเมียมแบบไม่มีค่าลิขสิทธิ์ฟรีนับพันรายการ ดูแทรกรูปภาพระดับพรีเมียมสำหรับข้อมูลเพิ่มเติม
-
เลือกตําแหน่งในสไลด์ที่คุณต้องการแทรกรูปภาพ
-
บนแท็บ แทรก ในกลุ่ม รูป ให้เลือก รูปภาพ แล้วเลือก อุปกรณ์นี้
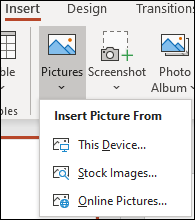
-
ในกล่องโต้ตอบที่เปิดขึ้น ให้เรียกดูรูปภาพที่คุณต้องการแทรก เลือกรูปภาพ แล้วเลือก แทรก
เคล็ดลับ: ถ้าคุณต้องการแทรกหลายรูปภาพพร้อมๆ กัน ให้กดแป้น Ctrl ค้างไว้แล้วเลือกรูปภาพทั้งหมดที่คุณต้องการแทรก
แทรกภาพในสต็อกบนสไลด์ของคุณ
-
เลือกตําแหน่งในสไลด์ที่คุณต้องการแทรกรูปภาพ
-
บนแท็บ แทรก ในกลุ่ม รูป ให้เลือก รูปภาพ แล้วเลือก รูปในคลัง
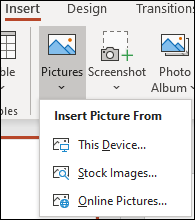
-
พิมพ์รูปภาพที่คุณกําลังค้นหา แล้วเลือกรูปภาพที่คุณต้องการ แล้วเลือก แทรก
แทรกรูปภาพจากเว็บบนสไลด์ของคุณ
-
เลือกตําแหน่งในสไลด์ที่คุณต้องการแทรกรูปภาพ
-
บนแท็บ แทรก ในกลุ่ม รูป ให้เลือก รูปภาพ แล้วเลือก รูปภาพออนไลน์
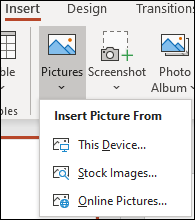
เคล็ดลับ:
-
หากคุณเห็นข้อความว่า "บริการที่จําเป็นต้องใช้ฟีเจอร์นี้ถูกปิดอยู่" คุณอาจต้องตรวจสอบการตั้งค่าความเป็นส่วนตัวของคุณที่ ไฟล์>บัญชี>ความเป็นส่วนตัวของบัญชี แล้วเลือก จัดการการตั้งค่า เลือกกล่องกาเครื่องหมาย เปิดใช้งานประสบการณ์การเชื่อมต่อเพิ่มเติม เลือก ตกลง แล้วรีสตาร์ต PowerPoint
-
ถ้าคุณไม่มีสิทธิ์เข้าถึงการตั้งค่าความเป็นส่วนตัวของคุณ คุณอาจต้องติดต่อผู้ดูแลระบบของคุณ
-
-
ในกล่องค้นหา ให้พิมพ์รูปภาพที่คุณกำลังค้นหา แล้วกด Enter
-
เลือกรูปภาพทั้งหมดที่คุณต้องการ แล้วเลือก แทรก
เคล็ดลับ: หลังจากที่คุณแทรกรูปภาพ คุณจะสามารถเปลี่ยนขนาดและตำแหน่งได้ เมื่อต้องการทําเช่นนั้น ให้คลิกขวาที่รูปภาพ แล้วเลือก จัดรูปแบบรูปภาพ จากนั้นคุณสามารถใช้เครื่องมือจัดรูปแบบรูปภาพที่อยู่ทางขวาของสไลด์ของคุณ
แทรกรูปภาพลงในต้นแบบสไลด์
ถ้าคุณต้องการให้รูปภาพปรากฏบนทุกสไลด์ที่เป็นชนิดเฉพาะในเทมเพลต PowerPoint ของคุณ ให้เพิ่มลงในต้นแบบสไลด์ เมื่อต้องการเรียนรู้เพิ่มเติม ให้ดู ต้นแบบสไลด์คืออะไร
แทรกรูปภาพลงในพื้นหลัง
ถ้าคุณต้องการให้รูปภาพปรากฏเป็นพื้นหลังโดยไม่มีผลต่อสไลด์ทั้งหมดในต้นแบบ ให้เปลี่ยนการตั้งค่าพื้นหลังสำหรับสไลด์นี้ เรียนรู้เพิ่มเติมที่ เพิ่มรูปภาพเป็นพื้นหลังสไลด์
ดูเพิ่มเติม
ตัดข้อความรอบรูปภาพหรือวัตถุอื่นๆ ใน PowerPoint
คุณสามารถแทรกรูปภาพ รูปถ่าย ภาพตัดปะ หรือรูปอื่นๆ ลงในการนำเสนอสไลด์ของคุณจากคอมพิวเตอร์หรือจากอินเทอร์เน็ตก็ได้ ทั้งนี้ขึ้นอยู่กับเวอร์ชันของ PowerPoint ที่คุณใช้
คุณสามารถเพิ่มรูปภาพเดียวหรือหลายรูปภาพลงในสไลด์ ต้นแบบสไลด์ หรือพื้นหลังได้
แทรกรูปภาพจากคอมพิวเตอร์ลงในสไลด์ของคุณ
-
เลือกตําแหน่งในสไลด์ที่คุณต้องการแทรกรูปภาพ
-
บนแท็บ แทรก ในกลุ่ม รูป แล้วเลือก รูปภาพ
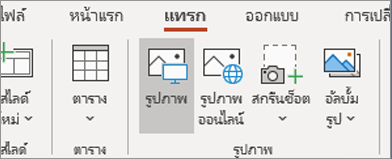
-
ในกล่องโต้ตอบที่เปิดขึ้น ให้เรียกดูรูปภาพที่คุณต้องการแทรก เลือกรูปภาพ แล้วเลือก แทรก
เคล็ดลับ: ถ้าคุณต้องการแทรกหลายรูปภาพพร้อมๆ กัน ให้กดแป้น Ctrl ค้างไว้แล้วเลือกรูปภาพทั้งหมดที่คุณต้องการแทรก
แทรกรูปภาพจากเว็บบนสไลด์ของคุณ
-
เลือกตําแหน่งในสไลด์ที่คุณต้องการแทรกรูปภาพ
-
บนแท็บ แทรก ในกลุ่ม รูป แล้วเลือก รูปภาพออนไลน์
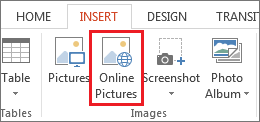
-
ตรวจสอบให้แน่ใจว่า Bing แสดงอยู่ทางด้านซ้ายในรายการดรอปดาวน์ของแหล่งข้อมูลที่จะค้นหา ในกล่อง ให้พิมพ์สิ่งที่คุณกำลังค้นหา แล้วกด Enter
ใช้ ขนาดชนิดสีเค้าโครง และตัวกรองสิทธิ์การใช้งานเพื่อปรับผลลัพธ์ตามการกำหนดลักษณะของคุณ
-
เลือกรูปภาพที่คุณต้องการแทรก แล้วเลือก แทรก
เคล็ดลับ: หลังจากที่คุณแทรกรูปภาพ คุณจะสามารถเปลี่ยนขนาดและตำแหน่งได้ เมื่อต้องการทําเช่นนั้น ให้คลิกขวาที่รูปภาพ แล้วเลือก จัดรูปแบบรูปภาพ จากนั้นคุณสามารถใช้เครื่องมือจัดรูปแบบรูปภาพที่อยู่ทางขวาของสไลด์ของคุณ
แทรกภาพตัดปะ
ไม่เหมือนกับเวอร์ชันก่อนหน้าของ PowerPoint บางเวอร์ชัน แต่เวอร์ชันที่ใหม่กว่าไม่มีแกลเลอรีภาพตัดปะ ใช้แทรก > รูปภาพออนไลน์ เพื่อค้นหาและแทรกภาพตัดปะโดยใช้เครื่องมือค้นหาของ Bing แทน
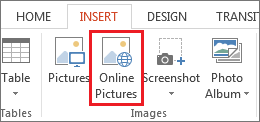
ตัวอย่างเช่น หลังจากที่คุณเลือกรูปภาพออนไลน์ คุณอาจค้นหาภาพตัดปะรูปม้า และดูรูปภาพต่างๆ ภายใต้สิทธิการใช้งาน Creative Commons
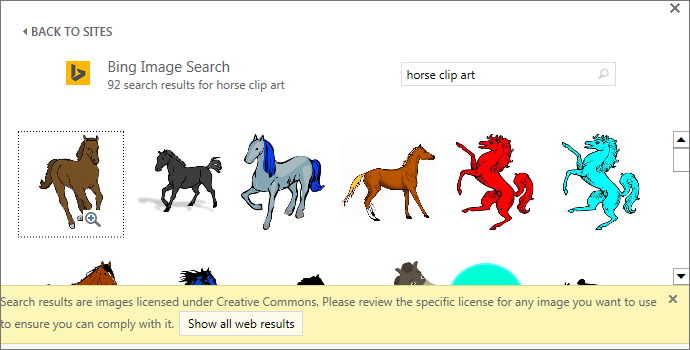
สิ่งสำคัญ: คุณเป็นผู้รับผิดชอบในการปฏิบัติตามกฎหมายด้านลิขสิทธิ์ และสิทธิการใช้งานตัวกรองใน Bingสามารถช่วยคุณเลือกรูปภาพที่จะใช้ได้ เรียนรู้เพิ่มเติมได้ที่ เพิ่มภาพตัดปะไปยังไฟล์ของคุณ
แทรกรูปภาพลงในต้นแบบสไลด์
ถ้าคุณต้องการให้รูปภาพปรากฏบนทุกสไลด์ที่เป็นชนิดเฉพาะในเทมเพลต PowerPoint ของคุณ ให้เพิ่มลงในต้นแบบสไลด์ เมื่อต้องการเรียนรู้เพิ่มเติม ให้ดู ต้นแบบสไลด์คืออะไร
แทรกรูปภาพลงในพื้นหลัง
ถ้าคุณต้องการให้รูปภาพปรากฏเป็นพื้นหลังโดยไม่มีผลต่อสไลด์ทั้งหมดในต้นแบบ ให้เปลี่ยนการตั้งค่าพื้นหลังสำหรับสไลด์นี้ เรียนรู้เพิ่มเติมที่ เพิ่มรูปภาพเป็นพื้นหลังสไลด์
ดูเพิ่มเติม
ตัดข้อความรอบรูปภาพหรือวัตถุอื่นๆ ใน PowerPoint
คุณสามารถแทรกรูปภาพ รูปถ่าย ภาพตัดปะ หรือรูปอื่นๆ ลงในการนำเสนอสไลด์ของคุณจากคอมพิวเตอร์หรือจากอินเทอร์เน็ตก็ได้ ทั้งนี้ขึ้นอยู่กับเวอร์ชันของ PowerPoint ที่คุณใช้
คุณสามารถเพิ่มรูปภาพลงในสไลด์ได้ตั้งแต่หนึ่งรูปขึ้นไป เลือกเวอร์ชันของ Office ที่คุณกําลังใช้เพื่อดูคําแนะนําเฉพาะ:
แทรกรูปภาพจาก Mac, เครือข่าย หรือ iCloud Drive
เคล็ดลับ: สมาชิก Microsoft 365 มีการเข้าถึงรูปภาพและเทมเพลตระดับพรีเมียมแบบไม่มีค่าลิขสิทธิ์ฟรีนับพันรายการ ดูแทรกรูปภาพระดับพรีเมียมสำหรับข้อมูลเพิ่มเติม
-
เปิดสไลด์ที่คุณต้องการแทรกรูปภาพ
-
บนเมนู แทรก ให้ชี้ไปที่ รูปภาพ แล้วเลือก รูปภาพจากไฟล์
-
ในกล่องโต้ตอบที่เปิดขึ้น ให้เรียกดูรูปภาพที่คุณต้องการแทรก เลือกรูปภาพ แล้วเลือก แทรก
เมื่อต้องการแทรกหลายรูปภาพพร้อมๆ กัน ให้กดปุ่ม Shift ค้างไว้แล้วเลือกรูปภาพทั้งหมดที่คุณต้องการแทรก
แทรกรูปภาพจากสมาร์ทโฟนของคุณ
ถ้าคุณถ่ายภาพด้วยสมาร์ทโฟน คุณสามารถทำให้รูปดังกล่าวพร้อมแทรกใน PowerPoint สำหรับ macOS โดยบันทึกรูปไปยังไดรฟ์ iCloud แล้วทำตามขั้นตอนก่อนหน้าในเพจนี้
สมาชิก Microsoft 365 สำหรับ Mac ยังสามารถใช้ฟีเจอร์ Continuity Camera เพื่อถ่ายโอนรูปภาพจากสมาร์ทโฟนไปยังสไลด์ PowerPoint ได้โดยตรงอีกด้วย ดูที่เพิ่มรูปภาพลงในไฟล์โดยใช้อุปกรณ์เคลื่อนที่ของคุณสำหรับรายละเอียดเพิ่มเติม
แทรกรูปภาพจากเว็บบนสไลด์ของคุณ
-
เปิดสไลด์ที่คุณต้องการแทรกรูปภาพ
-
บนเมนู แทรก ให้ชี้ไปที่ รูปภาพ แล้วเลือก รูปภาพออนไลน์
บานหน้าต่าง รูปภาพออนไลน์ เปิดขึ้นทางด้านขวาของหน้าต่าง PowerPoint
-
ในกล่อง ค้นหาใน Bing ที่ด้านบนสุด ให้พิมพ์สิ่งที่คุณกำลังค้นหา แล้วกด Enter
-
หลังผลการค้นหาปรากฏ คุณอาจเลือกปุ่มตัวกรอง

-
เลือกรูปภาพ แล้วเลือก แทรก
คุณอาจเลือกได้มากกว่าหนึ่งรูปภาพ ปุ่มแทรกจะแสดงจำนวนรูปภาพที่คุณได้เลือก
หลังจากภาพอยู่บนสไลด์แล้ว คุณสามารถปรับขนาด และย้ายไปได้ทุกที่ที่ต้องการ
แทรกรูปถ่ายโดยใช้เบราว์เซอร์รูปภาพ
เบราว์เซอร์รูปภาพใน Office ช่วยให้คุณค้นหาชุดรูปถ่ายที่มีอยู่ในคอมพิวเตอร์ของคุณ เช่น รูปถ่ายที่คุณมีใน iPhoto หรือ Photo Booth
-
เปิดสไลด์ที่คุณต้องการแทรกรูปภาพ
-
บนเมนู แทรก ให้ชี้ไปที่ รูปภาพ แล้วเลือก เบราว์เซอร์รูปภาพ
-
ในกล่องโต้ตอบที่เปิดขึ้น ให้เรียกดูรูปภาพที่คุณต้องการแทรก เลือกรูปภาพ แล้วลากไปยังสไลด์
เมื่อต้องการแทรกหลายรูปภาพพร้อมๆ กัน ให้กดปุ่ม Shift ค้างไว้แล้วเลือกรูปภาพทั้งหมดที่คุณต้องการ จากนั้นให้ลากไปยังสไลด์
แทรกรูปภาพจากคอมพิวเตอร์ลงในสไลด์
-
เลือกสไลด์ที่คุณต้องการแทรกรูปภาพ
-
บนแท็บแทรก ให้เลือกรูปภาพ > อุปกรณ์นี้
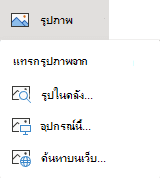
-
เรียกดูรูปภาพที่คุณต้องการแทรก เลือกรูปภาพ แล้วเลือก เปิด
หลังจากภาพอยู่บนสไลด์แล้ว คุณสามารถปรับขนาด และย้ายไปได้ทุกที่ที่ต้องการ
ลากรูปภาพจาก File Explorer หรือ Finder ไปยังสไลด์
คุณสามารถลากรูปภาพจาก File Explorer (ใน Windows) หรือ Finder (บน macOS) และปล่อยลงบนสไลด์ รูปภาพจะจัดกึ่งกลางบนสไลด์ จากนั้นคุณสามารถย้าย ปรับขนาด หรือสไตล์ของรูปภาพได้ตามที่คุณต้องการ
แทรกรูปภาพจากเว็บบนสไลด์ของคุณ
-
เลือกตําแหน่งในสไลด์ที่คุณต้องการแทรกรูปภาพ
-
บนแท็บ แทรก ให้เลือก รูปภาพ > Search บนเว็บ
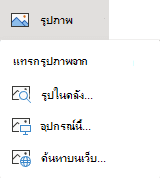
-
ในกล่องค้นหาที่ด้านบนสุด ให้พิมพ์สิ่งที่คุณกำลังค้นหา แล้วกด Enter
-
หลังผลการค้นหาปรากฏ คุณอาจเลือกปุ่มตัวกรอง

-
เลือกรูปภาพ แล้วเลือก แทรก
หลังจากภาพอยู่บนสไลด์แล้ว คุณสามารถปรับขนาด และย้ายไปได้ทุกที่ที่ต้องการ
แทรกรูปภาพจาก OneDrive สำหรับที่ทำงานหรือโรงเรียน บนสไลด์
ผู้สมัครใช้งาน Microsoft 365 ทางธุรกิจสามารถแทรกรูปภาพที่จัดเก็บอยู่บน OneDrive สำหรับที่ทำงานหรือโรงเรียน หรือ SharePoint ใน Microsoft 365 ได้ (ฟีเจอร์นี้ไม่สามารถใช้ได้กับรูปภาพที่จัดเก็บไว้ใน OneDrive สําหรับบัญชีส่วนบุคคลของคุณ (Hotmail, Outlook.com, msn.com หรือ live.com))
-
เลือกสไลด์ที่คุณต้องการแทรกรูปภาพ
-
บนแท็บแทรก ให้เลือกรูปภาพ > OneDrive
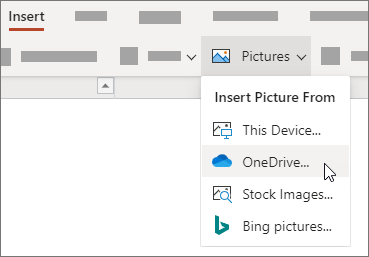
-
เรียกดูรูปภาพที่คุณต้องการแทรก เลือกรูปภาพ แล้วเลือก เปิด
หลังจากภาพอยู่บนสไลด์แล้ว คุณสามารถปรับขนาด และย้ายไปได้ทุกที่ที่ต้องการ
เพิ่มสไตล์และการจัดรูปแบบให้กับรูปภาพ
เมื่อคุณแทรกรูปภาพ PowerPoint สำหรับเว็บ จะวางรูปภาพบนสไลด์ของคุณและแสดงแท็บรูปภาพบน Ribbon
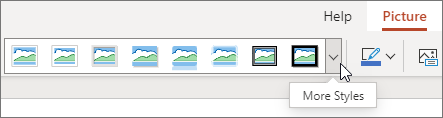
-
เมื่อเลือกรูปภาพแล้ว ให้เลือกแท็บ รูปภาพ
-
เลือกตัวเลือก สไตล์รูปภาพ ที่คุณต้องการนำไปใช้กับรูปภาพ:
เลือกลูกศรลงที่ด้านขวาสุดของแกลเลอรี ตามที่แสดงไว้ด้านบน เพื่อดูแกลเลอรีทั้งหมดของตัวเลือกสไตล์
ชนิดของไฟล์รูปภาพที่คุณเพิ่มลงในสไลด์ใน PowerPoint สำหรับเว็บ
รูปแบบไฟล์รูปภาพที่ PowerPoint สำหรับเว็บ รองรับ ได้แก่:
-
.bmp
-
.gif
-
.jpg และ .jpeg
-
.png
-
.tif และ .tiff
-
.wmf และ .emf
ใช้รูปภาพพื้นหลัง
ดูเพิ่มเติม
ถ่ายภาพและแทรก
-
เปิดสไลด์ที่คุณต้องการใส่รูปภาพ
-
บน Ribbon ลอย ให้สลับไปยัง แทรก
-
แตะ รูปภาพ > กล้อง
กล้องของอุปกรณ์เปิดอยู่
ถ้างานนำเสนอของคุณเป็นแนวนอน ให้ลองหมุนอุปกรณ์ของคุณเพื่อถ่ายภาพ
-
ถ่ายภาพ
-
ถ้าคุณพอใจแล้ว ให้แตะเครื่องหมายถูก เมื่อต้องการละทิ้งรูปภาพและลองอีกครั้ง ให้แตะลูกศร
-
ใช้เครื่องมือครอบตัดหรือย่อ/ขยายเพื่อปรับรูปภาพ ถ้าคุณต้องการ
-
แตะเครื่องหมายถูกเพื่อแทรกรูปภาพบนสไลด์
แทรกจากอุปกรณ์ของคุณหรือที่เก็บข้อมูลออนไลน์
-
เปิดสไลด์ที่คุณต้องการใส่รูปภาพ
-
บน Ribbon ลอย ให้สลับไปยัง แทรก
-
แตะ รูปภาพ > ภาพถ่าย
-
ใช้เครื่องที่ด้านบนของหน้าต่างเพื่อนำทางไปยังตำแหน่งที่จัดเก็บรูปภาพไว้
-
แตะรูปภาพเพื่อเลือกและเปิด
-
ใช้เครื่องมือครอบตัดหรือย่อ/ขยายเพื่อปรับรูปภาพ ถ้าคุณต้องการ
-
แตะเครื่องหมายถูกเพื่อแทรกรูปภาพบนสไลด์
ถ่ายภาพและแทรก
-
เปิดสไลด์ที่คุณต้องการใส่รูปภาพ
-
บน Ribbon ให้แตะแทรก แล้วแตะกล้อง
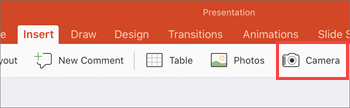
-
ตรวจสอบให้แน่ใจว่ากล้องของอุปกรณ์ของคุณเปิดอยู่
-
ถ้างานนำเสนอของคุณเป็นแนวนอน ให้ลองหมุนอุปกรณ์ของคุณไปด้านข้างเพื่อถ่ายภาพ
-
-
ถ่ายภาพ
-
ถ้าคุณพอใจกับรูปภาพ ที่ด้านล่างขวา ให้แตะ ใช้รูปภาพ เพื่อแทรกลงในสไลด์ มิฉะนั้น ที่ด้านล่างซ้าย ให้แตะ ถ่ายใหม่
-
ในแท็บ รูปภาพ ให้ใช้เครื่องมือเพื่อปรับเปลี่ยนรูปภาพที่คุณต้องการ หรือใช้ตัวควบคุมบนรูปภาพเพื่อปรับขนาดหรือหมุน
แทรกจากอุปกรณ์ของคุณหรือที่เก็บข้อมูลออนไลน์
-
เปิดสไลด์ที่คุณต้องการใส่รูปภาพ
-
บน Ribbon ให้แตะแทรก แล้วแตะรูปถ่าย
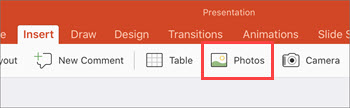
-
นำทางไปยังตำแหน่งที่จัดเก็บรูปภาพ
-
แตะรูปภาพที่คุณต้องการแทรกลงในสไลด์
-
ในแท็บ รูปภาพ ให้ใช้เครื่องมือเพื่อปรับเปลี่ยนรูปภาพที่คุณต้องการ หรือใช้ตัวควบคุมบนรูปภาพเพื่อปรับขนาดหรือหมุน










