
คุณสามารถดูไฟล์ PowerPoint ของคุณได้หลายวิธี ขึ้นอยู่กับงานที่กําลังทําอยู่ มุมมองบางมุมมองจะมีประโยชน์เมื่อคุณสร้างงานนําเสนอของคุณ และบางมุมมองจะมีประโยชน์มากที่สุดสําหรับการนําเสนองานนําเสนอของคุณ
คุณสามารถค้นหาตัวเลือกต่างๆ ของมุมมอง PowerPoint บนแท็บ มุมมอง ตามที่แสดงไว้ด้านล่าง
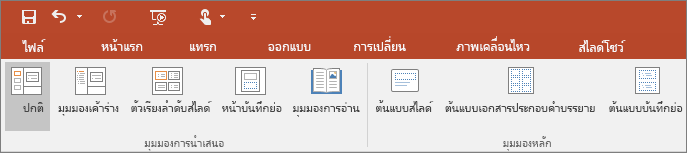
คุณยังสามารถค้นหามุมมองที่ใช้บ่อยได้ง่ายบนแถบงานที่ด้านล่างขวาของหน้าต่างสไลด์ ตามที่แสดงไว้ด้านล่าง

หมายเหตุ: เมื่อต้องการเปลี่ยนมุมมองเริ่มต้นใน PowerPoint ให้ดูที่ เปลี่ยนมุมมองเริ่มต้น
มุมมองสำหรับการสร้างงานนำเสนอของคุณ
มุมมองปกติ
คุณสามารถเข้าสู่มุมมอง ปกติ ได้จากแถบงาน 
มุมมองปกติคือโหมดการแก้ไขที่คุณทํางานบ่อยที่สุดเพื่อสร้างสไลด์ของคุณ ด้านล่าง มุมมอง ปกติ จะแสดงรูปขนาดย่อของสไลด์ทางด้านซ้าย หน้าต่างขนาดใหญ่แสดงสไลด์ปัจจุบัน และส่วนด้านล่างสไลด์ปัจจุบันที่คุณสามารถพิมพ์บันทึกย่อของผู้บรรยายสําหรับสไลด์นั้นได้
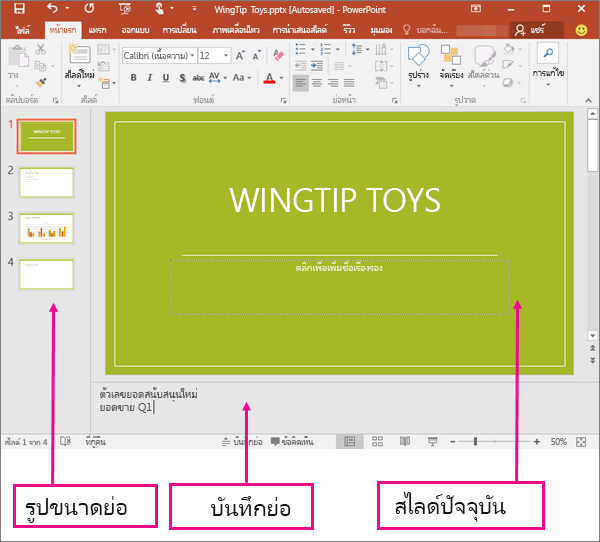
มุมมองตัวเรียงลำดับสไลด์
คุณสามารถเข้าสู่มุมมอง ตัวเรียงลำดับสไลด์ ได้จากแถบงาน 
มุมมองตัวเรียงลําดับสไลด์ (ด้านล่าง) จะแสดงสไลด์ทั้งหมดในงานนําเสนอของคุณตามลําดับแนวนอน รูปขนาดย่อ มุมมองการนําเสนอสไลด์จะมีประโยชน์ถ้าคุณต้องการจัดระเบียบสไลด์ของคุณใหม่ คุณเพียงแค่คลิกและลากสไลด์ของคุณไปยังตําแหน่งใหม่หรือเพิ่มส่วนเพื่อจัดระเบียบสไลด์ของคุณลงในกลุ่มที่มีความหมาย
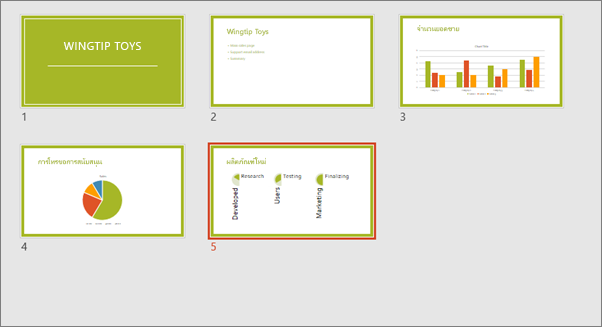
สําหรับข้อมูลเพิ่มเติมเกี่ยวกับส่วน ให้ดู จัดระเบียบสไลด์ PowerPoint ของคุณเป็นส่วน
มุมมอง หน้าบันทึกย่อ
คุณสามารถแสดงหรือซ่อนบันทึกย่อของผู้บรรยายของคุณด้วยปุ่ม บันทึกย่อ 
บานหน้าต่าง บันทึกย่อ จะอยู่ใต้หน้าต่างสไลด์ คุณสามารถพิมพ์บันทึกย่อของคุณหรือรวมบันทึกย่อในงานนําเสนอที่คุณส่งให้ผู้ชม หรือเพียงแค่ใช้เป็นสิ่งแสดงแทนเสียงสําหรับตัวคุณเองในขณะที่คุณกําลังนําเสนอ
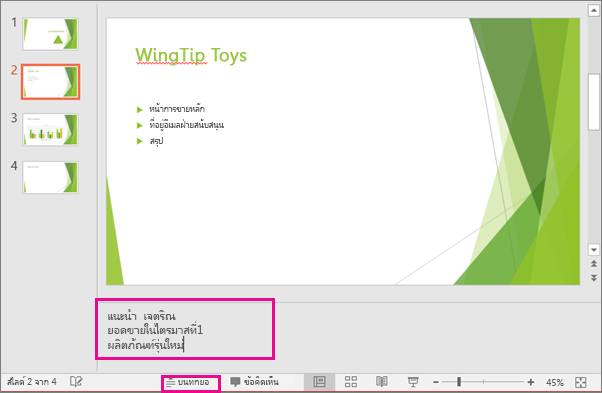
สำหรับข้อมูลเพิ่มเติมเกี่ยวกับบันทึกย่อ ให้ดูที่ เพิ่มบันทึกย่อของผู้บรรยายลงในสไลด์ของคุณ
มุมมองเค้าร่าง
คุณสามารถเข้าสู่มุมมอง เค้าร่าง ได้จากแท็บ มุมมอง บน Ribbon (ใน PowerPoint 2013 และใหม่กว่า คุณจะไม่สามารถเข้าถึงมุมมอง เค้าร่าง จากมุมมอง ปกติ ได้อีกต่อไป คุณต้องเข้าถึงได้จากแท็บ มุมมอง )
ใช้มุมมอง เค้าร่าง เพื่อสร้างเค้าร่างหรือกระดานเรื่องราวสําหรับงานนําเสนอของคุณ ซึ่งจะแสดงเฉพาะ ข้อความ บนสไลด์ของคุณ เท่านั้น ไม่ใช่รูปภาพหรือรายการกราฟิกอื่นๆ
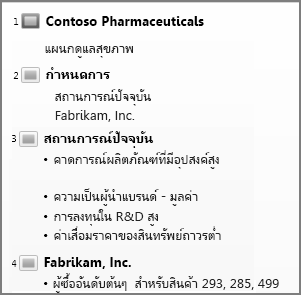
มุมมองต้นแบบ
เพื่อเข้าสู่มุมมองต้นแบบ บนแท็บ มุมมอง ในกลุ่ม มุมมองต้นแบบ ให้เลือกมุมมองต้นแบบที่คุณต้องการ
มุมมองต้นแบบประกอบด้วยสไลด์เอกสารประกอบคําบรรยาย และบันทึกย่อ ประโยชน์หลักในการทํางานในมุมมองต้นแบบคือ คุณสามารถทําการเปลี่ยนแปลงสไตล์ทั่วไปกับทุกสไลด์ หน้าบันทึกย่อ หรือเอกสารประกอบคําบรรยายที่เกี่ยวข้องกับงานนําเสนอของคุณ
สำหรับข้อมูลเพิ่มเติมเกี่ยวกับการทำงานกับต้นแบบ ให้ดูที่
มุมมองสำหรับการนำเสนองานและการดูงานนำเสนอ
มุมมองการนำเสนอสไลด์
คุณสามารถเข้าสู่มุมมอง การนําเสนอสไลด์ ได้จากแถบงาน 
ใช้มุมมองการนําเสนอสไลด์เพื่อนําเสนองานนําเสนอของคุณให้กับผู้ชมของคุณ มุมมองการนําเสนอสไลด์จะอยู่เต็มหน้าจอคอมพิวเตอร์ ซึ่งจะทําให้งานนําเสนอของคุณปรากฏบนหน้าจอขนาดใหญ่เมื่อผู้ชมเห็น
มุมมองผู้นำเสนอ
เมื่อต้องการเข้าสู่มุมมอง ผู้นําเสนอ ในมุมมอง การนําเสนอสไลด์ ที่มุมล่างซ้ายของหน้าจอ ให้คลิก 
ใช้มุมมอง ผู้นําเสนอ เพื่อดูบันทึกย่อของคุณขณะนําเสนองานนําเสนอของคุณ ในมุมมอง ผู้นําเสนอ ผู้ชมของคุณจะไม่สามารถดูบันทึกย่อของคุณได้
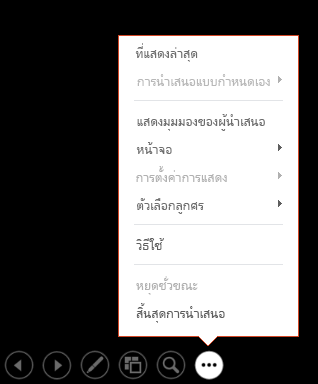
สำหรับข้อมูลเพิ่มเติมเกี่ยวกับการใช้มุมมองผู้นำเสนอ ให้ดูที่ ดูบันทึกย่อผู้บรรยายขณะที่คุณนำเสนอสไลด์ของคุณ
มุมมองการอ่าน
คุณสามารถเข้าสู่มุมมอง การอ่าน ได้จากแถบงาน 
คนส่วนใหญ่ที่รีวิวงานนําเสนอ PowerPoint โดยไม่มีผู้นําเสนอจะต้องใช้มุมมองการอ่าน ซึ่งจะแสดงงานนําเสนอแบบเต็มหน้าจอ เช่น มุมมองการนําเสนอสไลด์ และมีตัวควบคุมง่ายๆ สองสามตัวเพื่อให้ง่ายต่อการพลิกผ่านสไลด์
มุมมองใน PowerPoint ที่คุณสามารถใช้เพื่อแก้ไข พิมพ์ และแสดงงานนําเสนอของคุณได้มีดังนี้
-
มุมมองปกติ
-
มุมมองตัวเรียงลำดับสไลด์
-
มุมมอง หน้าบันทึกย่อ
-
มุมมองเค้าร่าง (พร้อมใช้งานใน PowerPoint 2016 for Mac และเวอร์ชันที่ใหม่กว่า)
-
มุมมองการนำเสนอสไลด์
-
มุมมองของผู้นำเสนอ
-
มุมมองต้นแบบ: สไลด์ เอกสารประกอบคําบรรยาย และบันทึกย่อ
คุณสามารถสลับระหว่างมุมมอง PowerPoint ได้สองที่ ดังนี้
ใช้เมนู มุมมอง เพื่อสลับระหว่างมุมมองใดๆ
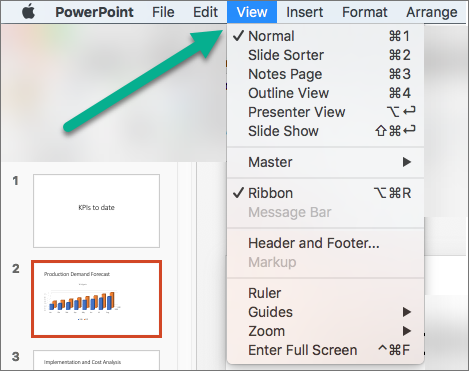
เข้าถึงมุมมองหลักสามมุมมอง (ปกติ ตัวเรียงลําดับสไลด์ หรือการนําเสนอสไลด์) บนแถบด้านล่างของหน้าต่าง PowerPoint
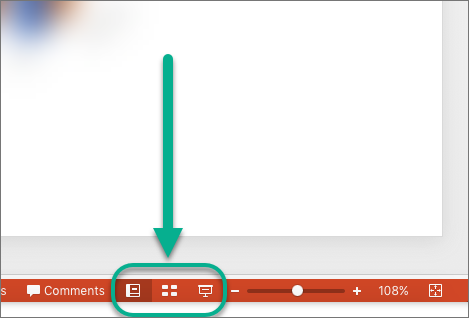
มุมมองสําหรับการสร้างหรือการแก้ไขงานนําเสนอของคุณ
หลายมุมมองใน PowerPoint สามารถช่วยให้คุณสร้างงานนําเสนอแบบมืออาชีพได้
-
มุมมองปกติ มุมมองปกติคือมุมมองการแก้ไขหลักที่คุณเขียนและออกแบบงานนําเสนอของคุณ มุมมองปกติมีสามพื้นที่ทํางาน:
-
บานหน้าต่างรูปขนาดย่อ
-
บานหน้าต่างสไลด์
-
บานหน้าต่างบันทึกย่อ
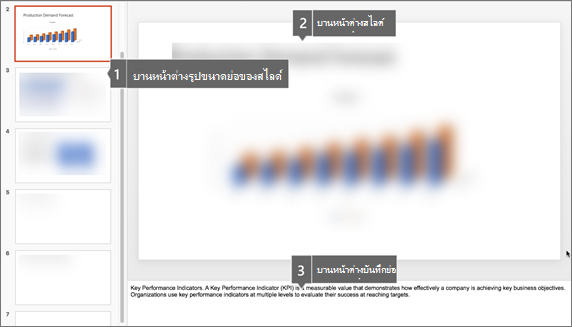
-
-
มุมมองตัวเรียงลำดับสไลด์ มุมมองตัวเรียงลําดับสไลด์ทําให้คุณเห็นสไลด์ของคุณในรูปแบบรูปขนาดย่อ มุมมองนี้ทําให้ง่ายต่อการเรียงลําดับและจัดระเบียบลําดับของสไลด์ของคุณเมื่อคุณสร้างงานนําเสนอ และเมื่อคุณเตรียมงานนําเสนอของคุณสําหรับการพิมพ์ คุณสามารถเพิ่มส่วนในมุมมองตัวเรียงลําดับสไลด์ได้เช่นกัน และเรียงลําดับสไลด์เป็นประเภทหรือส่วนต่างๆ
-
มุมมอง หน้าบันทึกย่อ บานหน้าต่างบันทึกย่อจะอยู่ภายใต้บานหน้าต่างสไลด์ คุณสามารถพิมพ์บันทึกย่อที่นําไปใช้กับสไลด์ปัจจุบันได้ ในภายหลัง คุณสามารถพิมพ์บันทึกย่อของคุณและอ้างอิงถึงบันทึกย่อเหล่านั้นได้เมื่อคุณนําเสนองาน คุณยังสามารถพิมพ์บันทึกย่อเพื่อมอบให้กับผู้ชมของคุณ หรือใส่บันทึกย่อในงานนําเสนอที่คุณส่งให้ผู้ชมหรือโพสต์บนเว็บเพจได้
-
มุมมองเค้าร่าง (แนะนําในมุมมอง PowerPoint 2016 for Mac ) เค้าร่าง จะแสดงงานนําเสนอของคุณเป็นเค้าร่างที่ประกอบด้วยชื่อเรื่องและข้อความหลักจากแต่ละสไลด์ ชื่อเรื่องแต่ละชื่อจะปรากฏทางด้านซ้ายของบานหน้าต่างที่มีมุมมอง เค้าร่าง พร้อมกับไอคอนสไลด์และหมายเลขสไลด์ การทํางานในมุมมองเค้าร่างจะมีประโยชน์เป็นพิเศษถ้าคุณต้องการทําการแก้ไขส่วนกลาง ดูภาพรวมของงานนําเสนอของคุณ เปลี่ยนลําดับของสัญลักษณ์แสดงหัวข้อย่อยหรือสไลด์ หรือนําการเปลี่ยนแปลงการจัดรูปแบบไปใช้
-
มุมมองต้นแบบ มุมมองต้นแบบประกอบด้วยมุมมองสไลด์ เอกสารประกอบคําบรรยาย และบันทึกย่อ ซึ่งเป็นสไลด์หลักที่เก็บข้อมูลเกี่ยวกับงานนําเสนอ รวมถึงพื้นหลัง สีของธีมฟอนต์ของธีมเอฟเฟ็กต์ของธีม ขนาดของพื้นที่ที่สํารองไว้ และตําแหน่ง ประโยชน์หลักในการทํางานในมุมมองต้นแบบคือ บนต้นแบบสไลด์ ต้นแบบบันทึกย่อ หรือต้นแบบเอกสารประกอบคําบรรยาย คุณสามารถทําการเปลี่ยนแปลงสไตล์ทั่วไปกับทุกสไลด์ หน้าบันทึกย่อ หรือเอกสารประกอบคําบรรยายที่เกี่ยวข้องกับงานนําเสนอของคุณ สําหรับข้อมูลเพิ่มเติมเกี่ยวกับการทํางานกับต้นแบบ ให้ดู ปรับเปลี่ยนต้นแบบสไลด์
มุมมองสำหรับการนำเสนองานนำเสนอของคุณ
-
มุมมองการนำเสนอสไลด์ ใช้มุมมองการนําเสนอสไลด์เพื่อนําเสนองานนําเสนอของคุณให้กับผู้ชมของคุณ ในมุมมองนี้ สไลด์ของคุณจะมีขนาดเต็มหน้าจอคอมพิวเตอร์
-
มุมมองของผู้นําเสนอ มุมมองผู้นําเสนอช่วยให้คุณจัดการสไลด์ของคุณในขณะที่คุณนําเสนอโดยการติดตามระยะเวลาที่ผ่านไป สไลด์ใดอยู่ถัดไป และแสดงบันทึกย่อที่มีเพียงคุณเท่านั้นที่สามารถมองเห็นได้ (ในขณะที่ยังอนุญาตให้คุณจดบันทึกย่อการประชุมขณะที่คุณนําเสนอ)
มุมมองสำหรับการเตรียมพร้อมและการพิมพ์งานนำเสนอของคุณ
เพื่อช่วยให้คุณประหยัดกระดาษและหมึก คุณจะต้องเตรียมงานพิมพ์ของคุณก่อนที่คุณจะพิมพ์ PowerPoint มีมุมมองและการตั้งค่าเพื่อช่วยให้คุณระบุสิ่งที่คุณต้องการพิมพ์ (สไลด์ เอกสารประกอบคําบรรยาย หรือหน้าบันทึกย่อ) และวิธีที่คุณต้องการให้งานเหล่านั้นพิมพ์ (เป็นสี ระดับสีเทา ขาวดํา มีเฟรม และอื่นๆ)
-
มุมมองตัวเรียงลำดับสไลด์ มุมมองตัวเรียงลําดับสไลด์ทําให้คุณเห็นสไลด์ของคุณในรูปแบบรูปขนาดย่อ มุมมองนี้ทําให้ง่ายต่อการเรียงลําดับและจัดระเบียบลําดับของสไลด์ของคุณเมื่อคุณเตรียมการพิมพ์สไลด์ของคุณ
-
ตัวอย่างก่อนพิมพ์ แสดงตัวอย่างก่อนพิมพ์ช่วยให้คุณระบุการตั้งค่าสําหรับสิ่งที่คุณต้องการพิมพ์ เช่น เอกสารประกอบ หน้าบันทึกย่อ และเค้าร่าง หรือสไลด์
ดูเพิ่มเติม
ใน PowerPoint สำหรับเว็บ เมื่อไฟล์ของคุณจัดเก็บอยู่บน OneDrive มุมมองเริ่มต้นคือมุมมองการอ่าน เมื่อไฟล์ของคุณถูกเก็บไว้บน OneDrive สำหรับที่ทำงานหรือโรงเรียน หรือ SharePoint ใน Microsoft 365 มุมมองเริ่มต้นคือ มุมมองการแก้ไข
มุมมองสําหรับการสร้างงานนําเสนอของคุณ
มุมมองการแก้ไข
คุณสามารถเข้าสู่ มุมมองการแก้ไข ได้จากแท็บ มุมมอง หรือจากแถบงานที่ด้านล่างของหน้าต่างสไลด์
มุมมองการแก้ไข คือโหมดการแก้ไขที่คุณทํางานบ่อยที่สุดเพื่อสร้างสไลด์ของคุณ ด้านล่าง มุมมองการแก้ไข แสดงรูปขนาดย่อของสไลด์ทางด้านซ้าย หน้าต่างขนาดใหญ่ที่แสดงสไลด์ปัจจุบัน และบานหน้าต่างบันทึกย่อด้านล่างสไลด์ปัจจุบันที่คุณสามารถพิมพ์บันทึกย่อของผู้บรรยายสําหรับสไลด์นั้นได้

มุมมองตัวเรียงลำดับสไลด์
ตัวเรียงลําดับสไลด์จะช่วยให้คุณเห็นสไลด์ของคุณบนหน้าจอในตารางซึ่งทําให้จัดระเบียบสไลด์ใหม่หรือจัดระเบียบเป็นส่วนๆ ได้อย่างง่ายดาย เพียงลากแล้วปล่อยลงในตําแหน่งที่คุณต้องการ
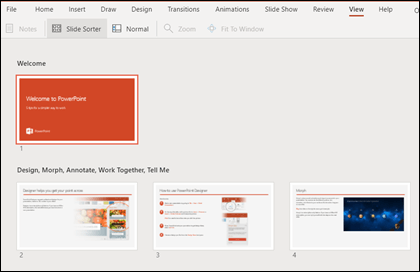
เมื่อต้องการเพิ่มส่วน ให้คลิกขวาที่สไลด์แรกของส่วนใหม่ของคุณ แล้วเลือก เพิ่มส่วน ดู จัดระเบียบสไลด์ PowerPoint ของคุณเป็นส่วน สําหรับข้อมูลเพิ่มเติม
เมื่อต้องการเข้าถึงมุมมอง ตัวเรียงลําดับสไลด์ ให้คลิกปุ่ม ตัวเรียงลําดับสไลด์ 
มุมมองสําหรับการนําเสนอหรือการดูงานนําเสนอ
มุมมองการนำเสนอสไลด์
คุณสามารถเข้าสู่มุมมอง การนําเสนอสไลด์ ได้จากแถบงาน 
ใช้มุมมองการนําเสนอสไลด์เพื่อนําเสนองานนําเสนอของคุณให้กับผู้ชมของคุณ มุมมองการนําเสนอสไลด์จะแสดงแบบเต็มหน้าจอคอมพิวเตอร์ ซึ่งตรงกับลักษณะของงานนําเสนอบนหน้าจอขนาดใหญ่เมื่อผู้ชมเห็น
มุมมองการอ่าน
หมายเหตุ: มุมมองการอ่าน ไม่พร้อมใช้งานสําหรับไฟล์ PowerPoint สำหรับเว็บ ที่เก็บอยู่ใน OneDrive สำหรับที่ทำงานหรือโรงเรียน /SharePoint ใน Microsoft 365
คุณสามารถเข้าสู่ มุมมองการอ่าน ได้จากแท็บ มุมมอง หรือจากแถบงาน 
คนส่วนใหญ่ที่รีวิวงานนําเสนอ PowerPoint โดยไม่มีผู้นําเสนอจะต้องใช้มุมมองการอ่าน ซึ่งจะแสดงงานนําเสนอแบบเต็มหน้าจอ เช่น มุมมองการนําเสนอสไลด์ และมีตัวควบคุมง่ายๆ สองสามตัวเพื่อให้ง่ายต่อการพลิกผ่านสไลด์ คุณยังสามารถดูบันทึกย่อของผู้บรรยายในมุมมองการอ่านได้










