คุณสามารถลดขนาดไฟล์และประหยัดเนื้อที่ดิสก์ได้ด้วยการบีบอัดรูปภาพในเอกสารของคุณ ตัวเลือกการบีบอัดจะลดทั้งขนาดไฟล์และขนาดรูปภาพตามวิธีที่คุณต้องการใช้รูปภาพ เช่น การดูบนหน้าจอหรือในข้อความอีเมล คุณสามารถบีบอัดรูปภาพทั้งหมดในไฟล์หรือเฉพาะรูปภาพที่คุณเลือก
ฟีเจอร์เหล่านี้ไม่พร้อมใช้งานใน Microsoft 365 สําหรับเว็บ แต่เฉพาะแอป Office เวอร์ชันเดสก์ท็อปเท่านั้น
คุณสามารถส่งไฟล์ด้วยรูปภาพคุณภาพสูงได้อย่างง่ายดาย โดยไม่มีขีดจํากัดของไฟล์ โดยการบันทึกไปยังระบบคลาวด์ แล้วแชร์ไฟล์จาก OneDrive
บีบอัดรูปภาพแต่ละรูป
เมื่อคุณไม่ต้องการใช้ทุก พิกเซล ในรูปภาพเพื่อรับเวอร์ชันที่ยอมรับได้ คุณสามารถบีบอัดรูปภาพเพื่อทําให้ไฟล์มีขนาดเล็กลงได้
-
เมื่อไฟล์ของคุณเปิดในแอปพลิเคชัน Microsoft Office ให้เลือกรูปภาพที่คุณต้องการบีบอัด
-
ภายใต้ เครื่องมือรูปภาพ บนแท็บ รูปแบบ ในกลุ่ม ปรับ ให้เลือก

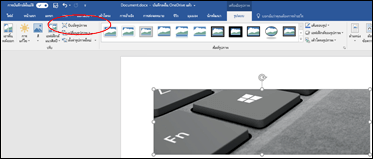
ถ้าคุณไม่เห็นแท็บ เครื่องมือรูปภาพ - รูปแบบ ให้ตรวจสอบให้แน่ใจว่าคุณได้เลือกรูปภาพแล้ว คุณอาจต้องดับเบิลคลิกที่รูปภาพเพื่อเลือกรูปภาพนั้น แล้วเปิดแท็บ รูปแบบ
นอกจากนี้ คุณอาจเห็นเฉพาะไอคอนสําหรับกลุ่ม ปรับ โดยขึ้นอยู่กับขนาดหน้าจอของคุณ ปุ่ม บีบอัดรูปภาพ จะปรากฏขึ้นโดยไม่มีป้ายชื่อ

-
ถ้าต้องการเปลี่ยนแปลงความละเอียดสำหรับรูปภาพที่เลือกเท่านั้นโดยไม่รวมถึงรูปภาพทั้งหมดในเอกสาร ให้เลือกกล่องกาเครื่องหมาย นําไปใช้กับรูปภาพนี้เท่านั้น
การล้างกล่องกาเครื่องหมาย นําไปใช้กับรูปภาพนี้เท่านั้น จะแทนที่การเปลี่ยนแปลงก่อนหน้าทั้งหมดที่คุณได้ทำกับรูปภาพอื่นๆ ในเอกสารนี้
-
ภายใต้ ความละเอียด ให้คลิกความละเอียดที่คุณต้องการ จากนั้นคลิก ตกลง
หมายเหตุ:
-
ความละเอียดเริ่มต้นของรูปภาพใน Office คือ 220 ppi คุณสามารถเปลี่ยนความละเอียดเริ่มต้นของรูปภาพ หรือ ปิดการบีบอัดรูปภาพ
-
การเปลี่ยนแปลงการบีบอัดจะเกิดขึ้นเมื่อคุณปิดกล่องโต้ตอบนี้ ถ้าคุณไม่พอใจกับผลลัพธ์ คุณสามารถ เลิกทําการเปลี่ยนแปลงได้
-
การบีบอัดรูปภาพอาจทําให้รูปภาพดูแตกต่างกันเนื่องจากรายละเอียดสูญหาย ด้วยเหตุนี้ คุณควรบีบอัดรูปภาพและบันทึกไฟล์ก่อนที่จะนําเอฟเฟ็กต์แนวศิลป์ไปใช้
คลิกหัวเรื่องทางด้านล่างสำหรับข้อมูลเพิ่มเติม
-
สิ่งสำคัญ: การตั้งค่านี้จะนำไปใช้กับรูปภาพในเอกสารปัจจุบันหรือเอกสารที่เลือกในรายการถัดจาก ขนาดและคุณภาพของรูป เท่านั้น เมื่อต้องการทําให้เป็นค่าเริ่มต้นสําหรับเอกสารใหม่ทั้งหมด ให้เปลี่ยนเมนูดรอปดาวน์
โปรดทราบว่าฟีเจอร์นี้ไม่พร้อมใช้งานใน Microsoft Project 2013 หรือใน Office 2007
-
คลิกแท็บ ไฟล์
-
คลิก ตัวเลือก แล้วคลิก ขั้นสูง
-
ภายใต้ ขนาดและคุณภาพของรูปภาพ ให้ใช้เมนูดรอปดาวน์เพื่อเลือกว่าคุณต้องการนำการเปลี่ยนแปลงไปใช้กับเอกสารที่ระบุหรือเอกสารใหม่ทั้งหมด (รวมถึงในอนาคต)
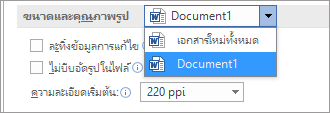
-
ตั้งค่าความละเอียดที่คุณต้องการให้เป็นค่าเริ่มต้น แล้วคลิก ตกลง
ข้อมูลใดๆ เกี่ยวกับการเปลี่ยนแปลงที่คุณทํากับรูปภาพของคุณจะถูกเก็บไว้ในไฟล์ของคุณ คุณสามารถลดขนาดไฟล์ของคุณได้โดยการลบข้อมูลการแก้ไขนี้ แต่ถ้าคุณต้องการเลิกทําการแก้ไข คุณจะต้องแทรกรูปภาพใหม่
หมายเหตุ: ไม่มีฟีเจอร์นี้ใน Microsoft Project 2013 หรือ Microsoft Project 2016
-
คลิกแท็บ ไฟล์
-
คลิก ตัวเลือก แล้วคลิก ขั้นสูง
-
ภายใต้ ขนาดและคุณภาพของรูป ให้คลิกเอกสารที่คุณต้องการเอาข้อมูลการแก้ไขรูปภาพออก
-
ภายใต้ ขนาดและคุณภาพของรูป ให้เลือกกล่องกาเครื่องหมาย ละทิ้งข้อมูลการแก้ไข
หมายเหตุ: การตั้งค่านี้จะนำไปใช้กับรูปภาพในเอกสารปัจจุบันหรือเอกสารที่เลือกในรายการถัดจาก ขนาดและคุณภาพของรูป เท่านั้น
ดูเพิ่มเติม
เปลี่ยนความละเอียดเริ่มต้นสําหรับการแทรกรูปภาพใน Office
การแก้ไขรูปภาพโดยไม่ใช้ Picture Manager
บีบอัดรูปภาพแต่ละรูป
-
เมื่อต้องการบีบอัดรูปภาพทั้งหมดในเอกสารของคุณ บน Ribbon ให้เลือก ไฟล์ > บีบอัดรูปภาพ (หรือ ไฟล์ > ลดขนาดไฟล์)

เมื่อต้องการบีบอัดเฉพาะรูปภาพที่เลือก ให้กด SHIFT ค้างไว้ คลิกรูปภาพที่คุณต้องการบีบอัด แล้วคลิก บีบอัดรูปภาพ

-
เลือกตัวเลือกในกล่อง คุณภาพของรูปภาพ ความละเอียดสูงสุดจะแสดงเป็นอันดับแรก และความละเอียดต่ําสุดจะแสดงเป็นรายการสุดท้าย
เคล็ดลับ: ถ้าคุณครอบตัดรูปภาพใดๆ คุณสามารถลดขนาดไฟลได์มากขึ้น ด้วยการเลือกกล่องกาเครื่องหมาย ลบพื้นที่ครอบตัดรูปภาพ
-
คลิก เฉพาะรูปภาพที่เลือก หรือ รูปภาพทั้งหมดในไฟล์นี้
หมายเหตุ: ถ้าคุณใช้เมนูไฟล์ เพื่อเลือกรูปภาพทั้งหมดในขั้นตอนที่ 1 ตัวเลือกเหล่านี้จะไม่พร้อมใช้งาน การบีบอัดจะถูกนําไปใช้กับรูปภาพทั้งหมดในเอกสารของคุณ










