Om du är nybörjare på Excel på webben kommer du snart att märka att det är mer än bara ett rutnät där du anger tal i kolumner eller rader. Ja, du kan använda Excel på webben för att hitta summor för en kolumn eller rad med tal, men du kan också beräkna en amortering, lösa matematiska eller tekniska problem eller hitta ett bästa scenario baserat på variabla tal som du ansluter.
Excel på webben gör detta med hjälp av formler i celler. En formel används för att utföra beräkningar eller andra åtgärder på data i kalkylbladet. En formel inleds alltid med ett likhetstecken (=), som kan följas av tal, matematiska operatorer (t.ex. plus- eller minustecken) och funktioner, som verkligen kan göra en formel kraftfull.
Med följande exempel på en formel multipliceras 2 med 3, och sedan läggs 5 till resultatet för att ge svaret 11.
=2*3+5
I följande formel används funktionen BETALNING för att beräkna en avbetalning för ett bolån (1 073,64 kr), som baseras på en räntesats på 5 procent (5 % delat med 12 månader motsvarar den månatliga räntan) över 30 år (360 månader) för ett lån på 200 000 kr:
=BETALNING(0,05/12;360;200000)
Här följer ytterligare exempel på formler som du kan skriva i ett kalkylblad.
-
=A1+A2+A3 Summerar värdena i cell A1, A2 och A3.
-
=ROT(A1) Använder funktionen ROT för att returnera kvadratroten av värdet i A1.
-
=IDAG() Returnerar dagens datum.
-
=STORA("hej") Konverterar texten "hej" till "HEJ" med hjälp av kalkylbladsfunktionen STORA.
-
=OM(A1>0) Testar cellen A1 för att fastställa om den innehåller ett värde som är större än 0.
Delarna av en formel
En formel kan också innehålla följande: funktioner, referenser, operatorer och konstanter.
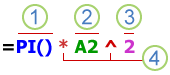
1. Funktioner: Funktionen PI() returnerar värdet för pi: 3,142...
2. Referenser: A2 returnerar värdet i cell A2.
3. Konstanter: Tal eller textvärden som anges direkt i en formel, till exempel 2.
4. Operatorer: Operatorn ^ (cirkumflex) upphöjer ett tal till en exponent och operatorn * (asterisk) multiplicerar tal.
Använda konstanter i formler
En konstant är ett värde som inte beräknas, det förblir det alltid detsamma. Några exempel på konstanter är: datumet 2008-10-09, talet 210 och texten "kvartalsresultat". En uttryck eller ett värde som är resultatet av ett uttryck är inte en konstant. Om du använder konstanter i en formel i stället för referenser till celler (t.ex. =30+70+110) ändras resultatet bara om du ändrar formeln.
Använda beräkningsoperatorer i formler
Operatorer anger vilken typ av beräkning som ska utföras på elementen i en formel. Beräkningarna utförs i en bestämd standardordning (som följer allmänna matematiska regler), men du kan ändra ordningen genom att lägga till parenteser.
Typer av operatorer
Det finns fyra olika typer av beräkningsoperatorer: aritmetiska operatorer, jämförelseoperatorer, textkombinationsoperatorer och referensoperatorer.
Aritmetiska operatorer
Om du vill utföra grundläggande matematiska operationer som addition, subtraktion, multiplikation eller division, kombinera tal eller generera numeriska resultat använder du följande aritmetiska operatorer.
|
Aritmetisk operator |
Betydelse |
Exempel |
|
+ (plustecken) |
Addition |
3+3 |
|
– (minustecken) |
Subtraktion |
3–1 |
|
* (asterisk) |
Multiplikation |
3*3 |
|
/ (snedstreck) |
Division |
3/3 |
|
% (procenttecken) |
Procent |
20 % |
|
^ (cirkumflex) |
Exponentiering |
3^2 |
Jämförelseoperatorer
Använd följande operatorer om du vill jämföra två värden. När två värden jämförs med hjälp av dessa operatorer, blir resultatet ett logiskt värde , antingen SANT eller FALSKT.
|
Jämförelseoperator |
Betydelse |
Exempel |
|
= (likhetstecken) |
Lika med |
A1=B1 |
|
> (större än-tecken) |
Större än |
A1>B1 |
|
< (mindre än-tecken) |
Mindre än |
A1<B1 |
|
>= (större än eller lika med-tecken) |
Större än eller lika med |
A1>B1 |
|
<= (mindre än eller lika med-tecken) |
Mindre än eller lika med |
A1<B1 |
|
<> (inte lika med-tecken) |
Inte lika med |
A1<>B1 |
Operator för textkombination
Om du vill sammanfoga (kombinera) en eller flera textsträngar till ett sammanhängande textstycke använder du operatorn &.
|
Textoperator |
Betydelse |
Exempel |
|
& (et-tecken) |
Ansluter eller sammanfogar två värden för att ge ett sammanhängande textvärde |
"North"&"wind" resulterar i "Northwind" |
Referensoperatorer
Med följande operatorer kan du kombinera cellområden för beräkningar.
|
Referensoperator |
Betydelse |
Exempel |
|
: (kolon) |
Områdesoperator som skapar en referens till alla celler mellan två referenser, inklusive de två referenserna. |
B5:B15 |
|
, (komma) |
Unionsoperator som kombinerar flera referenser till en referens |
SUMMA(B5:B15;D5:D15) |
|
(blanksteg) |
Skärningspunktsoperator, som producerar en referens till celler som är gemensamma för två referenser |
B7:D7 C6:C8 |
I vilken ordning Excel på webben utför åtgärder i formler
Ibland kan beräkningsordningen påverka resultatet av formeln. Därför är det viktigt att du förstår hur ordningen fastställs och hur du kan ändra ordningen för att få fram det resultat du vill ha.
Beräkningsordning
Formler beräknar värden i en särskild ordning. En formel i Excel börjar alltid med ett likhetstecken (=). Excel på webben tolkar tecknen efter likhetstecknet som en formel. Efter likhetstecknet följer de element som ska beräknas (operanderna), till exempel konstanter eller cellreferenser. Dessa skiljs åt av operatorer. Excel på webben beräknar formeln från vänster till höger, enligt en specifik ordning för varje operator i formeln.
Prioritetsordning för operatorer
Om du kombinerar flera operatorer i en enda formel utför Excel på webben åtgärderna i den ordning som visas i följande tabell. Om en formel innehåller operatorer med samma prioritet, till exempel om en formel innehåller både en multiplikations- och divisionsoperator, utvärderar Excel på webben operatorerna från vänster till höger.
|
Operator |
Beskrivning |
|
: (kolon) (enkelt blanksteg) , (komma) |
Referensoperatorer |
|
– |
Negation (som i –1) |
|
% |
Procent |
|
^ |
Exponentiering |
|
* och / |
Multiplikation och division |
|
+ och – |
Addition och subtraktion |
|
& |
Sammanfogar två textsträngar |
|
= |
Jämförelse |
Använda parenteser
Om du vill ändra beräkningsordningen omsluter du den del som ska beräknas först med parenteser. Följande formel ger till exempel 11 eftersom Excel på webben utför multiplikation före addition. Formeln multiplicerar 2 med 3 och lägger sedan till 5.
=5+2*3
Om du däremot använder parenteser för att ändra syntaxen adderar Excel på webben ihop 5 och 2 och multiplicerar sedan resultatet med 3 för att ge 21.
=(5+2)*3
I följande exempel tvingar parenteserna som omger den första delen av formeln Excel på webben att först beräkna B4+25 och sedan dividera resultatet med summan av värdena i cellerna D5, E5 och F5.
=(B4+25)/SUMMA(D5:F5)
Använda funktioner och kapslade funktioner i formler
Funktioner är fördefinierade formler som utför beräkningar baserat på särskilda värden, så kallade argument, i en viss ordning eller struktur. Funktioner kan användas för att utföra enkla eller avancerade beräkningar.
Syntaxen för funktioner
Följande exempel med funktionen AVRUNDA som avrundar ett tal i cell A10 illustrerar syntaxen för en funktion.
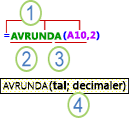
1. Struktur. Strukturen i en funktion börjar med ett likhetstecken (=) följt av funktionsnamnet, en inledande parentes, argumenten för funktionen avgränsade med semikolon och en avslutande parentes.
2. Funktionsnamn. Klicka i en cell och tryck på SKIFT+F3 om du vill visa en lista över tillgängliga funktioner.
3. Argument. Argumenten kan vara tal, text, logiska värden som SANT eller FALSKT, matriser, felvärden som #N/A eller cellreferenser. Det argument du anger måste ge ett giltigt värde för argumentet. Argument kan också vara konstanter, formler eller andra funktioner.
4. Knappbeskrivning för argument. En knappbeskrivning med syntaxen och argumenten visas när du skriver funktionen. Skriv till exempel =AVRUNDA( så visas beskrivningen. Knappbeskrivningar visas bara för inbyggda funktioner.
Infoga funktioner
När du skapar en formel som innehåller en funktion kan du använda dialogrutan Infoga funktion som hjälp när du vill lägga till kalkylbladsfunktioner. När du lägger till en funktion i formeln visas namnet på funktionen, dess argument, en beskrivning av funktionen och de olika argumenten, funktionens aktuella resultat och hela formelns aktuella resultat i dialogrutan Infoga funktion.
Genom att använda funktionen Komplettera automatiskt för formel kan du snabbt skapa och redigera formler samtidigt som risken för syntaxfel minimeras. När du har skrivit ett = (likhetstecken) och inledande bokstäver eller en visningsutlösare visar Excel på webben, under cellen, en dynamisk listruta med giltiga funktioner, argument och namn som matchar bokstäverna eller utlösaren. Därefter kan du infoga en post från listrutan i formeln.
Kapsla funktioner
Ibland kan du vara tvungen att använda en funktion som ett av argumenten i en annan funktion. T.ex. använder följande formel en kapslad MEDEL-funktion och jämför värdet med 50.

1. Funktionerna MEDEL och SUMMA är kapslade inom funktionen OM.
Giltiga returer När en kapslad funktion används som argument måste den kapslade funktionen returnera samma typ av värde som argumentet använder. Om argumentet till exempel returnerar värdet SANT eller FALSKT måste den kapslade funktionen returnera värdet SANT eller FALSKT. Om funktionen inte gör det visas en #VALUE i Excel på webben ! felvärdet #REFERENS!.
Nivåbegränsningar vid kapsling En formel kan innehålla upp till sju nivåer med kapslade funktioner. När en funktion (vi kallar den funktion B) används som argument i en annan funktion (vi kallar den funktion A), fungerar funktion B en funktion på den andra nivån. Både MEDEL och SUMMA är funktioner på den andra nivån, om de används som argument för funktionen OM. Om en funktion kapslas inuti den kapslade funktionen MEDEL är den en funktion på den tredje nivån och så vidare.
Använda referenser i formler
En referens identifierar en cell eller ett cellområde i ett kalkylblad och talar om för Excel på webben var du ska leta efter de värden eller data som du vill använda i en formel. Du kan använda referenser när du vill använda data som finns på olika ställen i kalkylbladet i en formel eller använda värdet från en cell i flera formler. Du kan också referera till celler i andra kalkylblad i samma arbetsbok och till andra arbetsböcker. Referenser till celler i andra arbetsböcker kallas för länkar eller externa referenser.
Referenstypen A1
Standardreferenstypen Som standard använder Excel på webben referenstypen A1, som refererar till kolumner med bokstäver (A till XFD, totalt 16 384 kolumner) och refererar till rader med siffror (1 till och med 1 048 576). Dessa beteckningar kallas för rad- och kolumnrubriker. När du vill referera till en cell anger du kolumnbokstaven följt av radnumret. B2 refererar exempelvis till skärningspunkten mellan kolumn B och rad 2.
|
Om du vill referera till |
Använd |
|
Cellen i kolumn A och rad 10 |
A10 |
|
Cellområdet i kolumn A mellan rad 10 och 20 |
A10:A20 |
|
Cellområdet i rad 15 mellan kolumn B och E |
B15:E15 |
|
Alla celler i rad 5 |
5:5 |
|
Alla celler från rad 5 till rad 10 |
05:10 |
|
Alla celler i kolumn H |
H:H |
|
Alla celler från kolumn H till och med kolumn J |
H:J |
|
Cellområdet från kolumn A till och med kolumn E och mellan rad 10 och 20 |
A10:E20 |
Referera till ett annat kalkylblad I följande exempel beräknar kalkylbladsfunktionen MEDEL medelvärdet för området B1:B10 i kalkylbladet Marknadsföring i samma arbetsbok.
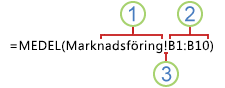
1. Refererar till kalkylbladet Marknadsföring
2. Refererar till cellområdet mellan cellerna B1 till och med B10
3. Separerar kalkylbladsreferensen från cellområdesreferensen
Skillnaden mellan absoluta, relativa och blandade referenser
Relativa referenser En relativ cellreferens i en formel, till exempel A1, baseras på den relativa positionen för den cell som innehåller formeln och den cell referensen refererar till. Om positionen för cellen som innehåller formeln ändras, ändras referensen. Om du kopierar eller fyller i formeln radvis eller kolumnvis justeras referensen automatiskt. Som standard används relativa referenser i nya formler. Om du till exempel kopierar eller fyller i en relativ referens i cell B2 till cell B3 justeras den automatiskt från =A1 till =A2.
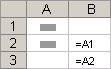
Absoluta referenser En absolut cellreferens i en formel, t.ex. $A$1, refererar alltid till en cell på en specifik plats. Om positionen för cellen som innehåller formeln ändras, förblir den absoluta referensen densamma. Om du kopierar eller fyller i formeln radvis eller kolumnvis justeras inte den absoluta referensen. Nya formler använder relativa referenser som standard, så du kan behöva byta ut dem till absoluta referenser. Om du till exempel kopierar eller fyller i en absolut referens i cell B2 till cell B3 förblir den densamma i båda cellerna: =$A$1.
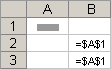
Blandade referenser En blandad referens har antingen en absolut kolumn och relativ rad, eller en absolut rad och relativ kolumn. En absolut kolumnreferens har formatet $A1, $B1 o.s.v. En absolut radreferens har formatet A$1, B$1 o.s.v. Om positionen för cellen med formeln ändras också den relativa referensen medan den absoluta referensen inte gör det. Om du kopierar eller fyller i formeln radvis eller kolumnvis justeras den relativa referensen automatiskt medan den absoluta referensen inte gör det. Om du t.ex. kopierar eller fyller i en blandad referens från cell A2 till B3 justeras den från =A$1 till =B$1.
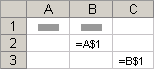
3D-referenstyp
Referera till flera kalkylblad Om du vill analysera data i samma cell eller cellområde i flera kalkylblad i en arbetsbok, använder du en 3D-referens. En 3D-referens innehåller cell- eller områdesreferensen föregången av ett intervall med kalkylbladsnamn. Excel på webben använder alla kalkylblad som lagras mellan referensens start- och slutnamn. Formeln =SUMMA(Blad2:Blad13!B5) lägger t.ex. till alla värden från cell B5 i alla kalkylblad mellan, och inklusive, Blad 2 och Blad 13.
-
Du kan använda 3D-referenser för att referera till celler i andra blad, för att definiera namn och för att skapa formler med följande funktioner: SUMMA, MEDEL, AVERAGEA, ANTAL, ANTALV, MAX, MAXA, MIN, MINA, PRODUKT, STDAV.P, STDAV.S, STDEVA, STDEVPA, VARIANS.P, VARIANS.S, VARA och VARPA.
-
3D-referenser kan inte användas i matrisformler.
-
3D-referenser kan inte användas med en operator (ett enstaka blanksteg) eller i formler som använder implicit skärningspunkt.
Vad händer när du flyttar, kopierar, infogar eller tar bort kalkylblad Följande exempel förklarar vad som händer när du flyttar, kopierar, infogar eller tar bort ett kalkylblad som ingår i en 3D-referens. I exemplen används formeln =SUMMA(Blad2:Blad6!A2:A5) för att summera cellerna A2 till och med A5 i kalkylblad 2 till och med 6.
-
Infoga eller kopiera Om du infogar eller kopierar blad mellan Blad2 och Blad6 (slutpunkterna i det här exemplet) tar Excel på webben med alla värden i cellerna A2 till och med A5 från de tillagda bladen i beräkningarna.
-
Ta bort Om du tar bort blad mellan Blad2 och Blad6 tar Excel på webben bort deras värden från beräkningen.
-
Flytta Om du flyttar blad mellan Blad2 och Blad6 till en plats utanför det refererade bladområdet tar Excel på webben bort deras värden från beräkningen.
-
Flytta en slutpunkt Om du flyttar Blad2 eller Blad6 till en annan plats i samma arbetsbok justerar Excel på webben beräkningen så att den omfattar det nya området med blad mellan dem.
-
Ta bort en slutpunkt Om du tar bort Blad2 eller Blad6 justerar Excel på webben beräkningen så att den omfattar bladen mellan dem.
Referenstypen R1C1
Du kan också använda en referenstyp där både rader och kolumner numreras. Referenstypen R1C1 är användbar för att beräkna rad- och kolumnpositioner i makron. I R1C1-formatet anger Excel på webben placeringen av en cell med ett "R" följt av ett radnummer och ett "C" följt av ett kolumnnummer.
|
Referens |
Betydelse |
|
R[-2]C |
En relativ referens till cellen två rader ovanför i samma kolumn |
|
R[2]C[2] |
En relativ referens till cellen två rader nedanför och två kolumner åt höger |
|
R2C2 |
En absolut referens till cellen i den andra raden i den andra kolumnen |
|
R[-1] |
En relativ referens till hela raden ovanför aktiv cell |
|
R |
En absolut referens till aktuell rad |
När du spelar in ett makro spelar Excel på webben in vissa kommandon med referenstypen R1C1. Om du till exempel spelar in ett kommando, till exempel klickar på knappen Autosumma för att infoga en formel som lägger till ett cellområde, spelar Excel på webben in formeln med R1C1-format, inte A1-format, referenser.
Använda namn i formler
Du kan skapa definierade namn som representerar celler, cellområden, formler, konstanter eller Excel på webben tabeller. Ett namn är en meningsfull genväg som gör det enklare att förstå syftet med en cellreferens, konstant, formel eller tabell, som annars kan vara svåra att förstå vid första anblicken. Följande information visar vanliga exempel på namn och hur de kan användas i formler så att det blir enklare att förstå formlerna.
|
Typ av exempel |
Exempel med områden i stället för namn |
Exempel med namn |
|
Referens |
=SUMMA(A16:A20) |
=SUMMA(Försäljning) |
|
Konstant |
=PRODUKT(A12;9,5%) |
=PRODUKT(pris;moms) |
|
Formel |
=TEXT(LETARAD(MAX(A16,A20),A16:B20,2,FALSKT),"åååå-mm-dd") |
=TEXT(VTSÖK(MAX(Försäljning);Säljinfo;2;FALSKT);"åååå-mm-dd") |
|
Tabell |
A22:B25 |
=PRODUKT(pris,tabell1[@momssats]) |
Namntyper
Du kan skapa och använda flera olika typer av namn.
Definierat namn Ett namn som representerar en cell, ett cellområde, en formel eller ett konstant värde. Du kan skapa ditt eget definierade namn. Dessutom skapar Excel på webben ibland ett definierat namn åt dig, till exempel när du anger ett utskriftsområde.
Tabellnamn Ett namn på en Excel på webben tabell, som är en samling data om ett visst ämne som lagras i poster (rader) och fält (kolumner). Excel på webben skapar en standardtabell Excel på webben med namnet "Tabell1", "Tabell2" och så vidare, varje gång du infogar en Excel på webben tabell, men du kan ändra namnen så att de blir mer beskrivande.
Skapa och ange namn
Du skapar ett namn genom att använda Skapa ett namn från markeringen. Du kan på ett enkelt sätt skapa namn från befintliga rad- och kolumnetiketter genom att använda ett urval celler i kalkylbladet.
Obs!: Namn använder normalt absoluta cellreferenser.
Du kan ange ett namn genom att:
-
Skriva Skriv namnet, till exempel som ett argument till en formel.
-
Använda Komplettera automatiskt för formel Använd listrutan Komplettera automatiskt för formel, där giltiga namn automatiskt finns listade.
Använda matrisformler och matriskonstanter
Excel på webben har inte stöd för att skapa matrisformler. Du kan visa resultatet av matrisformler som skapats i Excel-programmet, men du kan inte redigera eller räkna om dem. Om du har Excel-programmet klickar du på Öppna i Excel när du behöver arbeta med matriser.
Exempelvis beräknar följande matrisformel det totala värdet av en matris bestående av aktiekurser och andelar, utan att rader med celler beräknas och de olika aktiernas kurs visas.
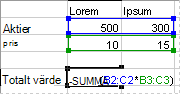
När du anger formeln ={SUMMA(B2:D2*B3:D3)} som en matrisformel multipliceras Andelar och Kurs för varje aktie, och därefter adderas resultaten från var och en av beräkningarna.
Beräkna flera resultat Vissa kalkylbladsfunktioner returnerar matriser med värden, eller kräver en matris med värden som argument. Om du vill beräkna flera resultat med en matrisformel måste du skriva matrisen i ett cellområde som har samma antal rader och kolumner som det finns matrisargument.
Anta att du har en given serie på tre försäljningsvärden (i kolumn B) för en serie med tre månader (i kolumn A), beräknar funktionen TREND de rätlinjiga värdena för försäljningssiffrorna. Alla resultat från formeln visas i tre celler i kolumn C (C1:C3).

När du skriver formeln =TREND(B1:B3;A1:A3) som en matrisformel ger den tre olika resultat (22196, 17079 och 11962) utifrån de tre försäljningssiffrorna och de tre månaderna.
Använda matriskonstanter
I en vanlig formel kan du ange en referens till en cell som innehåller ett värde, eller själva värdet som då kallas för en konstant. I en matrisformel kan du på samma sätt ange en referens till en matris, eller ange matrisen med värden som finns i cellerna, även kallad matriskonstant. I matrisformler accepteras konstanter på samma sätt som i andra formler, men du måste ange matriskonstanter i ett visst format.
Matriskonstanter kan innehålla tal, text, logiska värden som SANT eller FALSKT eller felvärden som #N/A. Olika typer av värden kan finnas i samma matriskonstant , till exempel {1;3;4; SANT,FALSKT;SANT}. Tal i matriskonstanter kan vara i heltal, decimaltal eller avancerat format. Texten måste omges av dubbla citattecken , till exempel "tisdag".
Matriskonstanter kan inte innehålla cellreferenser, kolumner eller rader av olika längd, formler eller specialtecknen $ (dollartecken), parenteser eller % (procenttecken).
När du formaterar matriskonstanter måste du:
-
Omge dem med klammerparenteser ( { } ).
-
Avgränsa värden i olika kolumner med komman (,). Om du t.ex. vill skriva värdena 10, 20, 30 och 40 skriver du {10;20;30;40}. Den här matriskonstanten kallas för en 1-gånger-4-matris och är likvärdig med en 1-rad-gånger-4-kolumnreferens.
-
Avgränsa värden i olika rader med semikolon (;). Om du vill visa värdena 10, 20, 30, 40 i en rad och 50, 60, 70, 80 i raden under kan du ange en 2-gånger-4-matris: {10;20;30;40\50;60;70;80}










