av Lauren Janas, PowerPoint PM
I PowerPoint för Microsoft 365, PowerPoint 2019 (på PC och macOS) och PowerPoint för webben finns Morfning som hjälper dig att skapa jämna animeringar, övergångar och objektrörelser för bilder i en presentation.

I den här artikeln finns information om de avancerade sakerna du kan göra med Morfning. Grundläggande information om hur du använder övergången Morfning finns i Använda övergången Morfning i PowerPoint.
Ta kontroll över vilka objekt morfning används för
Med Morfning får du nu mer kontroll över vilka objekt som används med morfning. Med vår namngivningsmetod kan du matcha två objekt på två på varandra följande bilder och använda morfning så att det första objektet morfas till det andra.
Namngivningsmetoden är enkel. Du behöver bara inleda ett objektnamn med !! (två utropstecken) och tilldela samma namn för de två objekten. Ändra objektets namn genom att använda markeringsfönstret enligt beskrivningen i nästa avsnitt.
Du kan till exempel lägga till en cirkel med namnet !!Figur1 på bild 7 och en rektangel med namnet !!Figur1 på bild 8. Genom att sedan tilldela en övergång med Morfning till bild 8 kommer cirkeln att morfas till rektangeln i övergången från en bild till nästa.
Byta namn på objekt med hjälp av markeringsfönstret
-
(På Windows) Gå till fliken Start. I gruppen Redigering klickar du på Markera > Markeringsfönster.
(På macOS) Gå till fliken Start. I gruppen Ordna klickar du på Markeringsfönster.
-
Klicka på ett namn i listan, så markeras objektet. Om du klickar på det en gång till går namnet att redigera.
Markeringsfönstret öppnas till höger. I fönstret visas en lista över alla objekt på den aktuella bilden. De flesta standardnamn består av ett beskrivande ord och en siffra, till exempel Title 1. -
Markera hela namnet genom att trycka på Ctrl+A. Skriv !! följt av det du vill att ska ingå i namnet, till exempel !!FigurFörMorfning.
-
Tryck på Retur när du vill spara det nya namnet som du har skrivit.
Det här kan du göra med funktionen
-
Använda morfning för olika former (till exempel en cirkel och en rektangel).
-
Använda morfning för två instanser av samma form som inte innehåller samma text.
-
Använda morfning för två bilder.
-
Använda morfning för två objekt av samma typ (tabell/tabell, SmartArt/SmartArt). Ett undantag är diagram, som istället tonar korsvis.
-
Fortsätta att använda objektnamn som inte börjar med !! och veta att det inte ändrar hur Morfning används för dem.
Regler som Morfning följer med namnmetoden med !!
-
Om Morfning identifierar två objekt av samma typ med samma namn som börjar med !! på två bilder, kommer det ena objektet att morfas till det andra i övergången från en bild till nästa.
-
Morfning matchar inte ett objekt med ”!!” med ett objekt utan ”!!”.
-
Morfning förväntar sig en 1:1-mappning mellan objekt, så för bästa resultat bör ett specifikt !!Namn vara unikt på en bild.
Arbeta med egna former
-
PowerPoint kan inte använda morfning för en form som har mer än ett hål.
-
Om formen som du använder morfning för har redigeringspunkter:
-
Start- och slutformerna ska ha ungefär samma antal redigeringspunkter. Varje punkt ska ha ungefär samma läge som motsvarigheten på den andra formen som du vill morfa den till.
-
Formerna bör vara ritade med samma orientering (antingen medurs eller moturs).
-
PowerPoint-versioner som stöder namngivningsmetoden med !!
|
Produkt |
Det lägsta versionsnumret som stöder namngivning med !! |
|---|---|
|
PowerPoint för Microsoft 365 för Windows, aktuell kanal |
1903 |
|
Halvårskanal för företag, PowerPoint för Microsoft 365 för Windows |
1908 |
|
PowerPoint för Microsoft 365 för Mac |
16.23 |
|
PowerPoint 2019 för Windows |
1908 |
|
PowerPoint 2019 för Mac |
16.28 |
|
PowerPoint 2016 för Windows |
16.0.4888 (I den här versionen stöds uppspelning av övergången Morfning i bildspel, men det går inte att skapa en morfningsövergång i normalvyn.) |
|
PowerPoint för iOS |
2.24 (I den här versionen stöds uppspelning av övergången Morfning i bildspel, men det går inte att skapa en morfningsövergång i normalvyn.) |
|
PowerPoint Mobile |
1903 (I den här versionen stöds uppspelning av övergången Morfning i bildspel, men det går inte att skapa en morfningsövergång i normalvyn.) |
Använd Morfning och skapa följande typer av effekter och animeringar:
Välj en avsnittsrubrik nedan så öppnas den och du kan se detaljerade anvisningar.
-
Skapa en presentationsbild med objektet placerad i startläget.
-
Duplicera bilden eller kopiera och klistra in objektet du vill flytta eller betona på nästa bild.
Gör något av följande:
-
Om du vill skapa en rörelsebaneanimering flyttar du objektet på den andra presentationsbilden till målpositionen där du vill att det ska hamna.
-
Om du vill använda en rotationsanimering markerar du objektet och använder roteringshandtaget. Vrid objektet på den andra presentationsbilden till det läge du vill att den ska roteras till under övergången Morfning.
-
Om du vill skapa en zoomanimering gör du objektet på den andra presentationsbilden större eller mindre så att den kommer på plats.
-
En vändningsanimering skapar du genom att markera objektet på den andra presentationsbilden och gå till Start > Ordna > Rotera > Vänd vågrätt eller Vänd lodrätt.
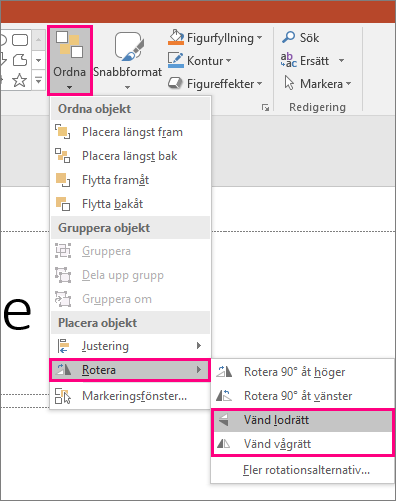
-
Om du ändrar egenskaper för färg eller formatering för objektet på den andra presentationsbilden animerar Morfning formateringsändringarna på ett smidigt och sömlöst sätt när du går över från den första till den andra presentationsbilden.
-
-
Markera den andra presentationsbilden i miniatyrfönstret och gå till Övergångar > Morfning för att använda morfningsövergången. Klicka sedan på Förhandsgranska så visas övergången i aktion.
Alla de här effekterna kan användas i kombination – ett objekt kan flyttas, storleksändras, roteras och få ny färg på en gång. Ställ bara in den första och den andra presentationsbildens start- och slutläge och använd övergången Morfning på den andra presentationsbilden med slutläget, så gör Morfning resten.
-
Skapa en presentationsbild med objektet placerad i startläget.
-
Duplicera bilden eller kopiera och klistra in objektet du vill flytta eller betona på nästa bild.
Gör något av följande:
-
Toning som ingångsanimering: Lägg till ett nytt objekt på den andra presentationsbilden efter att du duplicerar bilden.
-
Toning som utgångsanimering: Ta bort objektet på den andra presentationsbilden så att det försvinner under övergången.
-
Flyg in-animering: Flytta objektet från den första presentationsbilden (i den riktning du vill att den ska flyga in från). Du kan behöva zooma in i och ut ur ett dokument, en presentation eller ett kalkylblad för att göra rum att dra bort objektet från presentationsbilden.
-
Flyg ut-animering: Flytta bort objektet från den andra presentationsbilden helt (i den riktning du vill att den ska flyga ut från). Du kan behöva zooma in i och ut ur ett dokument, en presentation eller ett kalkylblad för att göra rum att dra bort objektet från presentationsbilden.
-
-
Markera den andra presentationsbilden i miniatyrfönstret och gå till Övergångar > Morfning för att använda övergången Morfning. Klicka sedan på Förhandsgranska så får du se hur övergången kommer att se ut.
-
Skapa en presentationsbild med ord du vill animera placerade i startläget.
-
Duplicera presentationsbilden eller kopiera och klistra in orden du vill flytta eller betona på nästa presentationsbild.
-
Flytta runt orden till det läge där du vill att de ska hamna till slut – eller ändra allt annat, så som teckenformat, storlek eller färg – på den andra presentationsbilden och använd övergången Morfning.
På fliken Övergångar ställer du in Effektalternativ på Ord. Beroende på vilken effekt du vill åstadkomma kan du betona ett ords tillägg, borttagning, rörelse eller utseende från en presentationsbild till nästa. Klicka på Förhandsgranska så visas det i aktion.
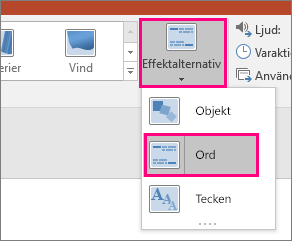
Med Morfning kan du ordna om enskilda tecken på en presentationsbild och skapa en anagrameffekt i ett ord eller en fras.
-
Skapa en presentationsbild med tecken du vill animera placerade i startläget.
-
Duplicera presentationsbilden eller kopiera och klistra in tecknen du vill flytta eller betona på nästa presentationsbild.
-
Flytta runt tecknen till det läge där du vill att de ska hamna på den andra presentationsbilden och använd övergången Morfning.
På fliken Övergångar ställer du in Effektalternativ på Tecken och klickar på Förhandsgranska så visas det i aktion.
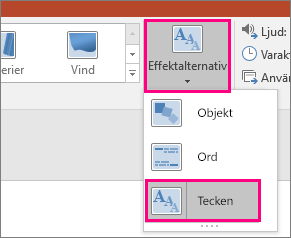
Om du har en bild som täcker hela bakgrunden på presentationsbilden kan du skapa en zoomeffekt genom att göra den större än bildarbetsytan.
-
Skapa en presentationsbild med den bild du vill zooma in på placerad som bakgrund.
-
Duplicera presentationsbilden eller kopiera och klistra in bilden på nästa presentationsbild.
-
Dra i hörnen av bilden så att den blir större än bildarbetsytan, så långt ut du vill för att skapa zoomeffekten.
-
Markera den andra presentationsbilden i miniatyrfönstret och gå till Övergångar > Morfning för att använda övergången Morfning. Klicka sedan på Förhandsgranska så får du se hur övergången kommer att se ut.
Om du vill skapa en rullningseffekt använder du en lodrät bild (t.ex. en skärmbild eller en webbsida) som är högre än den normala liggande presentationsbilden och visa den övre delen av bilden. På den andra presentationsbilden flyttar du sedan bilden så att den del du vill markera är centrerad. Använd Morfning på den andra presentationsbilden och se hur presentationen verkar rulla till den aktuella delen av bilden.
Morfning kan även användas till att skapa rörelse i bildbeskärningen för att enkelt betona en del av en bild.
-
Skapa en presentationsbild med ett objekt och lägg till initial 3D-rotation genom att gå till Ritverktyg > Figureffekter > 3D-rotation.
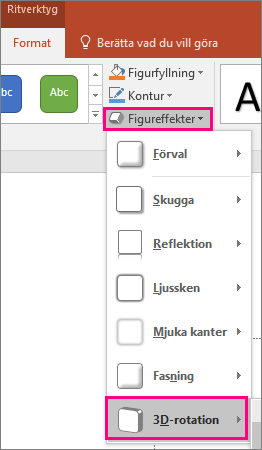
-
Duplicera presentationsbilden och gå till Ritverktyg > Figureffekter > 3D-rotation en gång till för att skapa 3D-rotationens slutläge.
-
Markera den andra presentationsbilden i miniatyrfönstret och gå till Övergångar > Morfning för att använda övergången Morfning. Klicka sedan på Förhandsgranska så får du se hur övergången kommer att se ut. Objektet visas 3D-animerat från startpositionen till dess slutposition.










