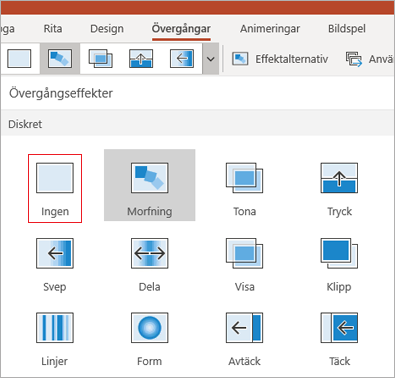Lägga till övergångar mellan bilder
En bildövergång är en visuell effekt som visas när du navigerar från en bild till nästa under en presentation. Du kan kontrollera hastigheten, lägga till ljud och anpassa övergångseffekternas utseende.

Lägg till bildövergångar för att få en mer levande presentation
-
Välj den bild som du vill lägga till en övergång för.
-
Välj fliken Övergångar och välj en övergång. När du väljer en övergång visas en förhandsgranskning.
-
Välj Effektalternativ för att välja riktningen på övergången samt hur den ska se ut.
-
Välj Förhandsgranska för att se hur övergången kommer att se ut.
Välj Använd för alla för att lägga till övergången till hela presentationen.
Ta bort en övergång
En övergång avgör hur en ny bild visas samt hur föregående bild avslutas. Så om du (till exempel) inte vill ha en övergångseffekt mellan bilderna 2 och 3 tar du bort övergången från bild 3.
-
Markera den bild som innehåller den övergång som du vill ta bort.
-
På fliken Övergångar i galleriet med övergångar väljer du Ingen.
Om du vill ta bort alla övergångar från presentationen när du har valt Ingen väljer du Använd på alla.
Ändra en övergång
Endast en övergångseffekt kan tillämpas på en bild i taget. Så om en bild redan har en övergångseffekt kan du ändra till en annan effekt genom att gå till fliken Övergångar och helt enkelt välja den effekt du föredrar.
Om du vill ändra en befintlig effekt genom att ändra tidsinställningen eller riktningen för den kan du göra det genom att använda alternativen på fliken Övergångar i menyfliksområdet längst ned:
-
Markera den bild som innehåller den övergång du vill ändra.
-
På fliken Övergångar väljer du Effektalternativ och sedan ett alternativ från menyn som visas.
-
I gruppen Tidsinställning på fliken Övergångar kan du ändra effektens varaktighet. Du kan också ange om effekten ska ske efter ett musklick eller efter en viss tid. Det finns också alternativ för att lägga till ett ljud i övergångseffekten eller använda övergången på alla bilder i bildspelet.
Se även
Ställa in tid och hastighet för övergångar
Video: Lägga till ljudeffekter i övergångar
Använda övergången Morfning i PowerPoint (endast i Microsoft 365 eller PowerPoint 2019/2021)
Lägga till en övergång i en bild
-
I miniatyrfönstret klickar du på den bild där du vill använda en övergång. Via inställningarna för övergången avgör du hur en ny bild visas samt hur föregående bild avslutas. I exemplet nedan innebär användningen av en toningsövergång till bild 3 att bild 2 tonar ut medan bild 3 tonar in.
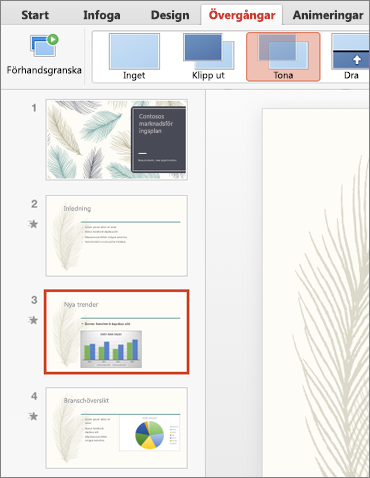
-
På fliken Övergångar letar du reda på önskad effekt i galleriet med övergångar. Klicka på nedåtpilen om du vill se hela galleriet. Klicka på den effekt du vill ha för bilden och för att se en förhandsvisning.
-
Klicka på Övergångar > Effektalternativ om du vill ändra hur övergången visas, till exempel vilket håll bilden kommer från.
-
Ange en tid vid Varaktighet för att bestämma hur snabbt övergången ska ske. Ställ in ett högre nummer om du vill att övergången ska gå saktare.
-
Klicka på Förhandsgranska om du vill se hur övergången ser ut med alla inställningar.

Tips: Om du vill att samma bildövergång ska användas för alla bilder i presentationen klickar du på Använd för alla i menyfliksområdet.

Ta bort en övergång
-
Klicka på bilden med övergången som du vill ta bort. Sedan går du till galleriet med övergångar på fliken Övergångar och klickar på Ingen.
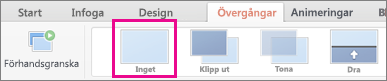
Kom ihåg att du med en övergång avgör hur en ny bild visas samt hur föregående bild avslutas. Så om du till exempel inte vill att bild 2 ska ha någon avslutningseffekt måste du ta bort övergången från bild 3.
Tips: Du kan se vilka bilder som har en övergångseffekt genom att titta efter övergångsikonen i miniatyrfönstret.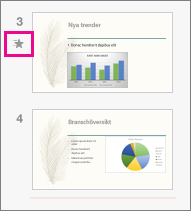
Se även
Lägga till eller ändra en bildövergång
-
Markera den bild som du vill använda eller ändra en övergång på i miniatyrfönstret. Övergången börjar på den föregående bilden och avslutas på bilden som du väljer.
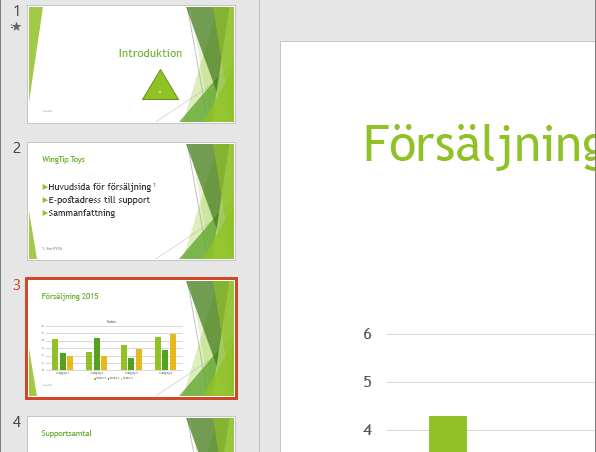
-
Hitta den effekt du vill använda i galleriet med övergångar på fliken Övergångar.
-
Klicka på Effektalternativ för att ange hur övergången ser ut.
-
Valfritt:
-
Om du vill ställa in hur snabbt övergången går skriver du in en tid i rutan Varaktighet i menyfliksområdet. Ställ in ett högre nummer om du vill att övergången ska gå saktare. Du kan lösa mer om att ställa in tid för övergångar i Ställa in hastighet och tid för övergångar.
-
Om du vill att alla övergångar i presentationen ska se ut på samma sätt klickar du på Använd för alla.
-
-
Om du vill se hur övergången kommer att se ut väljer du den bild där övergången börjar och klickar på Bildspel-ikonen

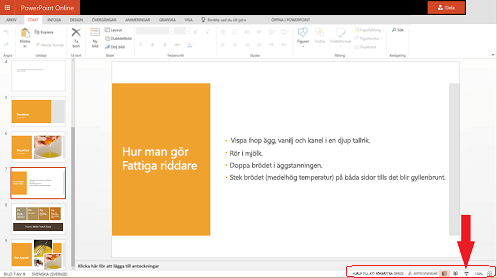
(Den här knappen startar bildspelet på den markerade bilden, istället för från början av presentationen.)
Kom ihåg att en övergång gäller för en bilds ingång och inte för hur den avslutas. Det betyder att om du exempelvis vill ta bort utgångseffekterna för bild 2 så tar du bort övergången från bild 3.
-
Klicka på den bild som inte ska ha någon övergång. Klicka sedan på Ingen i galleriet med övergångar på fliken Övergångar.
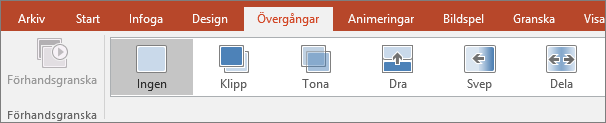
I exemplet visas bild 3 direkt när bild 2 försvinner eftersom bild 3 inte har någon övergång.
Om du vill ta bort alla övergångar från alla bilder klickar du först på Ingen och sedan på Använd för alla i menyfliksområdet.
Ändra en övergång
Endast en övergångseffekt kan tillämpas på en bild i taget. Så om en bild redan har en övergångseffekt kan du ändra till en annan effekt genom att gå till fliken Övergångar och helt enkelt välja den effekt du föredrar.
Om du vill ändra en befintlig effekt genom att ändra tidsinställningen eller riktningen för den kan du göra det genom att använda alternativen på fliken Övergångar i menyfliksområdet längst ned:
-
Markera den bild som innehåller den övergång du vill ändra.
-
Välj Alternativ på fliken Övergångar och välj sedan ett alternativ i menyn som visas.
-
Du kan också ändra effektens varaktighet. Tidsinställningen mäts i sekunder.
Information om hur du lägger till animationer till text eller objekt i en bild finns i Animera text eller objekt.
Se även
Lägga till en övergång
-
Öppna presentationen.
-
På en Android-surfplatta trycker du på fliken Övergångar.

På en Android-telefon trycker du på redigeringsikonen

-
Tryck på nedåtpilen för att visa Övergångseffekter. Du kommer att se ett galleri med övergångseffekter grupperade i kategorierna Diskret, Spännande och Dynamiskt innehåll.
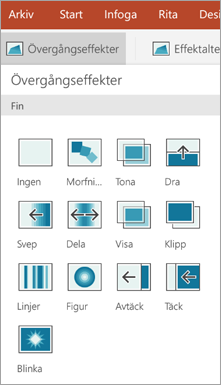
-
Välj en övergång. Tryck till exempel på Morfning så att en bild gradvis övergår till nästa.
-
Välj Effektalternativ för att välja riktningen på övergången.
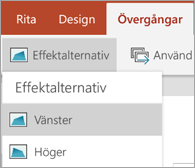
-
(Valfritt) Om du vill att alla övergångar i presentationen ska se ut på samma sätt trycker du på Använd för alla.
Ta bort en övergång
-
På en Android-surfplatta trycker du på fliken Övergångar. På en Android-telefon trycker du på redigeringsikonen </c0> uppe till höger på skärmen, sedan trycker du på Start och därefter på Övergångar.
-
Utöka Övergångseffekter.
-
Tryck på Ingen.
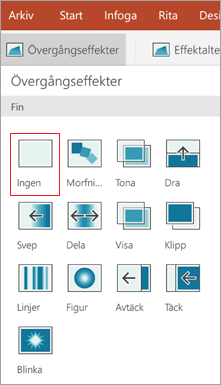
Lägga till en övergång
-
Öppna presentationen.
-
På en iPad trycker du på fliken Övergångar.

På din iPhone trycker du på redigeringsikonen

-
Tryck på Övergångseffekt. Du kommer att se ett galleri med övergångseffekter grupperade i kategorierna Diskret och Spännande.
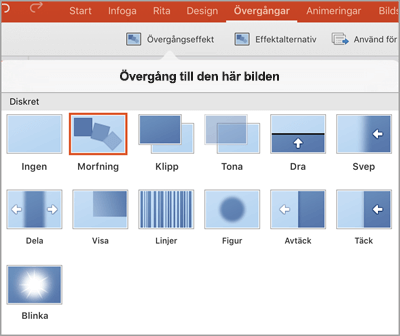
-
Välj en övergång. Tryck till exempel på Morfning så att en bild gradvis övergår till nästa.
-
Välj Effektalternativ för att välja en effekt. (Alternativen varierar beroende på vilken övergång du valt).
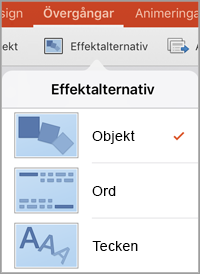
-
(Valfritt) Om du vill att alla övergångar i presentationen ska se ut på samma sätt trycker du på Använd för alla.
Ta bort en övergång
-
På en iPad trycker du på fliken Övergångar. På en iPhone trycker du på redigeringsikonen </c0>, sedan trycker du på Start och därefter på Övergångar.
-
Tryck på Övergångseffekt.
-
Tryck på Ingen.
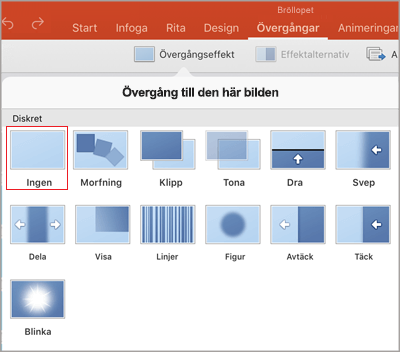
Lägga till en övergång
-
Öppna presentationen.
-
Tryck på fliken Övergångar.

I en Windows-telefon dubbeltrycker du på den bild du vill använda och sedan trycker du på Mer

-
Tryck på nedåtpilen för att visa Övergångseffekter. Du kommer att se ett galleri med övergångseffekter grupperade i kategorierna Diskret, Spännande och Dynamiskt innehåll.
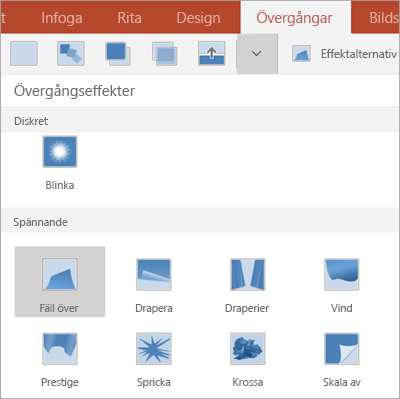
-
Välj en övergång. Tryck till exempel på Morfning så att en bild gradvis övergår till nästa.
-
Välj Effektalternativ för att välja riktningen på övergången.
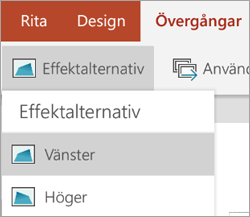
-
Tryck på Förhandsgranska för att se bildeffekten.

-
(Valfritt) Om du vill att alla övergångar i presentationen ska se ut på samma sätt trycker du på Använd för alla.
Ta bort en övergång
-
Tryck på fliken Övergångar. I en Windows-telefon dubbeltrycker du på den bild du vill använda och sedan trycker du på

-
Utöka Övergångseffekter.
-
Tryck på Ingen.