Under 2021 meddelade vi att Microsoft 365-appar och -tjänster inte längre stöder Internet Explorer 11 (IE 11). Därför rekommenderar vi inte längre kommandot Visa i Utforskaren (i det moderna SharePoint-gränssnittet).
Om du vill visa SharePoint-filer i Utforskaren rekommenderar vi att du först gör SharePoint-filerna tillgängliga i mapparna på din enhet. Om du vill göra det, oavsett om du använder Chrome, Microsoft Edge eller en annan webbläsare, kan du använda antingen Lägg till genväg till Mina filer eller Synkronisera. De här två metoderna är snabbare och mer tillförlitliga för att placera SharePoint-filer i mappar på din enhet. Sedan kan du hantera dina synkroniserade filer i Utforskaren.
Lägg till genväg till Mina filer (lägga till OneDrive-genvägar) gör att innehåll kan nås på alla enheter, medan Synkroniseringär relaterat till en viss enhet. Dessutom ger OneDrive-genvägar bättre prestanda jämfört med att använda synkroniseringsknappen. Därför rekommenderar vi Lägg till genväg till Mina filer (OneDrive) som det mer mångsidiga alternativet när det finns tillgängligt.
Obs!: Om du har Internet Explorer och använder den klassiska SharePoint-upplevelsen kan du se hur du kopierar eller flyttar biblioteksfiler med hjälp av Öppna med Utforskaren.
Vilka är skillnaderna mellan Lägg till genväg till Mina filer, Synkronisera och Visa i Utforskaren?
Lägg till genväg till Mina filer, Synkronisera och Visa i Utforskaren ansluta ett SharePoint bibliotek till en mapp på skrivbordet, men det finns skillnader:
-
Både Lägg till genväg till Mina filer och Synkronisera använder OneDrive-synkroniseringsapp för att skapa en mer permanent mapp som du kan använda dagligen. Allt innehåll som du lägger till, redigerar eller tar bort från antingen Online SharePoint-biblioteket eller din lokala dator i Utforskaren eller Finder synkroniseras automatiskt med den andra platsen. När du till exempel synkroniserar ett bibliotek kan du spara direkt från Word eller Excel till den lokala datorn i Utforskaren eller Finder, och allt laddas upp automatiskt till SharePoint biblioteket. Om du sparar något i skrivbordsmappen när du arbetar offline uppdaterar Synkronisering SharePoint -biblioteket så snart du är online igen.
-
Lägg till genväg till Mina filer (lägga till OneDrive-genvägar) gör att innehåll kan nås på alla enheter, medan Synkronisering är relaterat till en viss enhet. Dessutom ger OneDrive-genvägar bättre prestanda jämfört med att använda synkroniseringsknappen.
-
Kommandot Visa i Utforskaren använder en tillfällig mapp som öppnas i Utforskaren. Den mappen bevaras endast tills du stänger den och innehållet sparas i SharePoint. Om du använder Visa i Utforskaren får du alltså en engångsåtkomst till SharePoint-biblioteket via dina skrivbordsmappar. Som standard visas inte menyalternativet Visa i Utforskaren för dig eller användare i det moderna dokumentbiblioteksgränssnittet i SharePoint. I vissa fall kan organisationer fortfarande behöva använda Visa i Utforskaren för att komma åt moderna dokumentbibliotek. Från och med Microsoft Edge Stable version 93 kan du aktivera funktionen Visa i Utforskaren i SharePoint för moderna dokumentbibliotek.
Välj en rubrik nedan för att öppna den och se detaljerad information.
Utforskaren är filhanteringssystemet i Windows, som du använder på Windows – skrivbordsversion. Du kan öppna SharePoint-bibliotek i Utforskaren och flytta eller kopiera filer och mappar från dina datormappar till SharePoint. Du kan också öppna flera SharePoint-bibliotek i Utforskaren och kopiera eller flytta mappar mellan dem.
Meddelanden:
-
Nedan finns instruktioner för hur du använder kommandot Visa i Filforskning .
-
Din versionshistorik kopieras inte när du använder Utforskaren. Endast de senaste eller publicerade versionerna av dokument kopieras eller flyttas. Om information kring versionshantering måste inkluderas när du flyttar en fil från ett bibliotek till ett annat använder du kommandot Flytta till. Mer information finns i Varför kopieras eller flyttas inte versionshistoriken i Utforskaren?
-
Om Utcheckning krävs är aktiverat kanske du tillfälligt måste inaktivera det så att du kan ladda ned flera filer. Läs mer i Konfigurera ett bibliotek som kräver utcheckning av filer.
-
I SharePoint i Microsoft 365 öppnar du dokumentbiblioteket som innehåller de filer eller mappar som du vill flytta eller kopiera.
-
Välj Visa-menyn och sedan Visa i Utforskaren.
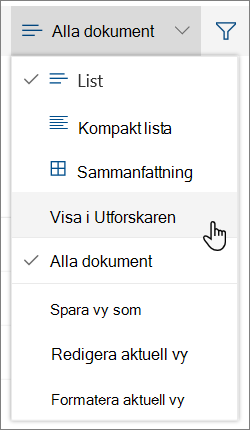
-
Förutom att öppna i Utforskaren, så kan SharePoint även öppna biblioteket i en annan flik i klassiskt SharePoint läge. Du kan ignorera eller stänga det här biblioteksfönstret.
-
Ett popup-fönster kanske visas med en fråga om du hellre vill synkronisera biblioteket. Det här är upp till dig. När du öppnar ett bibliotek i Utforskaren är mappen på skrivbordet tillfällig. Om du använder Lägg till genväg till Mina filer eller Synkronisera får du en beständig mapp som förblir synkroniserad med dokumentbiblioteket. Mer information finns i Synkronisera SharePoint-filer med synkroniseringsklienten för OneDrive.
-
Om dialogrutan Internet Explorer-säkerhet visas väljer du Tillåt. Du kan också välja kryssrutan Visa inte denna varning för det här programmet igen.
-
Öppna målmappen för dokumentet, och upprepa steg 2.
-
Nu när du har båda dokumentbibliotek öppna i Utforskaren – källan och målet – så kan du kopiera eller flytta filer och mappar mellan dem.
Ordna de två fönstren så att du kan kopiera eller flytta mellan dem. Du kan visa båda på skärmen genom att utföra följande steg:
-
Välj källfönstret och tryck på Windows-tangenten

-
Gör likadant med målfönstret, fast tryck på Windows-tangenten

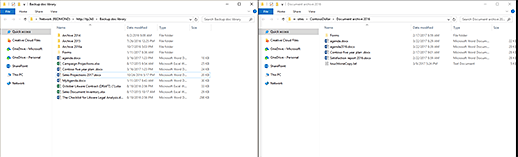
Du kan också helt enkelt ändra storlek på fönstren och lägga dem så att de överlappar varandra.
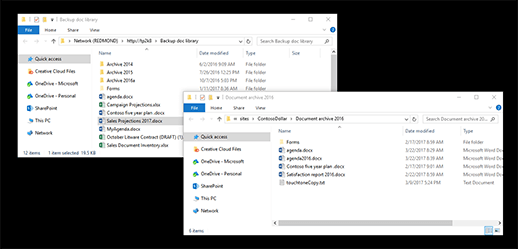
-
-
Gör något av följande:
-
Om du vill kopiera markerar du mapparna och filerna i källan, högerklickar och väljer Kopiera, eller så trycker du på Ctrl+C för att kopiera.
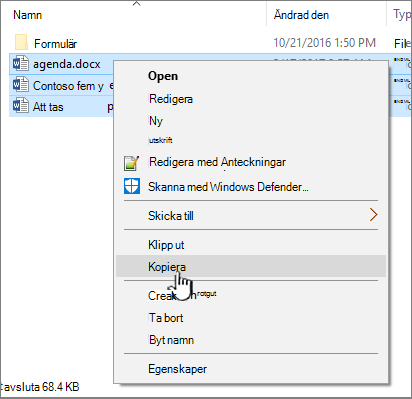
-
Flytta genom att markera önskade mappar och filer i källan, högerklicka och välja Klipp ut, eller trycka på Ctrl+X för att kopiera.
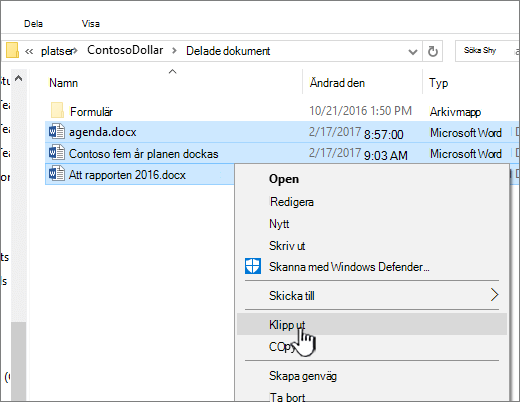
Om du vill flytta filer, så kan du även markera och dra filerna från ett fönster i Utforskaren till ett annat, i stället för att använda Klipp ut och Klistra in.
Obs!: Om ditt bibliotek använder versionshantering, så får du endast publicerade dokument eller de senaste dokumenten. Du kan inte flytta eller kopiera tidigare versioner. Mer information finns i Varför kopieras eller flyttas inte versionshistoriken i Utforskaren?
-
-
Högerklicka i målmappen och välj Klistra in, eller tryck på Ctrl+V.
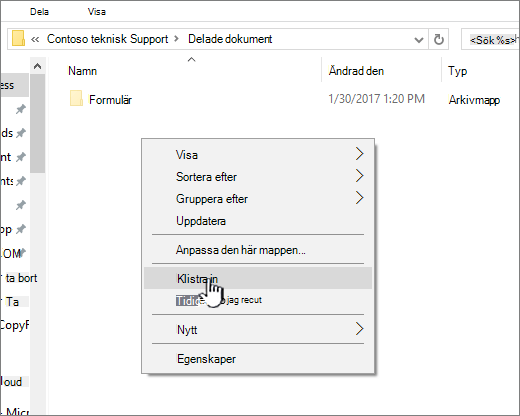
Obs!: Om alternativet Klistra in inte visas, så ska du återgå till källmappen, markera filerna och mapparna, högerklicka och välja Klipp ut eller Kopiera.
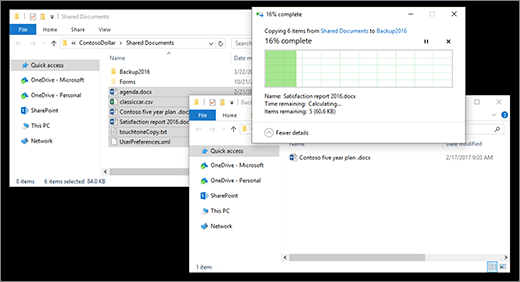
-
När du har kopierat eller flyttat alla önskade filer kan du stänga båda Utforskarfönster. Eventuella fil- eller mappändringar du gjort överförs automatiskt till SharePoint.
-
Återgå till målbiblioteket i SharePoint. Om de nya filerna, mapparna eller ändringarna inte visas ännu, så ska du uppdatera sidan.
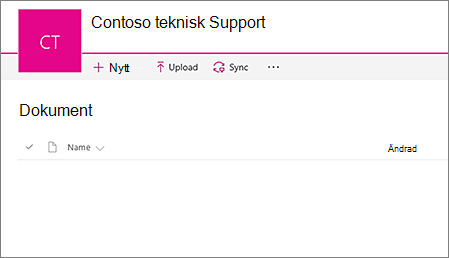
Innan du kopierar filer
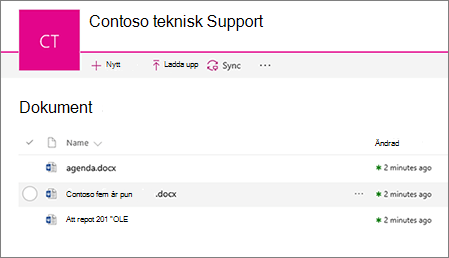
När du kopierat filer
Om du använder Internet Explorer bör du överväga att byta till Microsoft Edge eller en annan modern webbläsare.
Obs!: Microsoft 365 appar och tjänster har inte stöd för Internet Explorer 11 som startar 17 augusti 2021. Läs mer. Observera att Internet Explorer 11 fortfarande kommer att vara en webbläsare som stöds. Internet Explorer 11 är en del av Windows-operativsystemet och följer Lifecycle-policyn somLifecycle Policy för den produkt där den är installerad.
Om du måste inkludera information om versionshantering när du flyttar en fil från ett SharePoint-bibliotek till ett annat använder du kommandot Flytta till. Fortsätt läs för mer information.
Versionshantering är en del av ett SharePoint-bibliotek. Versions- och spårningsinformation lagras i SharePoint-data, och inte i filerna. I stället för att skriva över äldre filer när du checkar in en ny version lagrar SharePoint äldre filer tillsammans med de nyare, och skiljer dem åt med versionsnummer. Filerna är fortfarande separata och spåras i biblioteket, men versionerna finns endast i SharePoint-biblioteket.
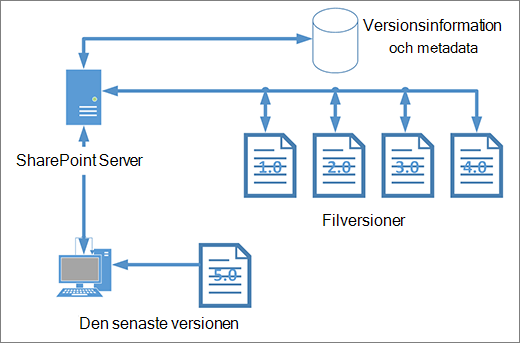
Utforskaren fungerar med filer som innehåller endast de metadata som behövs för den enskilda filen, till exempel ändringsdatum eller författare. När du kopierar med Utforskaren, så kan du endast kopiera eller flytta filer och deras omedelbara information. Ytterligare information och andra filer i SharePoint tas inte med.
Om du använder SharePoint så flyttas versionshistoriken med kommandot Flytta till, eftersom det körs inom biblioteket. Flytta till bibehåller versionshistoriken eftersom det bara finns en kopia av filen och strukturen. När SharePoint flyttar en fil mellan mappar eller bibliotek med kommandot Flytta till, så tas versioner och spårningsinformation med.
Med kommandot Kopiera till i SharePoint kopieras dock endast den senaste filen. Detta förhindrar att historiken delas upp över två platser. Du kan uppdatera en av filerna, men ändringarna visas bara den filen.
Om du kopierar filer för att lagra en säkerhetskopia och vill bibehålla versionshistoriken, så bör du överväga att använda en SharePoint-serverbaserad säkerhetskopiering i stället för att kopiera manuellt. Om något skulle hända med dina aktuella filer, kan du i så fall hämta säkerhetskopian av SharePoint. Se Metodtips för säkerhetskopiering och återställning i SharePoint Server.










