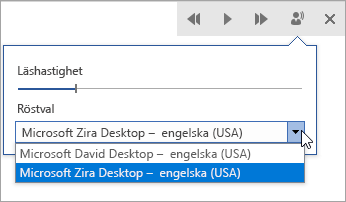Avancerad läsare i Outlook för webben och skrivbordet kan du justera e-posttexten på ett sätt som passar dig bäst. Använd Läs upp för att lyssna på e-postmeddelanden som läses upp när varje ord markeras. Ändra avstånd, färg och mer för en bekväm och lätthanterad e-postupplevelse.
Använda Avancerad läsare i Outlook (skrivbordsversion)
Viktigt!: Följande steg gäller för version 2111 eller senare.
-
Öppna Outlook skrivbordsappen.
-
Välj fliken Visa och välj sedan Avancerad läsare

-
Välj de Avancerad läsare alternativ som passar dig i menyfliksområdet

Kolumnbredd ändrar radlängden för att underlätta fokus och läsförståelse.
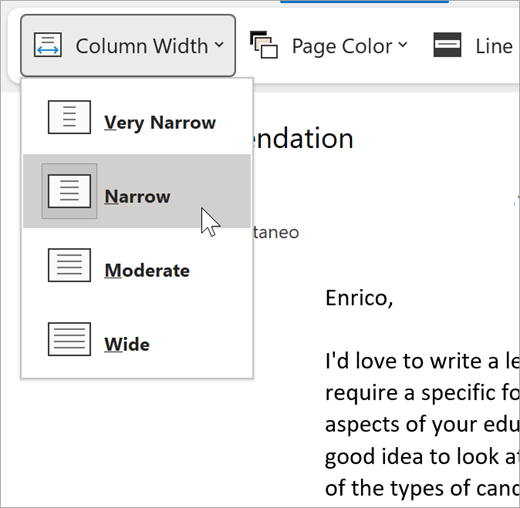
Sidfärg kan göra det enkelt att skanna text med mindre belastning på ögonen.
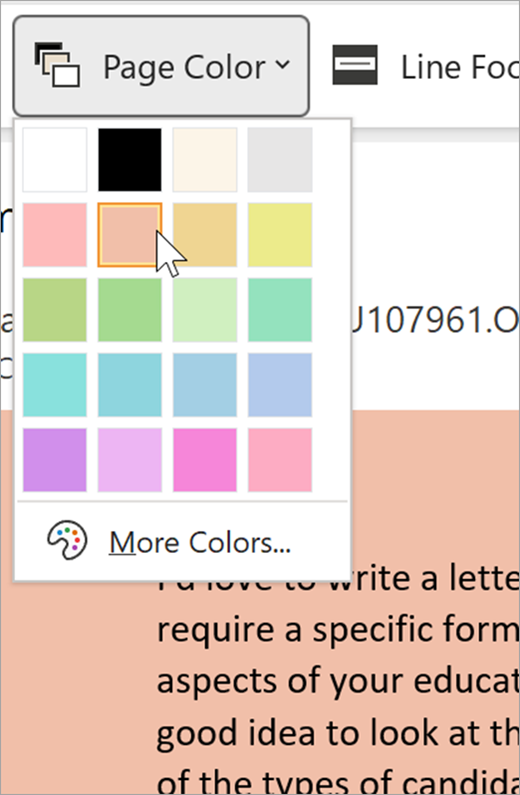
Radfokus tar bort distraktioner så att du kan gå igenom ett dokument rad för rad. Justera fokus och låt en, tre eller fem rader visas åt gången.
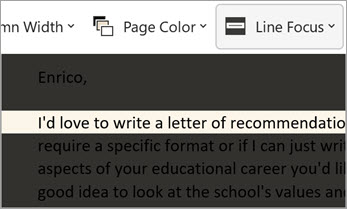
Textavstånd ökar avståndet mellan ord, tecken och rader.
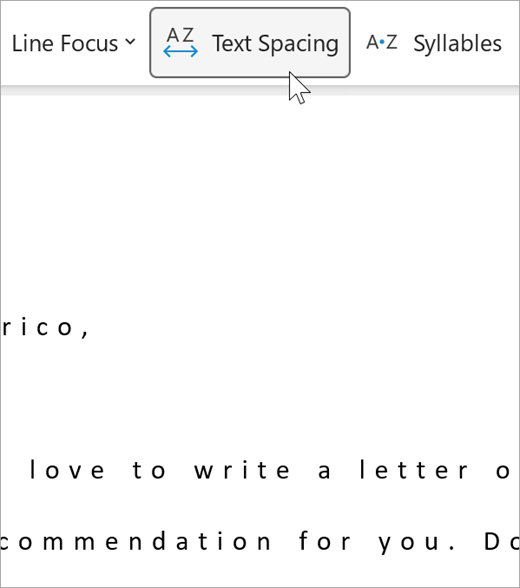
Stavelser visar brytningar mellan stavelser, förbättrad ordigenkänning och uttal.
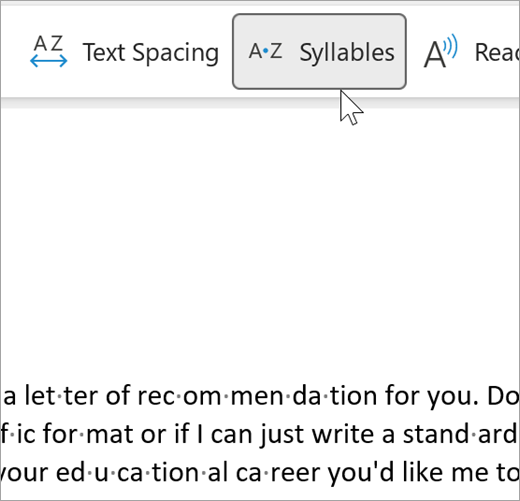
Läs upp markerar varje ord när det läser upp dina e-postmeddelanden.
-
Dra kontrollen Läshastighet för att justera läshastigheten. Flytta till höger om du vill att texten ska läsas snabbare och åt vänster för att den ska läsas långsammare. Tryck på Spela upp för att höra de olika hastigheterna.
-
Använd listrutemenyn Röstval för att välja olika röst för läsaren. Välj en röst och tryck sedan på Spela upp för att höra den.
-
Välj X för att stänga Läs upp
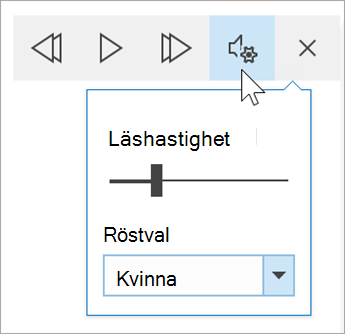
Stäng Avancerad läsare
Välj Visa > Avancerad läsare > Stäng Avancerad läsare.
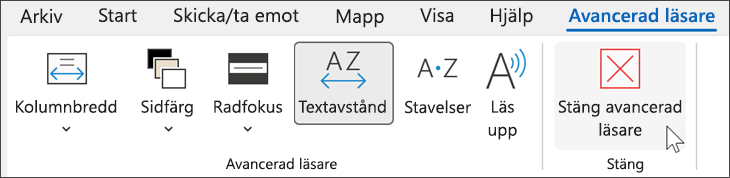
Öppna Avancerad läsare i Outlook för webben
-
Logga in på ditt konto på Office.com och välj Outlook.
-
Öppna ett e-postmeddelande.
-
Välj Visa > avancerad läsare. Det markerade e-postmeddelandet öppnas i helskärmsformat.

Använda Avancerad läsare
När du öppnat ditt dokument i Avancerad läsare kan du göra något av följande, beroende på hur du vill fokusera på innehållet i dokumentet:
-
Om du vill höra styckena läsas upp för dig väljer du Spela upp.
-
Om du vill lyssna från en viss punkt på sidan markerar du det ordet.
Röstalternativ
Välj Röst Inställningar 
Skjutreglaget för rösthastighet styr läsarens uppspelningshastighet.
-
Välj Rösthastighet och dra sedan kontrollen åt höger eller vänster. Flytta till höger om du vill öka den och till vänster om du vill minska den.
-
Välj en röst för man eller kvinna .
-
Tryck på Spela upp om du vill höra olika hastigheter och röster.
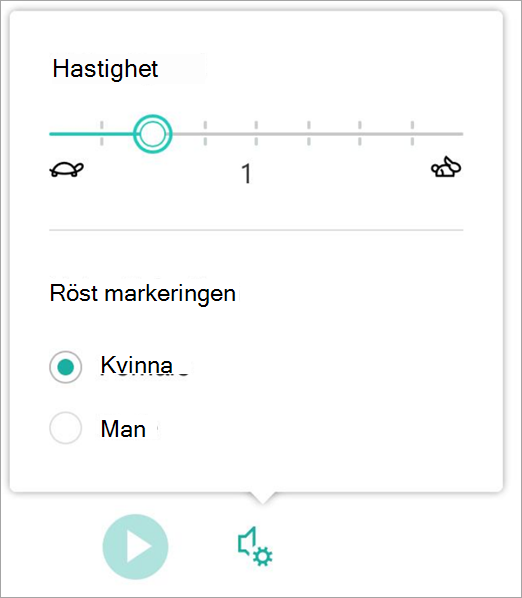
Textalternativ
Du kan ändra utseendet på dokumentet med hjälp av Textalternativ. De val du gör i Textalternativ kan göra det lättare att fokusera på innehållet och öka läsbarheten.
Med Textalternativ-menyn kan du:
-
Ändra textstorlek
-
Öka avståndet mellan bokstäver
-
Ändra teckensnitt
-
Ändra bakgrundsfärg
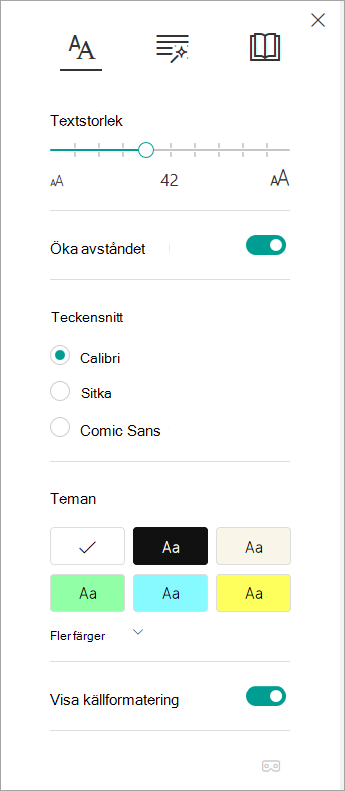
Ordklasser
Ordklasser styr fokuset på grammatiken och hjälper läsarna att förstå komplexa meningar.
-
Markera Ordklasser (ser ut som tre böcker), om du vill använda dig av det.
-
Ange vad som ska markeras:
-
Sta-vel-ser delar upp ord genom att visa små punkter mellan stavelser.
-
Under Ordklasser aktiverar du Substantiv, Verb eller Adjektiv för att markera alla substantiv, verb eller adjektiv på sidan i en färg som motsvarar färgen på etiketten.
-
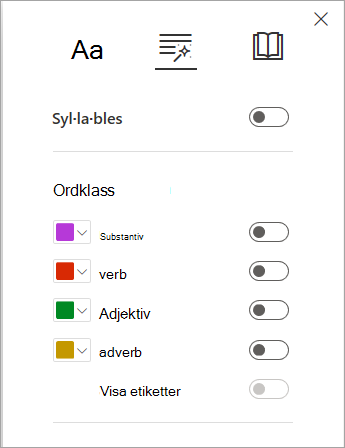
Läsinställningar
-
Med radfokus kan läsarna begränsa fokus för läsupplevelsen genom att markera uppsättningar av en, tre eller fem rader i det valda materialet i Avancerad läsare.
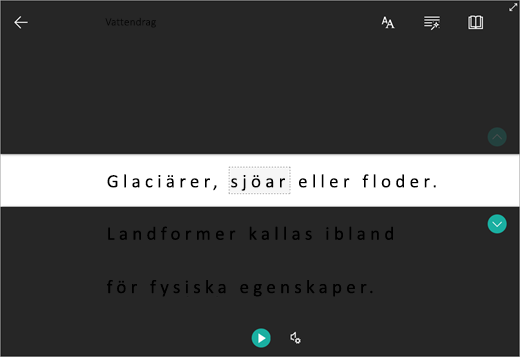
-
Med Bildordlista kan du markera ett enskilt ord och visa visuellt stöd. Du kan också höra ordet läsas upp.
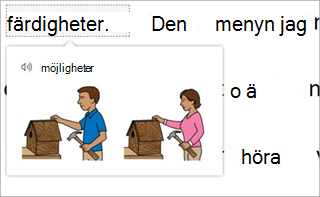
-
Med Översätt kan du visa ett markerat ord eller hela dokumentet på önskat språk.
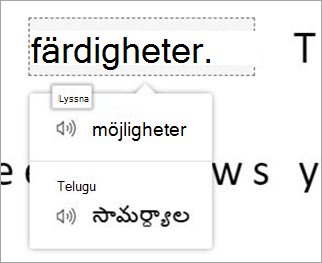
Använd växlingsknapparna för att justera dina läsinställningar.
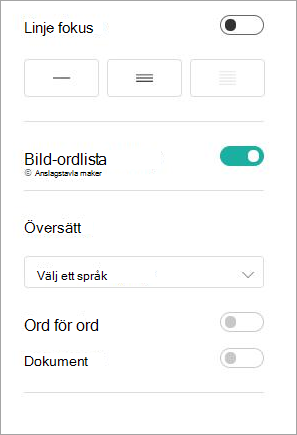
Kortkommandon för Avancerad läsare
Använd kortkommandon för att navigera.
-
Uppåtpilen/nedåtpilen rullar rad för rad.
-
Page Up/Page Down rullar skärm för skärm.
-
Vänster-/högerpilen går till föregående/nästa sida i OneNote anteckningsbok.
-
Esc-tangenten stänger läsaren eller menyn.
-
Tabb flyttar till nästa kontroll i inställningarna för Avancerad läsare.
-
Blanksteg markerar det aktuella verktyget.
Stäng Avancerad läsare
Välj bakåtpilen eller tryck på Esc på tangentbordet för att avsluta Avancerad läsare.

Aktivera först Högläsning
-
Öppna Outlook-datorprogrammet.
-
Välj Fil > Alternativ > Hjälpmedel.
-
Markera kryssrutan bredvid Visa Högläsning.
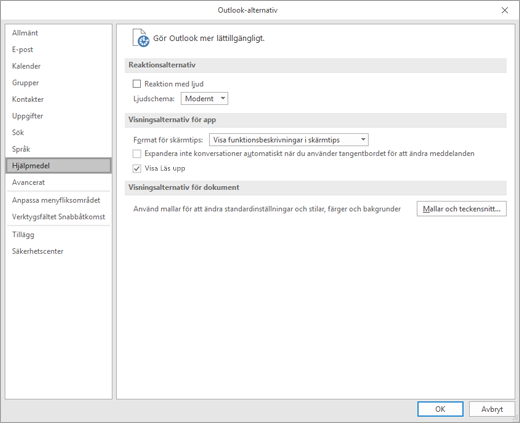
Starta sedan Läs upp
-
I ett e-postmeddelande som du läser väljer du Högläsning på fliken Meddelande.
-
I ett svarsmeddelandefönster väljer du fliken Granska och sedan Högläsning.
-
Läsaren börjar läsa direkt. Om du vill lyssna från en viss punkt i ett e-postmeddelande markerar du det ordet. I annat fall börjar läsaren på den första textraden i meddelandet.
-
Ett verktygsfält visas när du har valt Högläsning. Välj ikonen Pausa för att sluta lyssna.
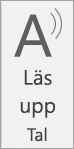
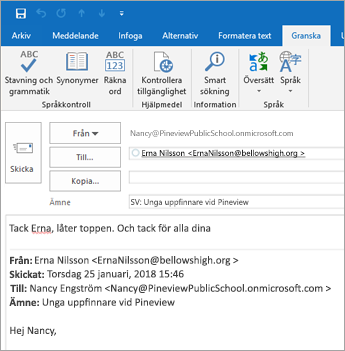
Röst- och hastighetsalternativ
Använd verktygsfältet för att spela upp och pausa, och hoppa till nästa eller föregående stycke med hjälp av pilarna.
Välj inställningsikonen för att justera röst och uppspelningshastighet för läsaren:
-
Dra kontrollen Läshastighet för att justera läshastigheten. Flytta till höger om du vill öka den och till vänster om du vill minska den. Tryck på Spela upp för att höra de olika hastigheterna.
-
Använd listrutemenyn Röstval för att välja olika röst för läsaren. Välj en röst och tryck sedan på Spela upp för att höra den.
-
Välj X för att stänga Läs upp.