Åtgärda problem med synkroniseringen i OneNote
Innan du följer felsökningsförslagen i den här artikeln bör du först söka efter och installera alla tillgängliga Office-uppdateringar för datorn.
Kategorierna som visas nedan gäller för användare av OneNote-skrivbordsappen i Windows. Mer information finns i Vad är skillnaden mellan OneNote-versionerna?
Om du har problem med att se de senaste ändringarna när du använder OneNote på flera enheter, eller om en anteckningsbok visar ett synkroniseringsfel, kan du prova följande:
-
Kontrollera att datorn eller enheten har en bra Internetanslutning. En tillförlitlig anslutning säkerställer att anteckningar kan synkroniseras snabbt och korrekt mellan enheter.
-
Om anteckningsboken är lagrad på OneDrive kan du titta på statussidan för Tjänstens hälsa för eventuella avbrott. Om OneDrive för närvarande har problem kan OneNote också påverkas.
-
Om anteckningsboken lagras på SharePoint måste du kontakta administratören för att rapportera, bekräfta och felsöka eventuella problem.
Varning!: När du felsöker synkroniseringsproblem rekommenderar vi inte att du loggar in eller ut från OneNote (eller tar bort och installerar om appen), eftersom det kan leda till dataförlust.
Om anteckningsboken som har ett synkroniseringsproblem lagras på OneDrive eller i nyare versioner av SharePoint kan du prova att öppna anteckningsboken i webbläsaren på www.onenote.com. Det kan hjälpa dig att avgöra om det är ett problem med en viss dator eller enhet, eller om något annat händer bakom kulisserna.
Gör följande:
-
Välj Arkiv i OneNote-skrivbordsprogrammet.
-
Högerklicka på webbadressen som visas direkt under namnet på den aktuella anteckningsboken på fliken Info och klicka sedan på Kopiera.
-
I webbläsaren markerar du adressrutan och trycker sedan på Ctrl + V på tangentbordet för att klistra in den kopierade URL:en.
-
Tryck på Retur för att öppna anteckningsboken i OneNote för webben.
Obs!: Beroende på storleken på anteckningsboken och vilken typ av Internetanslutning du använder kan det ta en stund att läsa in och synkronisera allt innehåll i anteckningsboken.
Om du kan öppna och visa anteckningsboken i webbläsaren kan du kontrollera innehållet för dina senaste ändringar. Om du fortfarande ser en äldre version av anteckningarna kontrollerar du att datorn eller enheten som de senaste ändringarna i anteckningsboken gjordes på helt och hållet kunde synkronisera anteckningarna.
Gör följande:
-
Öppna OneNote-skrivbordsprogrammet på den dator eller enhet där du senast redigerade den senaste versionen av anteckningsboken.
-
Välj Arkiv > information > Visa synkroniseringsstatus.
-
I dialogrutan Synkronisering av delad anteckningsbok som öppnas söker du efter eventuella felkoder och meddelanden som visas för anteckningsboken och kontrollerar sedan listan med felkoder någon annanstans i den här artikeln efter ett matchande resultat och rekommenderade steg.
Obs!: Vissa felkoder kan visa knappen "Få hjälp" bredvid felet. Välj knappen för att öppna en felsökningsartikel som är specifik för felet och följ sedan de rekommenderade stegen.
I vissa fall kan du återställa synkroniseringsanslutningen mellan OneNote-appen och OneNote-tjänsten genom att stänga och öppna den aktuella anteckningsboken igen.
Varning!: Innan du stänger och öppnar anteckningsböcker som inte är helt synkroniserade på alla dina enheter måste du kopiera och säkerhetskopiera alla osynkroniserade anteckningar på den ursprungliga datorn eller enheten.
Om du vill stänga och öppna en anteckningsbok igen gör du följande:
-
Välj Arkiv i OneNote-skrivbordsprogrammet.
-
På fliken Info högerklickar du på url-adressen som visas under namnet på den aktuella anteckningsboken och väljer sedan Kopiera.
-
Bredvid namnet på den aktuella anteckningsboken väljer du knappen Inställningar och sedan Stäng.
-
Markera adressrutan i webbläsaren och tryck sedan på Ctrl + V för att klistra in den kopierade WEBBADRESSen.
-
När anteckningsboken öppnas iOneNote för webben väljer du Öppna i skrivbordsapp i menyfliksområdet för att öppna anteckningsboken igen i OneNote-skrivbordsprogrammet.
Det kan finnas tillfällen då den delade anteckningsboken synkroniseras normalt, förutom ett av dess avsnitt eller sidor. Det kan du verifiera genom att göra följande:
-
I OneNote-skrivbordsprogrammet väljer du Arkiv > Info > Visa synkroniseringsstatus.
-
I dialogrutan Synkronisering av delad anteckningsbok som öppnas väljer du en anteckningsboksikon med en gul varningsikon på triangeln för att se namnet på ett avsnitt som orsakar synkroniseringsproblem.
-
Välj knappen Synkronisera nu bredvid anteckningsboken som innehåller avsnittet.
Enskilda avsnitt i anteckningsböcker kan ibland sluta synkronisera korrekt. Om du har ett avsnitt vars sidor inte synkroniseras med resten av en i övrigt uppdaterad anteckningsbok kan du prova följande lösning:
-
Skapa ett nytt avsnitt i samma anteckningsbok i OneNote-skrivbordsprogrammet.
-
Kopiera (men flytta inte) alla sidor från det gamla avsnittet till det nya som du just skapade. Det kan du göra genom att högerklicka på varje sida och sedan välja Flytta eller Kopiera.
-
När alla sidor har kopierats till det nya avsnittet trycker du på Skift + F9 för att synkronisera anteckningsboken manuellt. En förloppsindikator visas, vänta tills den slutförs.
Om du lyckades synkronisera siffrorna i det nya avsnittet du just skapade kan du säkert ta bort det gamla avsnittet och fortsätta arbeta med det nya. När du har tagit bort det gamla avsnittet kan du byta namn på det nya avsnittet till samma namn som det gamla hade.
Om de här stegen inte fungerar kan synkroniseringsfel och problem för avsnitt orsakas av ett skadat avsnitt i Papperskorgen för anteckningsböcker. Om du inte vill ha det avsnittet kan du ta bort det från papperskorgen så att du slipper felmeddelandet:
-
I OneNote-anteckningsboken väljer du fliken Historik och sedan Papperskorgen för anteckningsböcker.
-
Högerklicka på avsnittet (eller sidan) och välj Flytta eller kopiera.
-
Du kan även kopiera och klistra in sidor och innehåll från avsnittet på en annan sida eller i ett annat avsnitt. När det är klart kan du ta bort det ursprungliga avsnittet eller den ursprungliga sidan.
Meddelanden om versionskonflikter visas vanligtvis om du och en annan användare försöker redigera samma del på en sida, till exempel genom att ändra samma stycke med anteckningar, samtidigt. När det händer kan OneNote skapa flera kopior av sidan för att undvika dataförlust och ett felmeddelande visas i det gula informationsfältet. En ikon visas på en sida som innehåller konflikten.
Lös sammanslagningskonflikter genom att göra följande:
-
Välj det gula informationsfältet högst upp på sidan om du vill visa en sida med en lista över ändringar i konflikt (markerad i rött).
-
Kopiera information från sidan med felet för sammanslagningskonflikten och klistra vid behov in ändringarna på huvudsidan.
-
När du är klar med ändringarna tar du bort konfliktsidan genom att högerklicka på dess sidflik och sedan välja Ta bort på snabbmenyn.
Servern är upptagen-fel visas oftast när anteckningsböcker lagras på SharePoint, SharePoint Online eller OneDrive för företag. Även om de kanske verkar vara synkroniseringsfel är de flesta i själva verket autentiseringsfel som kan åtgärdas med någon av de här metoderna:
-
Logga ut och logga in i OneNote.
-
Kontrollera att du har åtkomst till anteckningsboken viaOneNote för webben (i www.onenote.com), SharePoint eller SharePoint Online.
Vissa fel, till exempel 0xE00015E0, tyder på att det inte finns tillräckligt med utrymme på enheten eller i anteckningsboken. Det kan bero på stora säkerhetskopieringsfiler. Du kan i så fall optimera eller ta bort befintliga säkerhetskopior av anteckningsböcker.
Optimera OneNote-anteckningsbok
-
Välj Arkiv > Alternativ i OneNote.
-
I dialogrutan Alternativ väljer du Spara & Säkerhetskopiering.
-
Välj Optimera alla filer nu. Det kan ta en stund att optimera filerna.
Du kan även ange att alternativet Antal säkerhetskopior som ska behållas på samma Spara och säkerhetskopiera-plats ska använda ett lägre tal för att spara utrymme.
Ta bort befintliga säkerhetskopior
-
Öppna Filutforskaren i Windows.
-
Skriv %localappdata% i navigeringsfältet längst upp i fönstret och tryck på Retur.
-
Öppna mappen Microsoft och öppna sedan öppna mappen OneNote.
-
Öppna mappen 16.0 och öppna sedan mappen Säkerhetskopiering .
-
Ta bort filerna eller mapparna som du inte längre vill spara i mappen Säkerhetskopia.
Om du stöter på ett sådant fel ska du följa stegen i den relaterade artikeln:
Här är några vanliga "tjänsten är inte tillgänglig"-fel som du kan stöta på, tillsammans med länkar till felsökningsartiklar för felen:
Felplacerade avsnitt i en anteckningsbok uppkommer när OneNote försöker synkronisera ändringar i ett avsnitt men inte hittar avsnittsfilen. Du kan i så fall ta bort avsnittet från anteckningsboken eller flytta det till en annan anteckningsbok. Mer information finns i den här artikeln:
Om du har OneNote-anteckningsböcker på SharePoint märker du att de oftast lagras i dokumentbibliotek. Vissa egenskaper hos SharePoint-biblioteket kan orsaka synkroniseringsfel. Mer information finns i följande artiklar:
Det kan uppstå synkroniseringsproblem i samarbetsutrymmet om flera elever försöker redigera samma sida samtidigt eller om en stor bifogad filer läggs till på den redigerade sidan. Du kan använda några metodtips för att undvika de här synkroniseringsproblemen:
-
Dela in elever i små grupper med upp till 6 elever.
-
Skapa en separat ”avsnittsflik” för respektive grupp med elever. Skapa till exempel 4 flikar om det finns 4 grupper med 6 elever i varje grupp.
-
Be varje elev skapa en egen sida eller se till att de redigerar på olika platser på sidan.
-
Undvika att lägga till stora bifogade filer.
Här är några av de andra synkroniseringsfelen som du kan stöta på, tillsammans med länkar till felsökningsartiklar för felen:
-
0xE000002E: Lös felet 0xE000002E (Ej synkroniserat med arkiv) i OneNote
-
0xE4010641: Lösa felet 0xE4010641 (Nätverket har kopplats från) i OneNote
-
0xE40105F9: Lösa felet 0xE40105F9 (Klientversionen stöds inte) i OneNote
-
0xE4020045: Lösa felet 0xE4020045 (klient stöds inte) i OneNote
-
0xE000005E: Lösa felet 0xE000005E (Refererad version kunde inte hittas) i OneNote
-
0xE0190193: Lös felet 0xE0190193 (403: Åtkomst nekas) i OneNote
Tips för synkronisering av OneNote-anteckningsböcker
Vår supportgrupp har en lista med tips som kan hjälpa dig att undvika framtida synkroniseringsproblem.
Mer information finns i Metodtips för att synkronisera anteckningar i OneNote .
OneNote-diagnostikverktyget
Du kan även använda OneNote-diagnosverktyget för att samla in diagnostikinformation för den installerade versionen av OneNote 2016 för Windows och sedan på ett säkert sätt skicka information till Microsoft för felsökning.
Obs!: OneNote-diagnostikverktyget är för närvarande endast tillgängligt på engelska. Vi uppdaterar den här sidan när ytterligare språk blir tillgängliga.
Alternativen nedan gäller för användare av OneNote på macOS.
Om anteckningsboken som inte synkroniseras lagras på OneDrive eller i nyare versioner av SharePoint kan du prova att öppna anteckningsboken iOneNote för webben (på www.onenote.com). På så vis kan du avgöra om problemet orsakas av servern eller av OneNote.
-
I verktygsfältet i OneNote för Mac väljer du Anteckningsböcker > Anteckningsböcker > Kopiera länk till anteckningsbok.
-
I webbläsaren väljer du i adressrutan och trycker på Kommando + V för att klistra in den kopierade URL:en.
-
Tryck på Retur för att läsa in anteckningsboken i OneNote för webben.
Om du kan öppna anteckningsboken iOneNote för webben och ändringarna visas kan problemet orsakas av OneNote för Mac. Vanligtvis återställs anslutningen om du stänger och sedan öppna anteckningsboken igen. Gör så här:
-
På menyraden i OneNote för Mac väljer du Anteckningsböcker > Anteckningsböcker > Stäng den här anteckningsboken.
-
Växla tillbaka till anteckningsboken iOneNote för webben i webbläsaren och välj sedan Öppna i OneNote i menyfliksområdet.
Viktigt!: Beroende på hur stor anteckningsboken är och din internetanslutning kan det ta en stund att synkronisera hela anteckningsboken via OneNote för Mac.
Om du inte kan öppna och visa anteckningsboken i OneNote för webben beror det troligtvis på synkroniseringsproblemet på servern. Om anteckningsboken ligger på OneDrive kan du öppna statussidan för Microsoft Services och läsa om kända störningar och avbrott. Om anteckningsboken är lagrad på SharePoint måste du rapportera och felsöka problemet genom att kontakta administratören.
Om du kan öppna och visa anteckningsboken i OneNote för webben, men inte kan se ändringarna, har informationen ännu inte synkroniserats. Så här kan du kontrollera synkroniseringsstatus för specifika fel:
-
Välj knappen Visa anteckningsböcker

-
För muspekaren över den varningstriangelikon som visas bredvid namnet på en anteckningsbok i listan och notera eventuella felkoder som kan visas i beskrivningen som visas. Du kan söka efter ytterligare dokumentation om kända fel någon annanstans i den här artikeln, eller rulla till slutet av den här sidan för mer information om hur du kontaktar OneNote-produktgruppen för att få hjälp med odokumenterade problem.
Om du får ett felmeddelanden när OneNote försöker att synkronisera, exempelvis ”Det går inte att synkronisera <avsnittets namn> eller <anteckningsbokens namn>” eller om en felikon visas intill namnet på anteckningsboken, kan du prova följande:
-
Välj knappen Visa anteckningsböcker för att visa en lista över dina anteckningsböcker.
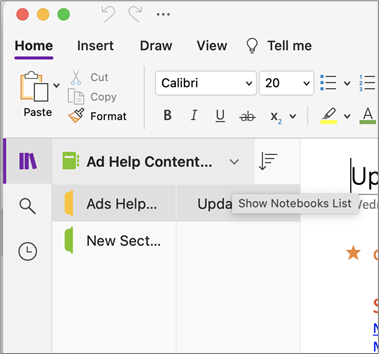
-
Välj namnet på anteckningsboken med synkroniseringsproblem för att öppna den.
-
Skapa ett nytt avsnitt i samma anteckningsbok.
-
Kopiera (men flytta inte) alla sidor från det gamla avsnittet till det nya som du skapade.
-
När alla sidor har kopierats till det nya avsnittet väljer du Arkiv > Synkronisera alla anteckningsböcker.
Kontrollera om de kopierade anteckningarna också har synkroniseringsproblem eller om det bara är ursprungsavsnittet som påverkas.
Om det här inte fungerar kan felen bero på skadade anteckningar i Borttagna anteckningar. Om du vet att du inte behöver dem längre kan du ta bort dem från papperskorgen för att stoppa felen:
-
I OneNote-anteckningsboken som har synkroniseringsproblem väljer du fliken Anteckningsböcker, väljer Borttagna anteckningar och sedan Visa borttagna anteckningar.
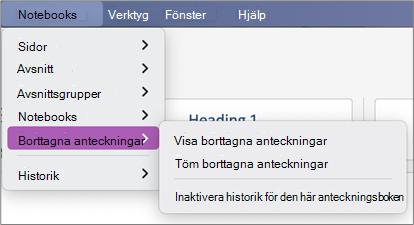
-
Kontrollklicka på namnet på anteckningen för varje objekt i den här vyn och välj sedan Återställ till.
-
Välj den anteckningsbok som du vill återställa de borttagna anteckningarna till och välj sedan Återställ.
-
När en anteckning har kopierats till en annan anteckningsbok kan du ta bort den ursprungliga anteckningen i vyn Borttagna anteckningar genom att Ctrl-klicka på namnet på anteckningen och välja Ta bort permanent.
Meddelanden om versionskonflikter visas vanligtvis om du och en annan användare försöker redigera samma del på en sida, till exempel genom att ändra samma stycke med anteckningar, samtidigt. När det händer kan OneNote skapa flera kopior av sidan för att undvika dataförlust och ett felmeddelande visas i det gula informationsfältet. En varningsikon visas på alla sidor som har en konflikt.
Så här löser du sammanslagningskonflikter:
-
Gå till sidan med felet med sammanslagningskonflikter, välj var som helst på sidan och välj sedan Redigera > Markera alla på menyraden.
-
Tryck på Kommando + C på tangentbordet för att kopiera markeringen.
-
Gå till huvudversionen av sidan, välj var du vill lägga till informationen och tryck sedan på Kommando+V för att klistra in det kopierade innehållet.
-
När du har granskat synkroniseringskonflikter och gjort nödvändiga ändringar kan du ta bort sidan med felen genom att välja knappen Ta bort version i det gula informationsfältet.
Fel av typen ”Servern är upptagen” visas oftast när anteckningsböcker lagras på SharePoint, SharePoint Online eller OneDrive för företag. Även om de kanske verkar vara synkroniseringsfel är de flesta i själva verket autentiseringsfel som kan åtgärdas med någon av de här metoderna:
-
Logga ut ur OneNote och logga in igen. Välj OneNote >Logga ut på menyraden. När du har loggat ut väljer du OneNote > Logga in.
-
Stäng och öppna anteckningsboken igen. Välj Arkiv > Stäng den här anteckningsboken på menyraden. Om du vill öppna anteckningsboken igen väljer du Arkiv > Öppna senaste och väljer sedan den anteckningsbok som du vill öppna igen.
Du kan också kontrollera att du har åtkomst till anteckningsboken via OneNote för webben. Gör följande:
-
På menyraden väljer du Anteckningsböcker > Anteckningsböcker > Kopiera länk till anteckningsbok.
-
Markera adressrutan i webbläsaren och tryck sedan på Kommando+V för att klistra in den kopierade URL:en.
-
Tryck på Retur för att läsa in anteckningsboken i OneNote för webben.
Om du kan öppna anteckningsboken iOneNote för webben och de senaste ändringarna visas kan problemet orsakas av Mac-versionen av OneNote. Vanligtvis återställs anslutningen om du stänger den anteckningsbok som påverkas och sedan öppnar den igen.
Felplacerade avsnitt visas i en anteckningsbok när OneNote försöker att synkronisera ändringar till ett avsnitt men det inte går att hitta avsnittsfilen. Du kan flytta avsnittet till en annan anteckningsbok eller ta bort avsnittet från den aktuella anteckningsboken.
Så här flyttar du ett felplacerat avsnitt till en annan anteckningsbok:
-
Ctrl-klicka på namnet på det felplacerade avsnittet och välj sedan Flytta avsnitt till.
-
Markera den anteckningsbok som du vill flytta avsnittet till och välj sedan Flytta.
Så här tar du bort ett felplacerat avsnitt från anteckningsboken:
-
Ctrl-klicka på namnet på det avsnitt du vill ta bort och välj sedan Ta bort avsnitt.
Varning!: Du kan inte ångra dig när du tar bort avsnitt. När du tar bort ett avsnitt kan du också permanent ta bort alla sidor som ingår i det. Om du inte är säker kan du försöka att flytta det felplacerade avsnittet till en annan del i anteckningsboken i stället.
Om du har OneNote-anteckningsböcker på SharePoint märker du att de oftast lagras i dokumentbibliotek. Om SharePoint-biblioteket som du använder har vissa egenskaper aktiverade kan det orsaka synkroniseringsfel.
Mer information finns i följande artiklar:
Det kan uppstå synkroniseringsproblem i samarbetsutrymmet om flera elever försöker redigera samma sida samtidigt eller om en stor bifogad filer läggs till på den redigerade sidan.
Här är några metodtips för att undvika de här synkroniseringsproblemen:
-
Dela in elever i små grupper med upp till 6 elever.
-
Skapa ett separat avsnitt för elevgrupp. Skapa till exempel 4 flikar om det finns 4 grupper med 6 elever i varje grupp.
-
Be varje elev skapa en egen sida eller se till att de redigerar på olika platser på sidan.
-
Undvika att lägga till stora bifogade filer.
Här är några andra synkroniseringsfel som kan inträffa:
0xE0000021: Ett lösenord krävs för att synkronisera OneNote
Kontrollera först att du har den senaste versionen av OneNote installerad från Mac App Store.
-
Välj Hjälp > Sök efter Uppdateringar.
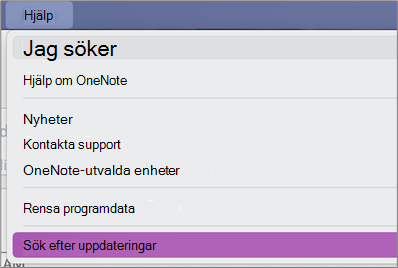
-
Om det finns en tillgänglig uppdatering väljer du Uppdatera eller Uppdatera alla.
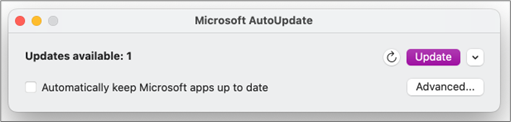
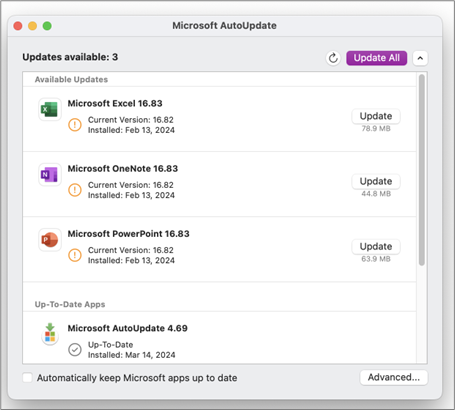
-
OneNote bör uppdateras automatiskt.
Prova sedan att återställa dina iCloud-nyckelringar i macOS
-
På menyn Nyckelhanterare väljer du Inställningar.
-
Välj Återställ mina standardnyckelringar.
-
Avsluta Nyckelhanterare och logga ut från Din Mac från Apple-menyn. När du har loggat in igen sparar du ditt nuvarande inloggningslösenord i en nyckelring.
-
Öppna OneNote och försök synkronisera din anteckningsbok. Om du uppmanas till det så anger du ditt kontonamn och lösenord.
0xE000002E: Lös felet 0xE000002E (Ej synkroniserat med Store) i OneNote
OneNote måste uppdateras, men det går inte att göra det automatiskt. Det här är vanligtvis ett tillfälligt fel som bör försvinna nästa gång en fullständig synkronisering genomförs. Om du inte vill vänta på nästa automatiska synkronisering kan du tvinga fram en fullständig synkronisering av alla öppna anteckningsböcker genom att trycka på Skift+Kommando+S medan OneNote för Mac körs.
0xE40105F9: Lösa felet 0xE40105F9 (Klientversionen stöds inte) i OneNote
Det här felet kan lösas genom att uppdatera OneNote för Mac till den senaste uppdateringen. Mer information finns i Söka efter Office för Mac-uppdateringar automatiskt.
0xE000005E: Lösa felet 0xE000005E (Refererad version kunde inte hittas) i OneNote
Det här felet orsakas vanligtvis av ett tillfälligt problem och bör lösa sig själv nästa gång en fullständig synkronisering sker. Om du inte vill vänta på nästa automatiska synkronisering kan du tvinga fram en fullständig synkronisering av alla öppna anteckningsböcker genom att trycka på Skift+Kommando+S medan OneNote för Mac körs.
Rapportera synkroniseringsproblem till OneNote-teamet
Om du fortfarande inte kan lösa dina synkroniseringsproblem ber vi om ursäkt.
Vi arbetar löpande med att förbättra synkroniseringsfunktionen i OneNote. För att hjälpa oss att identifiera och åtgärda nya problem snabbare kan du gärna rapportera synkroniseringsproblemet på OneNote-forumen på Microsoft Answers.
Tack!











