Återställa OneDrive
OneDrive Funktionen Återställ din OneDrive hjälper Microsoft 365 prenumeranter att ångra alla åtgärder som inträffat i filer och mappar under de senaste 30 dagarna.
Om några OneDrive filer eller mappar har tagits bort, skrivits över, skadats eller smittats med skadlig kod kan du återställa hela OneDrive till en tidigare tid.
Om du inte vill återställa allt kan du också återställa borttagna filer från OneDrive-papperskorgen eller återställa en tidigare version av en fil.
Viktigt!:
-
Om en fil har tagits bort permanent från OneDrive papperskorgen kan den aldrig återställas.
-
När du återställer skickas alla filer eller mappar som skapats efter återställningspunktens datum till papperskorgen i OneDrive.
Återställa OneDrive till en föregående tid
Om du vill återställa helaOneDrive måste du ha Microsoft 365.
-
Gå till OneDrive-webbplatsen. (Kontrollera att du är inloggad med rätt konto.)
-
Om du är inloggad med ett personligt konto med en Microsoft 365 prenumeration väljer du Inställningar

Obs!: Det här alternativet är inte tillgängligt utan enMicrosoft 365 prenumeration. Visa abonnemang.
-
På sidan Återställ din OneDrive väljer du ett datum i listrutan, till exempel Igår, eller väljer Anpassat datum och tid. Om du återställer filer efter en automatisk identifiering av utpressningstrojaner, fylls ett föreslaget återställningsdatum i åt dig.
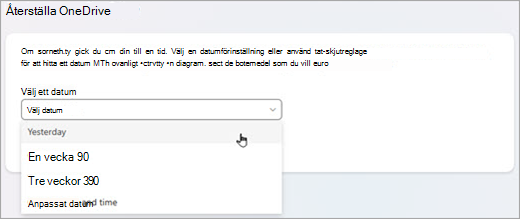
-
Använd aktivitetsdiagrammet och aktivitetsflödet för att granska de senaste aktiviteterna som du vill ångra.
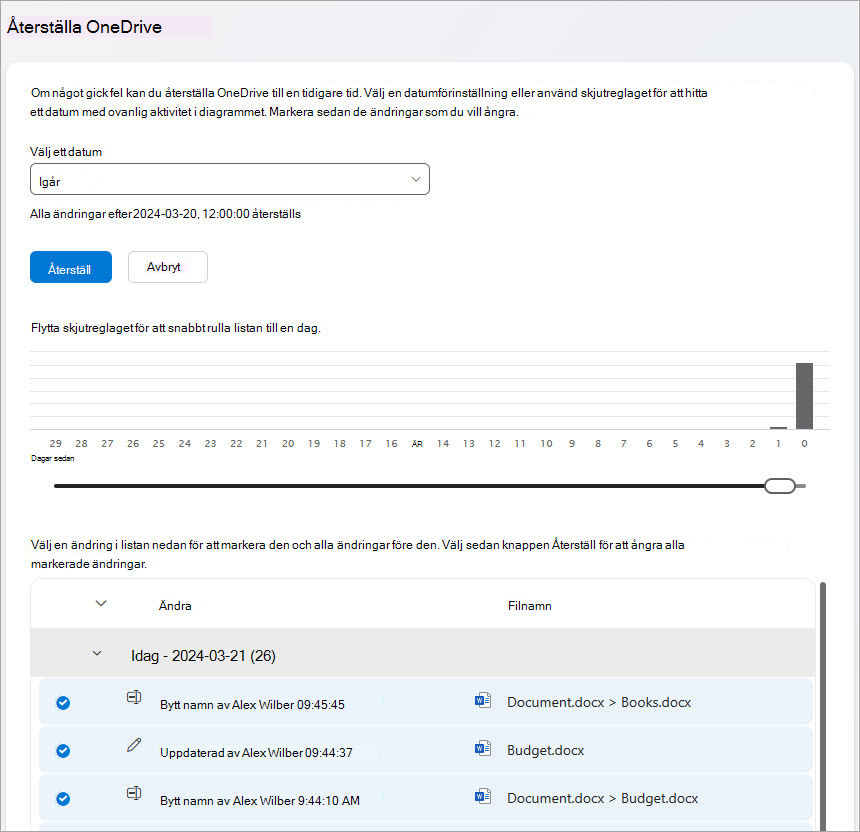
Det dagliga aktivitetsdiagrammet visar mängden filaktiviteter för varje dag under de senaste 30 dagarna. Det ger dig en översikt över vad som har hänt med din OneDrive med tiden, och det kan hjälpa dig att identifiera ovanliga aktiviteter. Om din OneDrive till exempel har infekterats med skadlig kod kan du leta efter när det hände.
I aktivitetsflödet visas enskilda fil- och mappåtgärder i omvänd kronologisk ordning. Du kan rulla nedåt för att se föregående dagar eller flytta skjutreglaget under diagrammet för daglig aktivitet för att snabbt gå till en viss dag.
Tips: Använd pilen visa och dölj bredvid varje dag i aktivitetsfeeden för att visa eller dölja aktiviteter för den dagen.
-
Om du har valt Anpassat datum och tid väljer du den tidigaste aktiviteten som du vill ångra. När du markerar en aktivitet, markeras alla aktiviteter som inträffade efter det automatiskt.
Obs!: Innan du väljer Återställ bläddrar du högst upp i aktivitetsfeeden för att granska alla aktiviteter som du ska ångra. När du väljer en dag i aktivitetsdiagrammet döljs de nyare aktiviteterna i feeden, men de är fortfarande markerade när du väljer en aktivitet.
-
När du är redo att återställa OneDrive väljer du Återställ. Den här åtgärden ångrar alla aktiviteter som du har valt.
Dina OneDrive-filer återställs till läget före den första aktiviteten du valde.
Meddelanden:
-
När du återställer skickas alla filer eller mappar som skapats efter återställningspunktens datum till papperskorgen i OneDrive.
-
Om en fil har tagits bort permanent från OneDrive papperskorgen kan den aldrig återställas.
-
Om du ändrar dig angående återställningen du just gjorde kan du ångra återställningen genom att köra Återställ igen och välja den återställningsåtgärd du just gjorde.
-
Album återställs inte.
-
Läs mer
Om du inte vill återställa allt kan du också återställa borttagna filer från OneDrive-papperskorgen eller återställa en tidigare version av en fil.
För filer i SharePoint eller Microsoft Teams kan du återställa ett dokumentbibliotek.
Aktivera och konfigurera versionshantering för en lista eller ett bibliotek.
Behöver du mer hjälp?
|
|
Kontakta supporten
För teknisk support går du till Kontakta Microsoft Support, anger ditt problem och väljer Få hjälp. Om du fortfarande behöver hjälp väljer du Kontakta supporten så dirigeras du till det bästa supportalternativet. |
|
|
|
Administratörer
|












