Om du har anpassat flera figurer i en enda SmartArt-grafik kan du enkelt ångra de flesta av anpassningarna genom att återställa standardlayouten och -färgen för hela SmartArt-grafiken.
I den här artikeln beskrivs hur du återställer SmartArt-grafik till standardlayout och-färg. Om du vill ändra standard visning, teckensnitt eller fil format i Microsoft Office 2007 program kan du läsa ändra standardvyn, ändra standard teckensnittet för e-postmeddelandeneller ändra standard fil formatet för att spara arbets böcker.
Återställ standardvärden
-
Klicka på SmartArt-grafiken så att den markeras.
-
Klicka på Återställ grafik i gruppen Återställ på fliken Design under SmartArt-verktyg.
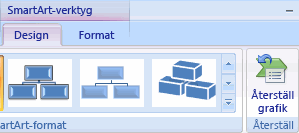
Kontrollera att du har markerat en SmartArt-grafik om inte flikarna SmartArt-verktyg eller Design visas.
Meddelanden:
-
Om du bara vill återställa standardvärden för en figur klickar du på SmartArt-grafiken så att den markeras. Högerklicka på figuren som du vill ta bort anpassningar från och klicka sedan på Återställ figur på snabbmenyn.
-
När du återställer standardvärden tas inte alla anpassningar bort. Tabellen nedan visar vilka anpassningar som tas bort och vilka som inte tas bort.
|
Anpassningar som inte tas bort |
Anpassningar som tas bort |
|
Text och formateringsändringar i text |
Ändringar av figurens geometri (till exempel från cirkel till kvadrat) |
|
Layouter för SmartArt-grafik |
Linje-och fyllnings format (inklusive fyllnings färg, övertoningsfyllningar, linje typer och färger) |
|
Layouter för organisationsschema |
Effekter (till exempel skugga, reflektion, fasning och ljussken) |
|
Bakgrundsfärg som använts på hel SmartArt-grafik |
Format (både de som används på enskilda figurer och de som används på en hel SmartArt-grafik) |
|
Ändringar i riktning från höger till vänster som använts på hel SmartArt-grafik |
Storleksändrade figurer (figurerna återställs till sina ursprungliga storlekar) |
|
Flyttade figurer (figurerna återställs till sina ursprungliga positioner) |
|
|
Roterade figurer (figurerna återställs till sina ursprungliga positioner) |
|
|
Vända figurer (figurerna återställs till sina ursprungliga positioner) |










