Obs!: Vi vill kunna erbjuda dig bästa möjliga supportinnehåll så fort som möjligt och på ditt språk. Den här sidan har översatts med hjälp av automatiserad översättning och kan innehålla grammatiska fel eller andra felaktigheter. Vår avsikt är att den här informationen ska vara användbar för dig. Vill du berätta för oss om informationen är till hjälp längst ned på sidan? Här är artikeln på engelska som referens.
Tidslinjen är en grafisk sätt att visa en aktivitetslista. Det kan anpassas på flera olika sätt. Nedan beskrivs hur du anpassar tidslinjen:
Ändra teckensnitt och färger
Du kan ändra teckensnitt, storlek, format och färg för texten i tidslinjen. Dessutom kan du ändra de fyllningsfärger som används för staplarna, romberna och bakgrunden.
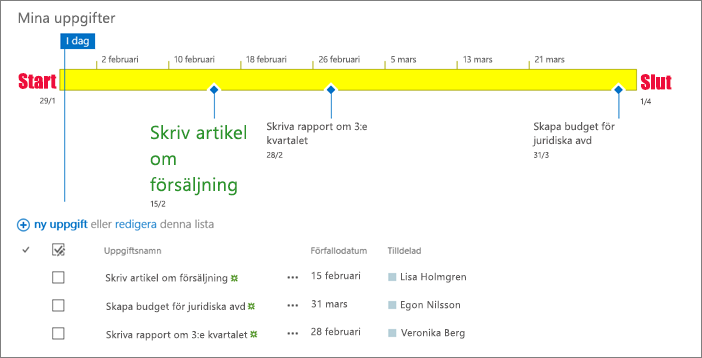
Så här ändrar du de teckensnitt och färger som används i tidslinjen:
-
Klicka en gång på rubriken i tidslinjen för att markera den.
-
Om du vill ändra teckensnittet som används på en tidslinje klickar du på fältet. Ändra teckensnitt, storlek, format och färg i gruppen tecken på fliken tidslinje.
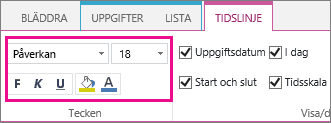
Tips: När du klickar på en stapel eller en romb i tidslinjen visas en ruta med information om den aktuella uppgiften. Om den är i vägen när du ska formatera en annan stapel eller romb klickar du bara på krysset längst upp till höger i rutan, så stängs den.
-
Om du vill ändra färgen som används för att fylla i ett fält eller romben, klicka på stapeln eller romben, och klicka på Markeringsfärg i gruppen tecken på fliken tidslinje och välj en färg.
Obs!: Den färg som en romb är fylld med används också för den linje som går mellan romben och uppgiftens namn.
-
Klicka på en plats på tidslinjen som inte fylls ett fält eller romben och sedan i gruppen tecken på fliken tidslinjeMarkeringsfärg genom för att välja den färg som används för att fylla i bakgrunden på tidslinjen och välj en färg.
Tidslinjen innehåller uppgiftsdatum, en markör som anger aktuellt datum och datum längs överkanten att markera tidsskalan som standard. Men kan du även inkludera övergripande projektets start och slutdatum eller välja att dölja några av standard datum indikatorer. Du kan också välja format för aktivitet startdatum och förfallodatum.
Så här väljer du vilka datum som ska visas i tidslinjen:
-
Klicka en gång på rubriken tidslinje för att markera den.
-
Markera kryssrutan bredvid varje typ av datum som du vill ska visas i tidslinjen från gruppen Visa/Dölj på fliken tidslinje.
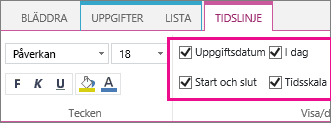
-
Uppgiftsdatum Markera kryssrutan Uppgiftsdatum om du vill att uppgifternas startdatum och förfallodatum ska visas i stapeln eller bredvid romben för respektive uppgift.
-
I dag Markera kryssrutan i dag till visas en markör i tidslinjen för det aktuella datumet.
-
Start och slut Markera kryssrutan Start och slut för att visa ett startdatum i början av tidslinjen och ett slutdatum i slutet av tidslinjen. Datumen hämtas från tidigaste aktivitetens startdatum och senaste uppgift förfaller datum.
-
Tidsskalan Markera kryssrutan Tidsskala att visa markörer längs överkanten i tidslinjen med angivna mellanrum.
-
-
Om du vill välja vilket datumformat som ska användas i uppgiftsstaplarna eller bredvid uppgiftsromberna klickar du på Datumformat i gruppen Visa/dölj på fliken Tidslinje, och väljer sedan önskat format.
Uppgifter som saknar startdatum, och uppgifter som har ett startdatum men inget förfallodatum, visas alltid som romber i tidslinen. Uppgifter som har både ett startdatum och ett förfallodatum kan visas som staplar, men du kan också välja att visa dem som bildtexter ovanför tidslinjen. Det kan vara väldigt praktiskt om du har gjort indrag för uppgifterna i uppgiftslistan för att tydliggöra olika faser i projektet, eller om uppgifterna är omfattande och innehåller flera underuppgifter.
En uppgiftslista kan till exempel se ut så här:
-
Fas 1
-
Uppgift A
-
Uppgift B
-
Uppgift C
-
-
Fas 2
-
Uppgift D
-
Uppgift E
-
Du kan välja att visa fas 1 och fas 2 som bildtexter ovanför tidslinjen, och uppgift A till E som staplar i tidslinjen.
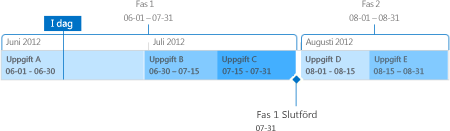
Om du vill visa en uppgift som en bildtext ovanför tidslinjen klickar du en gång på uppgiftsstapeln, och sedan på Visa som bildtext i gruppen Aktuell markering på fliken Tidslinje. Om du ångrar dig, och vill att bildtexten ska visas som en stapel i tidslinjen igen, klickar du en gång på bildtexten och sedan på Visa som stapel i gruppen Aktuell markering på fliken Tidslinje.
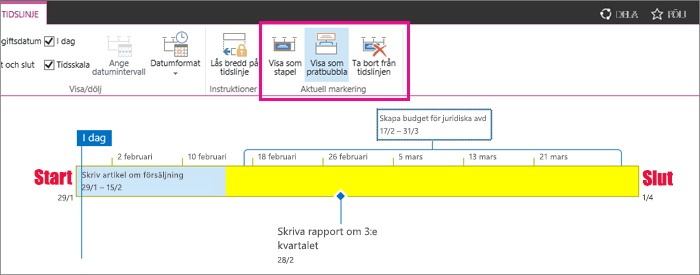
Du kan också ta bort uppgifter helt från tidslinjen, utan att ta bort dem från själva uppgiftslistan. Det kan vara smidigt om du behöver förenkla tidslinjen eller om du vill att vissa uppgifter inte ska visas i webbdelen Projektsammanfattning.
Du kan ta bort en uppgift från tidslinjen på två olika sätt:
-
Klicka en gång på stapeln, romben eller bildtexten, och sedan på Ta bort från tidslinje i rutan som kommer upp.
-
Klicka en gång på stapeln, romben eller bildtexten, och sedan på Ta bort från tidslinje i gruppen Aktuell markering på fliken Tidslinje.
När du har lagt till uppgifter i tidslinjen och ordnat dem så att de representerar projektet på rätt sätt kan du välja att låsa bredden på tidslinjen. Då kan du vara säker på att alla användare kommer att se tidslinjen för projektet precis som du tänkt dig. Om du inte låser bredden kommer den att variera efter storleken på det fönster där tidslinjen visas.
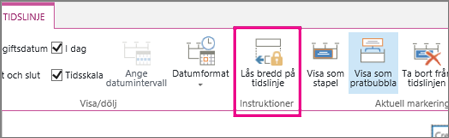
Om du vill låsa bredden på tidslinjen, ordna tidslinje för att korrekt representerar projektet och klicka sedan på Lås tidslinje bredd i gruppen åtgärder på fliken tidslinje. När någon annan visar tidslinjen kvar det nu är med den bredd som du har angett, oavsett användarens fönsterstorlek.










