Till skillnad från Microsoft Word har Microsoft Excel inte knappen Ändra skiftläge för att ändra versaler. Du kan däremot använda funktionerna VERSALER, GEMENER eller INITIAL för att automatiskt ändra skiftläge för befintlig text till versaler, gemener eller inledande versaler. Funktioner är bara inbyggda formler som är utformade för att utföra specifika uppgifter – i det här fallet konverterar du textfall.
Så här ändrar du skiftläge
I exemplet nedan används funktionen INITIAL för att konvertera de versala namnen i kolumn A till inledande versal, vilket bara ändrar versaler till den första bokstaven i varje namn.
-
Infoga först en tillfällig kolumn bredvid den kolumn som innehåller den text du vill konvertera. I det här fallet har vi lagt till en ny kolumn (B) till höger om kolumnen Kundnamn .
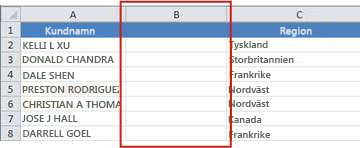
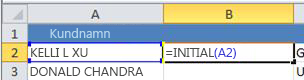
-
Fyll i formeln i den nya kolumnen. Det snabbaste sättet att göra detta är att markera cell B2 och sedan dubbelklicka på den lilla svarta fyrkanten som visas i cellens nedre högra hörn.
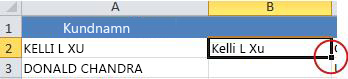
Tips: Om dina data finns i en Excel-tabell skapas en beräknad kolumn automatiskt med värden som fylls ned åt dig när du anger formeln.
-
I det här läget ska värdena i den nya kolumnen (B) vara markerade. Tryck på CTRL+C för att kopiera dem till Urklipp.
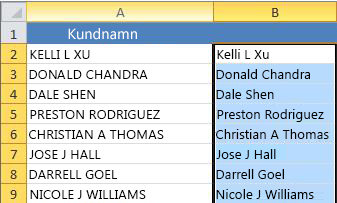
-
Du kan sedan ta bort kolumn (B), eftersom den inte längre behövs.
Behöver du mer hjälp?
Du kan alltid fråga en expert i Excel Tech Community eller få support i Communities.










