Obs!: Den här artikeln har fyllt sitt syfte och kommer snart att tas bort. För att undvika förvirring kommer vi att ta bort alla länkar som vi känner till. Om du har skapat länkar till den här sidan ber vi dig ta bort dem. På det sättet gör vi tillsammans webben mer användbar.
Du kan anpassa och ändra teckensnitt och teckenavstånd (kallas även kerning) på fliken Start i gruppen Teckensnitt. Den här bilden visar de funktioner som är tillgängliga i gruppen teckensnitt :
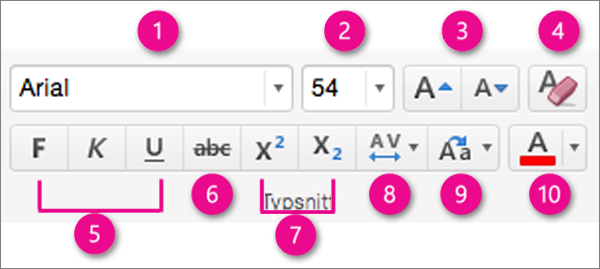
1. stil. Klicka på pilen för att bläddra bland och välja en stil.
2. tecken storlek. Klicka på pilen för att välja en teckenstorlek. Du kan också markera numret i rutan, ange ett nytt nummer och trycka på RETUR.
3. öka eller minska tecken storleken. Klicka på Öka teckenstorlek eller Minska teckenstorlek om du vill ändra storlek för den markerade texten stegvis.
4. Radera all formatering. Klicka här om du vill återställa textens standardformatering.
5. Fet, Kursiv och Understruken. Klicka på Fet, Kursiv eller Understruken om du vill använda formatet för den markerade texten.
6. genomstruken. Klicka här om du vill använda genomstrykning för den markerade texten.
7. Upphöjd text och Nedsänkt text. Klicka här om du vill göra den markerade texten mindre och något upphöjd (upphöjd text) eller nedsänkt (nedsänkt text) jämfört med den övriga texten.
8. Teckenavstånd (kerning). Klicka på pilen för att välja hur tätt ihop eller utspritt texten visas. Klicka på Mer om du vill finjustera teckenavståndet.
9. Ändra skiftläge. Klicka på pilen om du vill växla versaler och gemener i den markerade texten. Välj mellan Inledande versal, gemener, VERSALER, Inled Varje Ord Med Versal och vÄXLA sKIFTLÄGE.
10. Teckenfärg. Klicka på pilen för att välja en teckenfärg. Klicka på Fler färger om du vill visa avancerade färgalternativ.
Obs!: Om du vill ändra teckenformatering på alla bilder samtidigt eller på vissa bildlayouter kan du Anpassa en bild bakgrund eller Redigera en bildlayout.
Relaterad information
Ta bort textformatering i en bild i PowerPoint för Mac
Arbeta med punkt-och numrerade listor i PowerPoint
Formatera text som upphöjd eller nedsänkt i PowerPoint för Mac










