Att använda ett fördefinierat tabellformat är ett snabbt och enkelt sätt att ändra utseendet på en tabell i PowerPoint.
Ett tabellformat är en kombination av formateringsalternativ, inklusive färg och valfri skuggning. Färgkombinationerna härleds från presentationens temafärger. Alla tabeller som du skapar har ett tabellformat som används automatiskt.
Välja tabellformat
-
Markera den tabell där du vill använda ett nytt eller annat tabellformat.
-
I menyfliksområdet väljer du fliken Tabelldesign för att visa galleriet Tabellformat enligt nedan. och välj sedan det tabellformat du vill använda. Om du vill se fler tabellformat klickar du på listrutepilen Mer

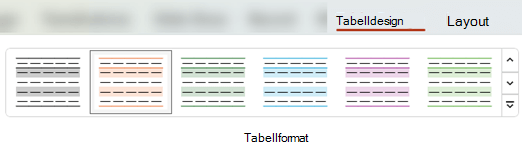
Obs!: Om du vill ändra utseendet på texten i en tabell markerar du all text i tabellen, väljer fliken Start och använder teckensnittsalternativen för att justera texten.
-
Markera tabellen.
-
Välj fliken Tabelldesign i menyfliksområdet.
-
Välj listrutepilen Mer

-
Välj fliken Tabelldesign i menyfliksområdet.
-
Välj Radergummi i gruppen Rita kantlinjer till höger.
Pekaren ändras till ett radergummi

-
Klicka på den rad som du vill radera. När du har raderat klart klickar du utanför tabellen.
-
Markera de tabellceller där du vill lägga till en kantlinje (eller ändra kantlinjen för).
-
Välj fliken Tabelldesign i menyfliksområdet. Välj något av följande i gruppen Rita kantlinjer :
-
Använd Pennfärg för att ändra kantlinjens färg.
Om du vill ha fler färgalternativ väljer du Fler kantlinjefärger under Pennfärg. Välj sedan den färg du vill använda på fliken Standard eller blanda en egen färg på fliken Anpassad . (Anpassade färger och färger på fliken Standard uppdateras inte om du senare ändrar dokumentet tema.)
-
Använd Penntjocklek för att ändra kantlinjens tjocklek.
-
Använd Pennformat om du vill ändra kantlinjens linjeformat.
-
-
Om du vill använda det färg-, tjockleks- eller linjeformat som du valde i steg 2 gör du något av följande:
-
Medan pekaren fortfarande ser ut som en penna

-
Välj Tabelldesign > Kantlinjer och välj sedan det kantlinjealternativ som du vill använda.
-
Tips: Du kan använda Radergummi för att ta bort kantlinjer mellan tabellceller. Klicka på Radergummi i gruppen Rita kantlinjer under Design > Tabellverktyg, eller håll ned Skift medan pekaren är en penna 
Du kan lägga till eller ändra bakgrundsfärgen för hela tabellen. Bakgrundsfärgen visas under en fyllningsfärg som används i tabellcellerna.
-
Klicka på en cell i tabellen.
-
Gå till Tabellverktyg> Design och klicka sedan på pilen bredvid Skuggning i gruppen Tabellformat och peka sedan på Tabellbakgrund.
-
Klicka på den färg du vill använda, eller välj ingen färg genom att klicka på Ingen fyllning.
Om du vill byta till en färg som inte visas i listan Temafärger klickar du på Fler fyllningsfärger och klickar sedan på önskad färg på fliken Standard eller blandar en egen färg på fliken Anpassad . Egna färger och färger på fliken Standard uppdateras inte om du ändrar dokumentet senare tema.
Du kan använda eller ändra en formatmall, kantlinje eller färg på en tabell i presentationen. Du kan till exempel använda eller ta bort ett tabellformat (eller snabbformat), ta bort rader från en cell, rad eller kolumn, ändra tabellens kantlinje eller ändra bakgrundsfärgen för en tabell.
Välj en avsnittsrubrik nedan så öppnas den och du kan se detaljerade anvisningar.
Ett tabellformat (eller snabbformat) är en kombination av olika formateringsalternativ, inklusive färgkombinationer som härleds från presentationens temafärger. Alla tabeller som du lägger till har ett tabellformat automatiskt.
-
Markera den tabell där du vill använda ett nytt eller annat tabellformat.
-
Välj fliken Tabellverktyg/Design i menyfliksområdet och välj sedan det tabellformat du vill använda. Om du vill se fler tabellformat klickar du på listrutepilen Mer

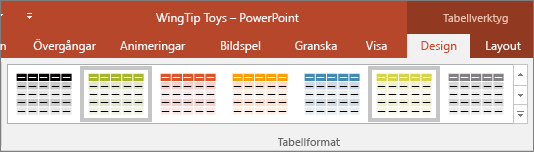
Obs!: Om du vill ändra utseendet på texten i en tabell går du till Start >Teckensnitt eller klickar på tabellen och väljer sedan fliken Tabellverktyg/Design och väljer bland WordArt-formaten.
Om du vill ta bort ett tabellformat väljer du fliken Tabellverktyg/Design i menyfliksområdet. Välj sedan listrutepilen Mer 
-
Välj fliken Tabellverktyg/Design i menyfliksområdet. Klicka på Radergummi i gruppen Rita kantlinjer.
Pekaren ändras till ett radergummi

-
Klicka på den linje som du vill radera för att ta bort den. När du är klar klickar du utanför tabellen.
-
Markera de tabellceller där du vill lägga till en kantlinje (eller ändra kantlinjen för).
-
Välj fliken Tabellverktyg/Design i menyfliksområdet. Välj något av följande i gruppen Rita kantlinjer :
-
Använd Pennfärg för att ändra kantlinjens färg.
Om du vill ha fler färgalternativ klickar du på Fler kantlinjefärger och klickar sedan på önskad färg på fliken Standard eller blandar en egen färg på fliken Anpassad . Egna färger och färger på fliken Standard uppdateras inte om du ändrar dokumentet senare tema.
-
Använd Penntjocklek för att ändra kantlinjens tjocklek.
-
Använd Pennformat om du vill ändra kantlinjens linjeformat.
-
-
Om du vill använda det färg-, tjockleks- eller linjeformat som du valde i steg 2 i tabellen gör du något av följande:
-
Medan pekaren fortfarande ser ut som en penna

-
Gå till Tabellverktyg >Design > Tabellformat > Kantlinjer och klicka sedan på det kantlinjealternativ som du vill ändra.
Tips: Du kan använda Radergummi för att ta bort kantlinjer mellan tabellceller. Klicka på Radergummi i gruppen Rita kantlinjer under Design > Tabellverktyg, eller håll ned Skift medan pekaren är en penna 
Du kan lägga till eller ändra bakgrundsfärgen för hela tabellen. Bakgrundsfärgen visas under en fyllningsfärg som används i tabellcellerna.
-
Klicka på en cell i tabellen.
-
Gå till Tabellverktyg> Design och klicka sedan på pilen bredvid Skuggning i gruppen Tabellformat och peka sedan på Tabellbakgrund.
-
Klicka på den färg du vill använda, eller välj ingen färg genom att klicka på Ingen fyllning.
Om du vill byta till en färg som inte visas i listan Temafärger klickar du på Fler fyllningsfärger och klickar sedan på önskad färg på fliken Standard eller blandar en egen färg på fliken Anpassad . Egna färger och färger på fliken Standard uppdateras inte om du ändrar dokumentet senare tema.
Du kan använda eller ändra ett format eller en färg i en tabell i presentationen.
Välj en avsnittsrubrik nedan så öppnas den och du kan se detaljerade anvisningar.
Ett tabellformat (eller snabbformat) är en kombination av olika formateringsalternativ, inklusive färgkombinationer som härleds från presentationens temafärger. Alla tabeller som du lägger till har ett tabellformat automatiskt.
-
Markera den tabell som du vill använda ett format för.
-
Välj fliken Tabelldesign i menyfliksområdet och välj sedan det tabellformat du vill använda. Om du vill se fler tabellformat klickar du på listrutepilen Mer

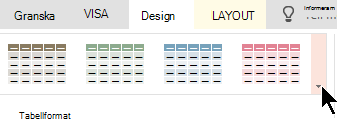
Tips: Om du vill ändra utseendet på texten i en tabell går du till fliken Start i verktygsfältet och använder alternativen i gruppen Teckensnitt .
-
Markera en del av tabellen.
-
Välj fliken Tabelldesign i menyfliksområdet.
-
Välj listrutepilen Mer till höger om galleriet Tabellformat :
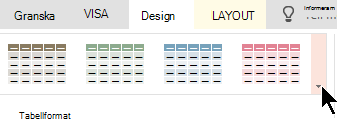
-
Längst ned i galleriet som öppnas väljer du Rensa tabell:
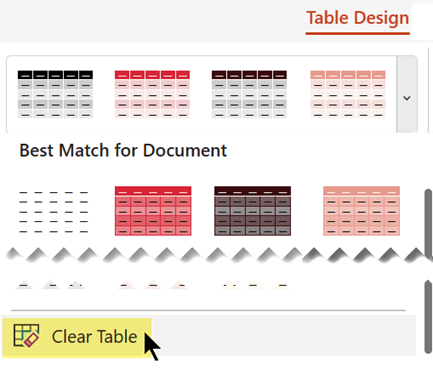
Du kan lägga till skuggningsformat med hjälp av gruppen Tabellformatsalternativ i Tabellverktyg/Design i menyfliksområdet.
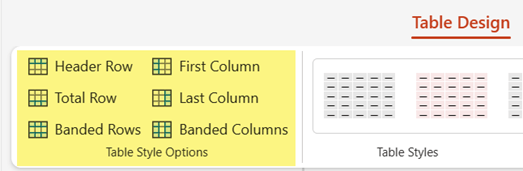
|
Alternativ |
Beskrivning |
|---|---|
|
Rubrikraden |
Gör skuggningen på den översta raden mörkare, där kolumnrubrikerna är, precis som i den här tabellen |
|
Summarad |
Gör skuggningen på den nedre raden mörkare, där kolumnsummor visas |
|
Olikfärgade rader |
Använd ljusare och mörkare skuggning av tabellrader på det sätt som används i den här tabellen |
|
Första kolumnen |
Göra den första tabellkolumnen mörkare |
|
Sista kolumnen |
Göra skuggningen för den sista tabellkolumnen mörkare |
|
Olikt kolumner |
Använda ljusare och mörkare skuggning av tabellkolumner |
Du kan lägga till eller ändra skuggning av en enskild cell eller markerade celler.
-
Markera en cell eller celler i tabellen.
-
Välj fliken Tabelldesign i verktygsfältet och öppna sedan menyn Cellskuggning med färger.
-
Välj den färg du vill använda, eller välj Ingen fyllning om du inte vill välja någon färg.










