I PowerPoint kan du byta ut en animeringseffekt som används för ett objekt mot en annan, ändra inställningarna för en animering eller ta bort animeringen från objektet.
Ändra en animeringseffekt
-
Markera objektet som använder animeringseffekten du vill ändra.
-
Markera den nya animering som du vill använda på fliken Animeringar.
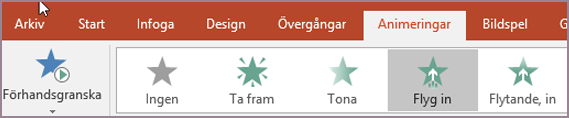
Ta bort en animeringseffekt
Du kan ta bort animeringseffekter som du tidigare har använt för text eller objekt (t.ex. bilder, figurer och SmartArt-grafik).
Obs!: Lägga till, ändra eller ta bort övergångar mellan bilder om du letar efter information om hur du tar bort en övergångseffekt från en hel bild.
-
På fliken Animeringar klickar du på Animeringsfönstret.
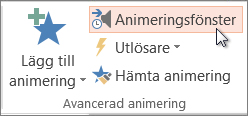
-
I bilden klickar du på det animerade objekt som du vill ta bort effekten från.
Tips: Alla effekter som tillhör objektet markeras i Animeringsfönstret.
-
I Animeringsfönstret klickar du på den effekt du vill ta bort, klicka på nedåtpilen och sedan på Ta bort.
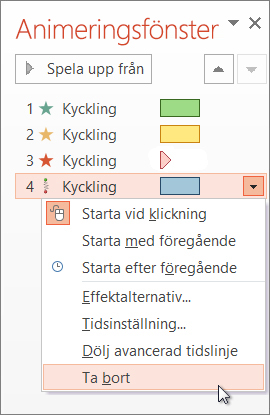
Ta bort fler än en animeringseffekt eller ta bort alla animeringseffekter
-
Om du vill ta bort mer än en animeringseffekt från text eller ett objekt trycker du på Ctrl i Animeringsfönstret och klickar på varje animeringseffekt som du vill ta bort. Sedan trycker du på Ta bort.
-
För att ta bort alla animeringseffekter från text eller ett objekt klickar du på det objekt som du vill sluta animera. I galleriet med animeringseffekter på fliken Animeringar klickar du sedan på Ingen.
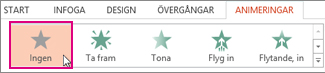
Inaktivera alla animeringar i en presentation
Du kan inte ta bort alla animeringar från en hel presentation i ett steg (du måste ta bort animeringar från varje individuellt objekt enligt beskrivningen ovan), men du kan inaktivera alla animeringar i presentationen.
-
På fliken Bildspel väljer du Konfigurera bildspel.
-
Välj Ingen animering under Visa alternativ.
Snabbreferens
Obs!: Om du letar efter information om hur du ändrar eller tar bort övergångar mellan bilder kan du läsa Lägga till, redigera eller ta bort övergångar mellan bilder.
Om du vill ändra eller ta bort animeringseffekter som du har skapat, markerar du den aktuella bilden, klickar på fliken Animeringar och redigerar eller ordnar om effekterna i fönstret Animeringar till höger.
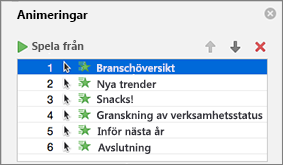
Tips: Om du inte ser fönstret Animeringar kontrollerar du att du är i normalvyn och klickar sedan på Animeringsfönster på fliken Animeringar .
I fönstret Animeringar kan du göra något av följande:
-
Flytta eller ta bort en animering Välj effekten i fönstret Animeringar . Klicka på piltangenterna längst upp i fönstret om du vill ändra ordningen på animeringarna eller klicka på det röda X:et om du vill ta bort en animering.
Om du vill ta bort alla animeringar från en bild på en gång klickar du på det första objektet i listan, håller ned SKIFT-tangenten medan du klickar på det sista objektet i listan och klickar sedan på det röda X:et.

-
Ändra till en annan animering Markera effekten i fönstret Animeringar och klicka på en annan effekt i menyfliksområdet på fliken Animeringar .
-
Lägga till ytterligare en animering i samma objekt Markera först texten eller objektet på bilden (inte i fönstret Animeringar ) och klicka sedan på den ytterligare effekt du vill använda.
-
Ändra effektegenskaperna Markera effekten i fönstret Animeringar och gör önskade ändringar under Effektalternativ.

Vilka inställningar som visas här beror på vilken typ av animering du markerat. I det här exemplet visas alternativen för en Flyg in-animering.
-
Ändra tidsinställningen för effekten Markera effekten i fönstret Animeringar och gör önskade ändringar under Tidsinställning. Alternativen omfattar hur animeringen utlöses, hur länge den varar och om du vill fördröja dess start eller upprepa den.
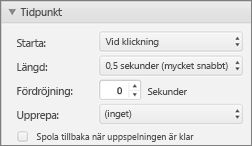
För längre animeringar som utlöses igen under presentationen kan du välja Spola tillbaka efter uppspelning, så går efterföljande uppspelningar snabbt och smidigt.
Om du vill inaktivera animeringar från en hel presentation klickar du på fliken Bildspel , klickar på Konfigurera bildspel och väljer sedan Visa utan animering.
Se även
Animera text och objekt med rörelsebanor
Ändra en animeringseffekt
-
Markera objektet som använder animeringseffekten du vill ändra.
-
Markera den nya animering som du vill använda på fliken Animeringar.

Ta bort en animeringseffekt
-
Markera det objekt som du vill ta bort animeringen från.
-
På fliken Animeringar väljer du Ingen i galleriet med animeringar.










