Obs!: Den här artikeln har fyllt sitt syfte och kommer snart att tas bort. För att undvika förvirring kommer vi att ta bort alla länkar som vi känner till. Om du har skapat länkar till den här sidan ber vi dig ta bort dem. På det sättet gör vi tillsammans webben mer användbar.
Du kan ändra storleken på en hel SmartArt-grafik eller för enskilda former i ett SmartArt-grafik. Information om hur du ändrar storlek på en annan typ av objekt finns i ändra storlek på en bild, figur, text ruta eller WordArt.
Artikelinnehåll
Översikt över hur du ändrar storlek på SmartArt-grafik, figurer och text
När du ändrar storleken på en enskild form i en SmartArt-grafik kan de övriga figurerna Justera storlek och positioner, beroende på SmartArt-grafik ens layout och mängden tillgängligt utrymme. I vissa fall ändras bara den enskilda formen som du ändrar storlek på. I de andra fallen ändrar motsvarande former också deras storlek.
När du ändrar storlek på en figur som innehåller text ändras texten automatiskt så att den får plats. Om en annan form på samma nivå i SmartArt-grafik inte har plats för att visa större text ändras text storleken till alla figurer på den nivån. Om du tidigare har anpassat text storleken i någon form kan texten i formen inte ändra storlek.
Följande SmartArt-grafik har tre likartade former.

Om du lägger till mer text i den första formen och sedan gör formen mindre kan de andra figurerna minska något och text storleken minskar i alla tre formerna.

Om du gör den tredje formen större ökar text storleken inte för någon av formerna, eftersom den första formen redan är full av text som inte kan vara större utan att det lediga utrymmet överskrids.
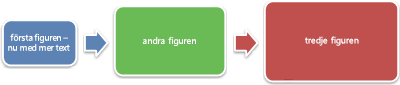
Om du gör den första formen större kan texten i formen expanderas och så att text storleken i de andra figurerna ökar. Om en eller flera former i SmartArt-grafik innehåller text som är mycket mindre än det lediga utrymmet i figuren (till exempel i den tredje figuren ovan) kan du manuellt ändra text storleken genom att markera texten i formen och sedan välja de teckensnitts alternativ som du vill använda i gruppen tecken på fliken Start .
Om du i regel skriver mer text i formen ökar form storleken och sedan ökar text storleken också storlek. Om du till och med tar bort text från formen minskar form storleken minskar också figurens storlek. Om du ökar eller minskar text storleken ändras inte figur storleken automatiskt för alla figurer, beroende på vilken SmartArt-grafik layout du väljer.
Beroende på layouten för den SmartArt-grafik du väljer, och när du ändrar storleken på en hel SmartArt-grafik skalasSmartArt-grafik formerna proportionellt eller justeras för att optimera avstånd och flöde.
Ändra storlek på associerade former
Associerade former är former som kombineras för att bilda en större form. Dina SmartArt-grafik innehåller vanligt vis flera av de här större formerna. Om du markerar alla tillhör ande former i en SmartArt-grafik (till exempel dem i layouten för bild i dekor lista i bilder ) List och sedan ändrar storlek på dem kan det hända att SmartArt-grafik ser förvrängda ut. I exemplet nedan är alla tillhör ande former i en större form markerade. Om du bara vill ändra storlek på en av de associerade formerna, till exempel den lilla cirkulära formen (bild plats hållaren med solen och berg), måste du markera den formen. Om du vill ändra storlek på hela den större formen markerar du alla tillhör ande former, enligt nedan.
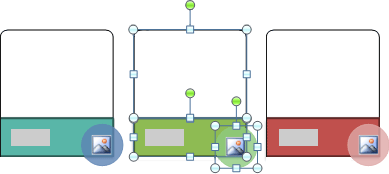
Ändra storlek på en enskild form
-
Klicka på den figur som du vill ändra storlek på.
Om du vill ändra storlek på flera former klickar du på den första figuren och håller ned CTRL medan du klickar på de övriga figurerna.
-
Gör något av följande i gruppen figurer på fliken format under SmartArt-verktyg:
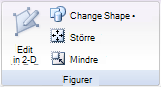
-
Om du vill göra formen större klickar du på större.
-
Om du vill göra formen mindre klickar du på mindre.
Meddelanden:
-
Du kan också använda storleks handtag för att ändra storlek på en form. Peka på ett av storleks handtagen och när pekaren blir en

-
Om du vill återställa en form till dess ursprungliga storlek klickar du på Återställ bild objekti gruppen Återställ på fliken design under SmartArt-verktyg.

Viktigt!: Alla geometri-, färg-, format-, storleks-och effekt ändringar som tidigare gjorts för den formen och alla andra former i samma SmartArt-grafik förloras.
-
Om du ändrar till en annan layout för SmartArt-grafik, en storlek, placering, rotation, spegling, riktning (vänster till höger eller höger) och form geometri ändringarna som du tidigare gjort, kan inte överföras till den nya layouten. Om du växlar tillbaka till den ursprungliga layouten innan du sparar och stänger Microsoft Office 2007-systemet-dokumentet visas alla anpassningar igen i den ursprungliga layouten. Vissa anpassningar överförs inte eftersom de kanske inte ser bra ut i den nya layouten.
-
-
Ändra storlek på en hel SmartArt-grafik
-
Klicka på SmartArt-grafik som du vill ändra storlek på.
-
Peka på ett storleks handtag påSmartArt-grafik kant linje och när pekaren blir ett

Ge två SmartArt-bilder samma storlek och placering i sina bilder
Gäller endast för Microsoft Office PowerPoint 2007
Innan du börjar ska du skapa två SmartArt-grafik på olika bilder.
-
Ändra storlek på den första SmartArt-grafiken så att den blir den storlek du vill ha.
-
Högerklicka på den första SmartArt-grafik och klicka sedan på storlek och läge på snabbmeny.
-
På fliken storlek går du till området storlek och rotation och antecknar värdena i rutorna höjd och Bredd .
-
Notera värdena i rutorna vågrätt och Lodrät på fliken position .
-
Klicka på Stäng.
-
Högerklicka på den andra SmartArt-grafik och klicka sedan på storlek och läge.
-
Ange värden för storlek och placering på flikarna storlek och placering för den första SmartArt-grafik.
-
Klicka på Stäng.










