Ändra sidorienteringen i PowerPoint mellan stående och liggande
PowerPoint-bilder skapas automatiskt med liggande (eller vågrät) layout 


-
Välj fliken Design:
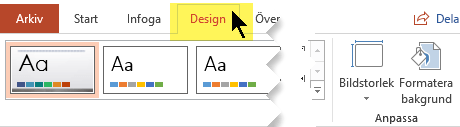
-
Välj Bildstorlek till höger och klicka sedan på Anpassad bildstorlek.
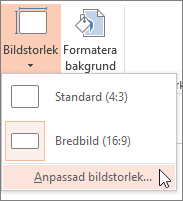
-
I dialogrutan Bildstorlek väljer du Stående och sedan OK.
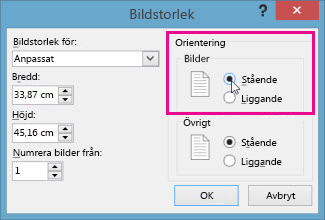
-
I nästa dialogruta kan du välja Maximera för att tillfullo utnyttja det tillgängliga utrymmet, eller så kan du välja Garantera passform för att säkerställa att ditt innehåll ryms på den lodräta sidan.
-
Öppna sedan fliken Design och klicka på Bildstorlek.
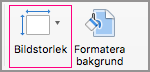
-
Klicka på Utskriftsformat.
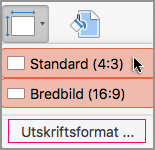
-
I dialogrutan Utskriftsformat under Orientering klickar du på den orientering du vill ha:
Stående:

Liggande:

Det finns separata inställningar för sidorientering för Bilder (projicerade på skärmen) och för Utskrivna anteckningar, åhörarkopior och dispositioner.
-
Klicka på fliken Design i menyfliksområdet i verktygsfältet och sedan nästan längst till höger på Bildstorlek.
-
På menyn Bildstorlek som visas väljer du Anpassad bildstorlek.
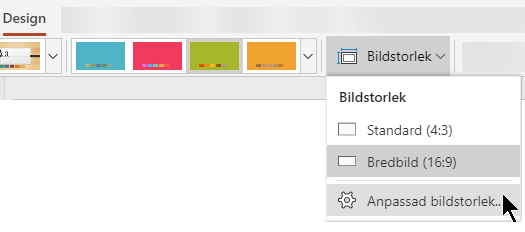
Dialogrutan Bildstorlek öppnas.
-
I dialogrutan Bildstorlek väljer du Stående och sedan OK.
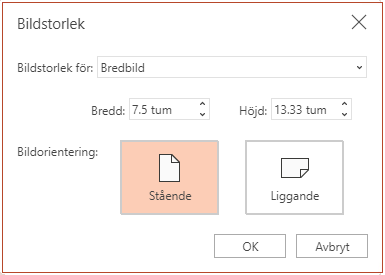
-
När det inte går att skaländra innehåll automatiskt i PowerPoint för webben får du två alternativ:
-
Maximera: Välj det här alternativet om du vill öka storleken på bildinnehållet när du skalar till en större bildstorlek. Ett resultat av att välja det här alternativet är att innehållet kanske inte får plats på bilden.
-
Garantera passform: Välj det här alternativet om du vill minska innehållets storlek när du skalar till en mindre bildstorlek. Det kan leda till att innehållet ser mindre ut men du kommer att se allt innehåll på bilden.
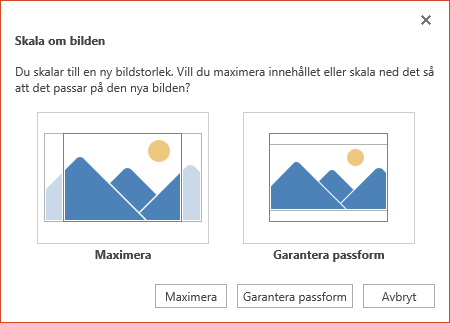
-
Se även
Använda stående och liggande orientering i samma presentation










