Du kan kontrollera det lodräta utrymmet mellan textraderna i dokumentet genom att ange radavstånd. Du kan alternativt ändra det lodräta utrymmet mellan stycken i dokumentet genom att ange avståndet före eller efter styckena. Du kan även välja att hålla ihop textrader eller stycken på en sida.
Ändra radavståndet för ett helt dokument
-
Gå till Design > Styckeavstånd.
-
Välj ett alternativ. Om du vill använda enkelt radavstånd i dokumentet väljer du Inget styckeavstånd.
Om du vill återgå till de ursprungliga inställningarna senare går du till Design > Styckeavstånd och väljer alternativet under Formatuppsättning. Det kan vara Standard eller namnet på det format du använder för närvarande.
Ändra radavståndet i en del av dokumentet
-
Markera ett eller flera stycken som du vill uppdatera. Tryck på Ctrl + A för att markera alla.
-
Gå till > rad - och styckeavstånd

-
Välj Alternativ för radavstånd och välj ett alternativ i rutan Radavstånd .
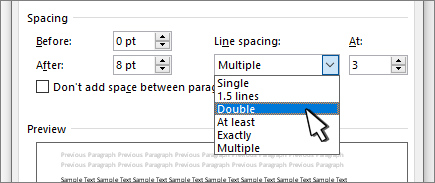
-
Justera inställningarna Före och Efter om du vill ändra avståndet mellan stycken.
-
Välj OK.
Mer information finns i Justera indrag och avstånd.
Ändra radavståndet för ett helt dokument
-
Gå till Design > Styckeavstånd.
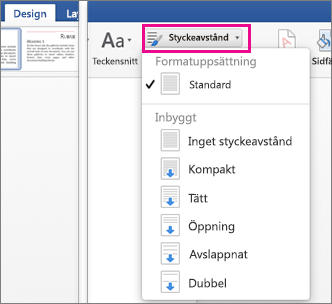
-
Välj det alternativ du vill ha. Om du vill ha enkelt radavstånd i dokumentet väljer du Inget styckeavstånd.
Då åsidosätts inställningarna för det format som du använder för tillfället. Om du senare bestämmer dig för att återgå till de ursprungliga inställningarna går du till Design > Styckeavstånd och väljer alternativet under Formatuppsättning. Alternativet kan vara Standard, enligt ovan, eller så visas namnet på det format som du använder.
Ändra radavståndet i en del av dokumentet
-
Markera de stycken som du vill ändra.
-
Gå till Start > rad- och styckeavstånd.
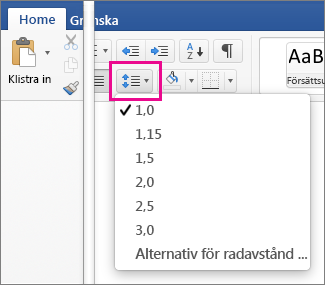
-
Välj önskat radavstånd eller välj Alternativ för radavstånd och välj sedan de alternativ du vill använda under Avstånd.
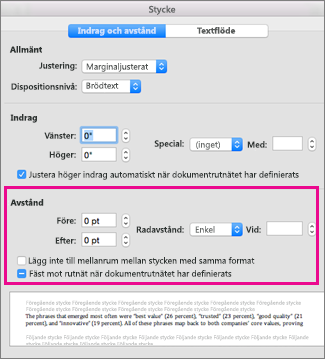
-
Om du vill ändra avståndet före eller efter vart och ett av styckena i den markerade texten klickar du på pilen bredvid Före eller Efter och anger hur mycket utrymme du vill använda.
-
Välj OK.
-
Markera det stycke vars rader du vill hålla ihop.
-
Gå till Formatera > Stycke >rad- och sidbrytningar.
-
Välj Håll ihop rader.
-
Markera det första av de två stycken som du vill hålla ihop.
Tips: Om du vill hålla ihop fler än två stycken markerar du alla utom det sista stycket.
-
Gå till Formatera > Stycke.
-
Gå till Rad- och sidbrytningar.
-
Välj Behåll med nästa.
-
Välj OK.
-
Markera de stycken du vill ändra eller tryck på Ctrl+A för att markera allt.
-
Gå till Start > Radavstånd.
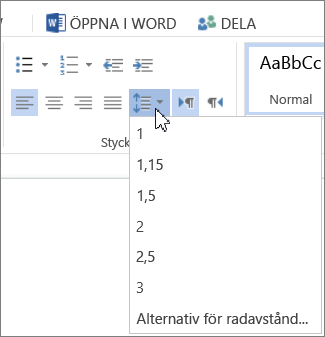
-
Välj önskat radavstånd eller välj Alternativ för radavstånd och välj sedan de alternativ du vill använda i dialogrutan Stycke under Avstånd:
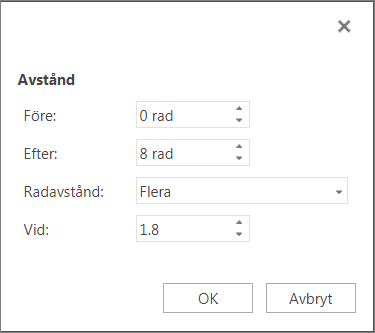
Tips: Om du vill ändra avståndet före eller efter de markerade styckena väljer du pilarna i rutorna Före eller Efter eller skriver ett tal direkt.










