Obs!: Vi vill kunna erbjuda dig bästa möjliga supportinnehåll så fort som möjligt och på ditt språk. Den här sidan har översatts med hjälp av automatiserad översättning och kan innehålla grammatiska fel eller andra felaktigheter. Vår avsikt är att den här informationen ska vara användbar för dig. Vill du berätta för oss om informationen är till hjälp längst ned på sidan? Här är artikeln på engelska som referens.
I Word för Mac kan du välja en fördefinierad pappersstorlek från en lista och ändra pappersstorleken för alla sidor i dokumentet, för en viss sida eller för ett visst avsnitt. Du kan också ändra standardpappersstorleken för nya dokument.
När du skapar ett nytt dokument används standardpappersstorleken och -marginalerna som lagras i en mall (normal.dotm). Om du ofta använder en annan pappersstorlek än standardstorleken (till exempel US Legal) kan du ange nya standardinställningar som används när du skapar ett nytt dokument. Om det aktuella dokumentet har konfigurerats med de marginaler som du vill använda kan du använda det här dokumentet för att ställa in nya standardmarginaler.
Du kan också skapa en egen pappersstorlek i Word 2016 för Mac, och du kan välja olika papperskällor för sidor i dokumentet. Välja olika pappersfack kan du använda olika papper för den första sidan, vilket kan vara en annan färg eller större vikt än andra sidor.
-
Öppna Arkiv-menyn och klicka på Utskriftsformat.
-
Väl i Utskriftsformat väljer du en storlek i listan Pappersstorlek.
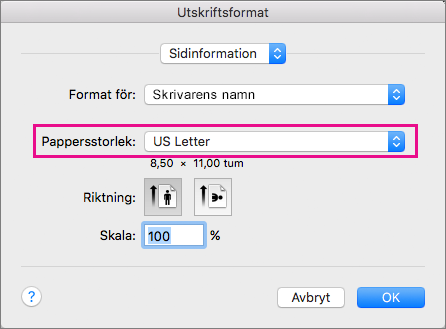
Om du väljer Hantera anpassade storlekar i listan kan du ange en anpassad pappersstorlek: klicka på plustecknet för att skapa en ny definition och ange sedan storlekarna för bredd, höjd och icke utskrivbara områden.
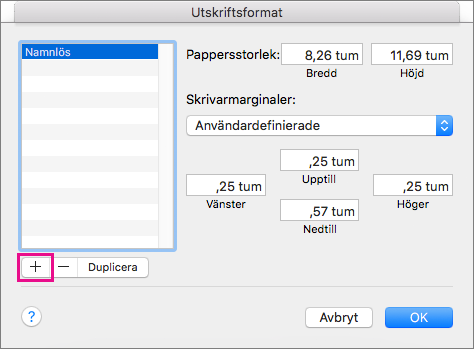
-
Klicka på OK när du är klar med att välja din pappersstorlek.
-
Markera texten på de sidor du vill ändra.
-
Klicka på dokument på Format-menyn > Utskriftsformat.
-
Välj en pappersstorlek i listan Pappersstorlek och klicka sedan på OK.
-
Klicka på markerad text på sidan dokument i listan Använd på och klicka sedan på OK.
I Word infogas avsnittsbrytningar efter behov före och efter texten som du har markerat och pappersstorleken för avsnittet ändras.
-
Klicka på Utskriftslayout på Visa-menyn.
-
Om du vill visa icke utskrivbara tecken, till exempel stycketecken (¶), klickar du på Visa alla icke utskrivbara tecken

-
Markera avsnittsbrytningen för det avsnitt som du vill ändra.
-
Peka på Dokument på Format-menyn och klicka sedan på Utskriftsformat.
-
Välj en pappersstorlek på listan Pappersstorlek och klicka sedan på OK.
-
Klicka på markerade avsnitt i listan Använd på.
-
Klicka på Dokument på Format-menyn.
-
Klicka på Standard och sedan på Ja.
Obs!: Om du ändrar standardpappersstorleken eller -marginalerna för den mall som nya dokument baseras på (normal.dotm) används de nya inställningarna i alla framtida dokument som baseras på mallen normal.dotm. Om du ändrar standardpappersstorleken eller -marginalerna för ett dokument som baseras på en annan mall används de nya inställningarna bara i nya dokument som baseras på den mallen.
Välj en papperskälla för dokumentets första sida och sedan för alla efterföljande sidor. Listan med tillgängliga källor hämtas från skrivardrivrutinen på datorn, så den lista du har kan skilja sig från den som visas här.
Om en sidkällan är inställd på Välj automatiskt, väljs automatiskt en papperskälla baserat på storleken på sidan och information om pappersformat tillhandahålls av skrivardrivrutinen.
-
Klicka på Skriv ut på menyn Arkiv.
-
Gå till Skriv ut. Välj Pappersmatning.
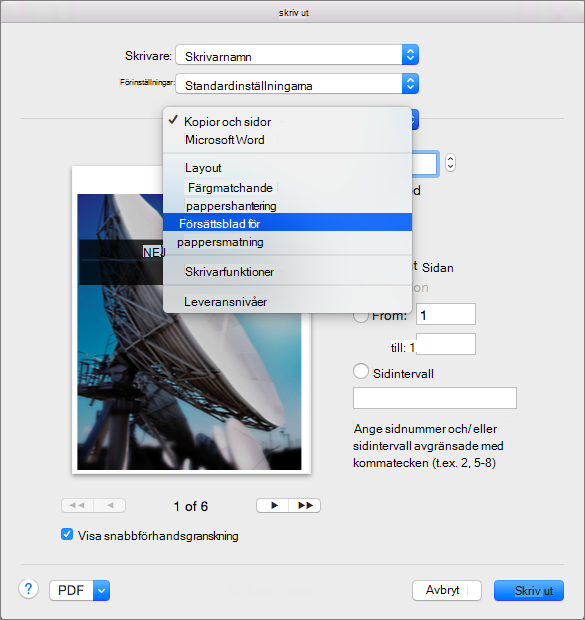
Då visas inställningarna för Pappersmatning i Word.
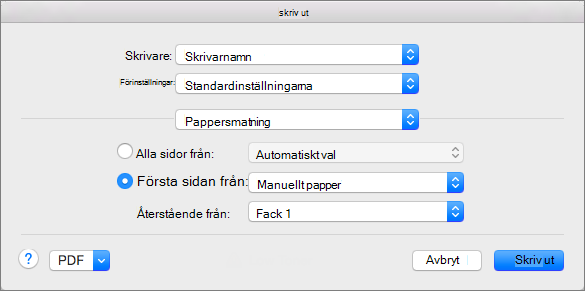
-
Ange en papperskälla för den första sidan i dokumentet genom att markera Första sidan från och sedan välja en källa från listan Första sidan från.
-
Ändra papperskällan för alla sidor i dokumentet efter den första sidan genom att välja en källa i listan Återstående från.
-
Klicka på Skriv ut om du vill skriva ut.
I annat fall väljer du en annan kategori med inställningar i Pappersmatning för att sedan göra fler ändringar.
-
Klicka på Dokument på Format-menyn.
-
Klicka på Utskriftsformat.
-
Välj en pappersstorlek på popup-menyn Pappersstorlek.
-
Klicka på OK.
-
Klicka på I hela dokumentet på popup-menyn Använd på och sedan på OK.
-
Markera texten på de sidor du vill ändra.
-
Klicka på Dokument på Format-menyn.
-
Klicka på Utskriftsformat.
-
Välj en pappersstorlek på popup-menyn Pappersstorlek.
-
Klicka på OK.
-
Klicka på Markerad text på popup-menyn Använd på och sedan på OK.
I Word infogas avsnittsbrytning efter behov före och efter den text som du har markerat och pappersstorleken ändras för det avsnittet.
-
Klicka på Utskriftslayout på Visa-menyn.
-
Om du vill visa icke utskrivbara tecken, till exempel stycketecken ( ¶ ), klickar du på Visa alla icke utskrivbara tecken

-
Markera avsnittsbrytning för de avsnitt du vill ändra.
-
Peka på Dokument på Format-menyn och klicka sedan på Utskriftsformat.
-
Välj en pappersstorlek på popup-menyn Pappersstorlek.
-
Klicka på OK.
-
Klicka på I markerade avsnitt på popup-menyn Använd på.
-
Klicka på Dokument på Format-menyn.
-
Klicka på Standard och sedan på Ja.
Obs!: Om du ändrar standardpappersstorleken eller -marginalerna för den mall som nya dokument baseras på (normal.dotm) används de nya inställningarna i alla framtida dokument som baseras på mallen normal.dotm. Om du ändrar standardpappersstorleken eller -marginalerna för ett dokument som baseras på en annan mall används de nya inställningarna bara i nya dokument som baseras på den mallen.










