Obs!: Den här artikeln har fyllt sitt syfte och kommer snart att tas bort. För att undvika förvirring kommer vi att ta bort alla länkar som vi känner till. Om du har skapat länkar till den här sidan ber vi dig ta bort dem. På det sättet gör vi tillsammans webben mer användbar.
En hängande layout påverkar layouten för alla rutor under den markerade rutan. Du kan skapa ett organisationsschema med hjälp av andra hierarkiska layouter, men det är endast i layouterna för organisationsschema som du har tillgång till assistentfiguren och de hängande layouterna.
Om du har ett organisationsschema i presentationen kan du ändra layout. Om du inte har ett organisationsschema så kan du skapa ett så här.
-
Klicka på den ruta i organisationsschemat som du vill använda hängande layout för. I exemplen nedan har vi valt "chef"-rutan och layouten läggs till i rutorna under den rutan.
-
Klicka på Layout på fliken SmartArt Design och välj sedan något av följande:
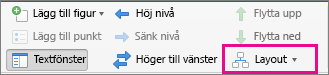
Meddelanden:
-
Om fliken SmartArt-design inte visas kontrollerar du att du har markerat SmartArt-grafiken.
-
Om knappen layout inte är aktive rad är det troligt att du inte har klickat på en ruta i diagrammet. Se till att du har gjort steg 1 ovan.
-
Om du vill centrera alla rutor under den markerade rutan klickar du på Standard.
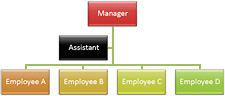
Obs!: Formen "Assistant" är ett specialfall och påverkas inte av den hängande layouten. Endast de andra rutorna under den markerade rutan ("chef" i dessa exempel) ändras när du ändrar den hängande layouten.
-
Om du vill centrera den markerade rutan ovanför de underliggande rutorna och ordna dessa horisontellt med två på varje rad klickar du på Båda.
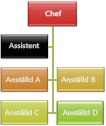
-
Om du vill placera den markerade rutan till höger om rutorna nedanför och vänsterjustera dessa vertikalt klickar du på Vänster hängande.
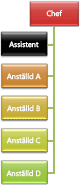
-
Om du vill placera den markerade rutan till vänster om rutorna nedanför och högerjustera dessa vertikalt klickar du på Höger hängande.
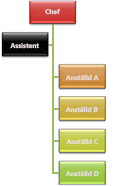
-










