Obs!: Den här artikeln har fyllt sitt syfte och kommer snart att tas bort. För att undvika förvirring kommer vi att ta bort alla länkar som vi känner till. Om du har skapat länkar till den här sidan ber vi dig ta bort dem. På det sättet gör vi tillsammans webben mer användbar.
Du kan enkelt ordna en presentation genom att dra bilder till den plats där du vill ha dem i presentationen. Så här kan du ordna bilder i Bildsortering, så att alla dina bilder ordnas i rader från vänster till höger och uppifrån och ned.
Flytta en bild
-
Välj Bildsortering på fliken Visa.
-
Dra en bild till den plats där du vill ha den. Exempel: flytta bild 3 så att den visas efter bild 1.
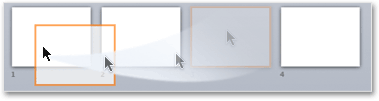
Markera bilder i vyn Bildsortering
-
Om du vill markera en bild klickar du på bilden.
-
Om du vill markera flera bilder håller du ned vänster musknapp och dra över bilderna som en markering. Prova att dra i diagonal riktning om du har mer än en rad bilder.
-
Om du vill markera flera bilder som kommer i följd efter varandra klickar du på den första bilden, trycker på Skift och klickar sedan på den sista bilden du vill markera.
-
Om du vill markera flera bilder som inte kommer i följd efter varandra håller du ned Ctrl-tangenten och klickar sedan på de bilder du vill markera.
-
Tryck på Ctrl + A för att markera alla bilderna i presentationen.
-
Om du vill markera nästa alla bilderna markerar du först alla med Ctrl + A och sedan Ctrl-klickar du på de bilder du inte vill ha med.
Lägga till avsnitt för att organisera din presentation
Nyare versioner av PowerPoint (med början från och med version 2010) kan du infoga avsnitt medan du är i vyn Bildsortering. Bara högerklicka där du vill infoga ett avsnitt och välj Lägg till avsnitt. Mer information finns i Ordna dina PowerPoint-bilder i avsnitt.
Flytta en bild
-
Välj Bildsortering på menyn Visa.
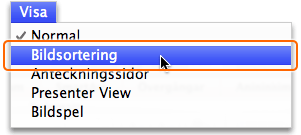
-
Dra en bild till den plats där du vill ha den. Flytta till exempel bild 3 så att den följer efter 1:
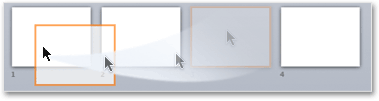
Markera bilder i vyn Bildsortering
-
Om du vill markera en bild klickar du på bilden.
-
Om du vill markera flera bilder håller du ned vänster musknapp och dra över bilderna som en markering. Prova att dra i diagonal riktning om du har mer än en rad bilder.
-
Om du vill markera flera bilder som kommer i följd efter varandra klickar du på den första bilden, trycker på Skift och klickar sedan på den sista bilden du vill markera.
-
Om du vill markera flera bilder som inte kommer i följd efter varandra håller du ned

-
Tryck på

-
Om du vill markera nästa alla bilderna markerar du först alla med


Lägga till avsnitt för att organisera din presentation
Med PowerPoint kan du även infoga avsnitt medan du är i vyn Bildsortering. Bara högerklicka där du vill infoga ett avsnitt och välj Lägg till avsnitt. Mer information finns i Ordna dina PowerPoint-bilder i avsnitt.










