Om du ändrar numreringssekvensen i en lista kan det orsaka huvudvärk, men använd följande steg och undvik problem senare:
-
Dubbelklicka på siffrorna i listan. Texten visas inte markerad.
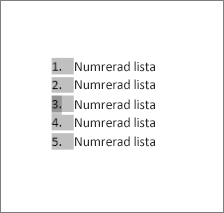
-
Högerklicka på det nummer som du vill ändra.
-
Klicka på Ange numreringsvärde.
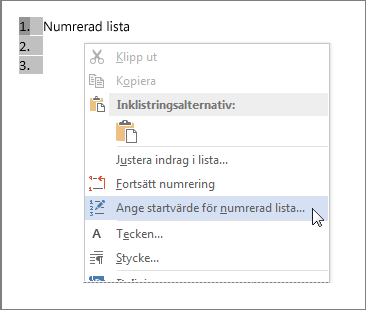
-
I rutan Ange värde till: använder du pilarna för att ändra värdet till önskat tal.
Tips: Frestande eftersom det är att manuellt ändra talen i en lista, gör det inte. Använd alltid kommandoalternativen för att göra ändringarna. Om Word tappar bort vad du har gjort kan problem uppstå när du vill göra andra liständringar senare.
Börja med 1.
Gör så här om du vill ändra ett tal i en lista till 1:
-
Dubbelklicka på siffrorna i listan. Texten visas inte markerad.
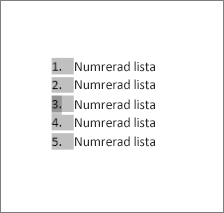
-
Högerklicka på det nummer du vill påbörja en ny lista.
-
Klicka på Starta om vid 1.










