Ändra skärmens ljusstyrka
Vill du justera skärmens ljusstyrka?
-
Windows 10 eller 11: Välj Start, välj Inställningar och välj sedan System > Bildskärm. Under Ljusstyrka och färg flyttar du skjutreglaget Ändra ljusstyrka för att justera ljusstyrkan. Mer information finns i: Ändra skärmens ljusstyrka
-
Windows 8: Tryck på Windows-tangenten + C. Välj Inställningar och välj sedan Ändra datorinställningar. Välj Dator och enheter > Bildskärm. Aktivera Justera skärmens ljusstyrka automatiskt. Mer information finns i: Ange ljusstyrka och kontrast
Läs vidare om du vill ha information om bildjusteringar i Office-appar.
Du kan ändra ljusstyrka, kontrast eller skärpa i en bild med hjälp av korrigeringsverktygen.
Den här videon visar flera sätt att justera en bild:
(När du har börjat spela upp videon kan du klicka på storlekspilen 

Varaktighet: 1:35
Justera ljusstyrka, skärpa eller kontrast
-
Klicka på den bild vars ljusstyrka du vill ändra.
-
Välj Korrigeringar i gruppen Justera på fliken Bildformat.
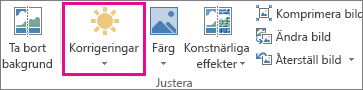
Beroende på skärmstorleken kan knappen Korrigeringar se annorlunda ut.
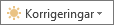

Om du inte ser fliken Bildformat kontrollerar du att du har markerat en bild. Du kan behöva dubbelklicka på bilden för att markera den och få fliken att visas.
-
Gör något av följande:
-
Klicka på den av miniatyrerna under Skärpa/oskärpa som du vill använda. Miniatyrer till vänster är mer suddiga, och de till höger är skarpare.
-
Klicka på den miniatyr under Ljusstyrka/kontrast som du vill använda. Miniatyrer till vänster är mindre ljusstarka, och de till höger är mer ljusstarka. Miniatyrer högst upp har mer kontrast än de som är längst ned.
Tips: När du pekar på ett alternativ i galleriet Korrigeringar med musen ändras bilden på bilden så att du får en förhandsgranskning av effekten av det alternativ du pekar på.
-
-
Om du vill finjustera en korrigering klickar du på Alternativ för bildkorrigeringar och flyttar sedan skjutreglaget för Skärpa, Ljusstyrka eller Kontrast, eller så anger du ett tal i rutan bredvid skjutreglaget.
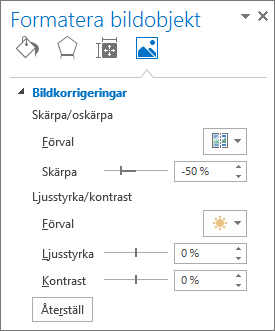
Obs!: Om du använder PowerPoint kan du fortfarande spara den ursprungliga versionen av bilden, även om du har gjort korrigeringar. Den här funktionen är inte tillgänglig i Word eller Excel.
Ändra Office-färgschemat för större kontrast
Är det Office färgschemat för ljust för dig? Behöver du mer kontrast i de Office apparna? Se Ändra utseendet på Microsoft 365.
Du kan ändra ljusstyrka, kontrast eller skärpa i en bild med hjälp av korrigeringsverktygen.
Justera ljusstyrka, skärpa eller kontrast
-
Klicka på den bild vars ljusstyrka du vill ändra.
-
Under Bildverktyg på fliken Format går du till gruppen Justera och klickar på Korrigeringar.
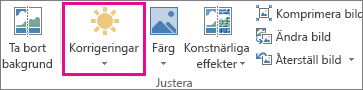
Beroende på skärmstorleken kan knappen Korrigeringar se annorlunda ut.
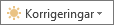

Se till att du har markerat en bild om inte flikarna Format eller Bildverktyg visas. Du kanske måste dubbelklicka på bilden för att markera den och öppna fliken Format.
-
Gör något av följande:
-
Klicka på den av miniatyrerna under Skärpa/oskärpa som du vill använda. Miniatyrer till vänster är mer suddiga, och de till höger är skarpare.
-
Klicka på den miniatyr under Ljusstyrka/kontrast som du vill använda. Miniatyrer till vänster är mindre ljusstarka, och de till höger är mer ljusstarka. Miniatyrer högst upp har mer kontrast än de som är längst ned.
Tips: När du pekar på ett alternativ i galleriet Korrigeringar med musen ändras bilden på bilden så att du får en förhandsgranskning av effekten av det alternativ du pekar på.
-
-
Om du vill finjustera en korrigering klickar du på Alternativ för bildkorrigeringar och flyttar sedan skjutreglaget för Skärpa, Ljusstyrka eller Kontrast, eller så anger du ett tal i rutan bredvid skjutreglaget.
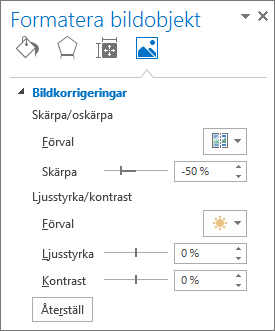
Obs!: Om du använder PowerPoint kan du fortfarande spara den ursprungliga versionen av bilden, även om du har gjort korrigeringar. Den här funktionen är inte tillgänglig i Word eller Excel.
Ändra Office-färgschemat för större kontrast
Är det Office färgschemat för ljust för dig? Behöver du mer kontrast i de Office apparna? Se Ändra utseendet och känslan i Office.










