Du kan ändra utseende på en linje genom att ändra linjens färg, format eller tjocklek. Om du använder Excel, Outlook, Word eller PowerPoint kan du använda ett fördefinierat snabbformat för att snabbt ändra utseendet på linjen.
Vad vill du göra?
Använda ett snabbformat för en linje
Snabbformat för linjer omfattar bland annat temafärger från dokumenttemat, skuggor, linjestilar, toningar och tredimensionella (3D) perspektiv. När du placerar pekaren över en snabbformatminiatyrbild kan du se hur formatet påverkar linjen. Prova olika snabbformat tills du hittar ett du gillar.
-
Markera den linje du vill ändra.
Om du vill ändra flera rader markerar du den första raden och håller ned Ctrl medan du markerar de andra linjerna.
-
Välj det snabbformat du vill använda på fliken Figurformat.
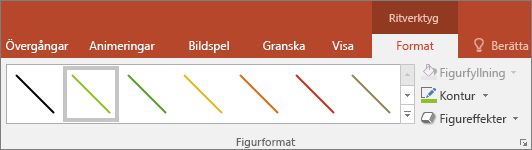
Om du vill visa fler snabbformat klickar du på knappen Mer

Obs!: Om du inte ser fliken Format kontrollerar du att du har markerat raden.
Byta färg på en linje
-
Markera den linje som du vill ändra.
Om du vill ändra flera rader markerar du den första raden och håller ned Ctrl medan du markerar de andra linjerna.
-
Välj Kontur på fliken Figurformat och välj sedan den färg du vill använda.
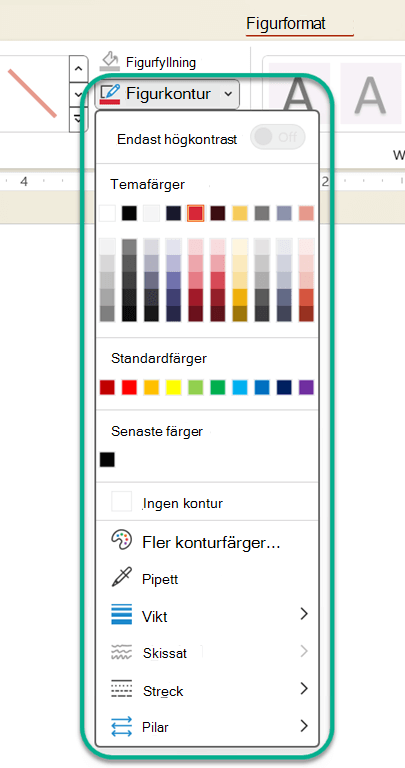
Obs!: Om fliken Figurformat inte visas kan du kontrollera att du har markerat linjen.
Om du vill använda en färg som inte är en temafärg klickar du på Fler konturfärger och sedan på den färg du vill använda på fliken Standard , eller blandar en egen färg på fliken Anpassad . Anpassade färger och färger på fliken Standard uppdateras inte om du senare ändrar dokumenttemat.
Göra en linje prickad eller streckad
-
Markera den linje du vill ändra.
Om du vill ändra flera rader markerar du den första raden och håller ned Ctrl medan du markerar de andra linjerna.
-
Välj Kontur på fliken Figurformat.
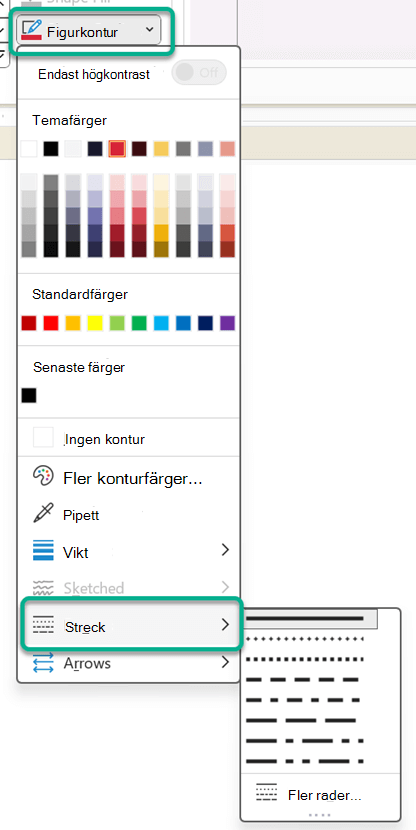
Obs!: Om du inte ser fliken Format kontrollerar du att du har markerat raden.
-
Peka på Streck och klicka sedan på det format du vill använda.
Om du vill skapa ett anpassat format väljer du Fler linjer och sedan de alternativ du vill använda.
Ändra tjockleken för en linje
-
Markera den linje som du vill ändra.
Om du vill ändra flera rader markerar du den första raden och håller ned Ctrl medan du markerar de andra linjerna.
-
Välj Kontur på fliken Figurformat.
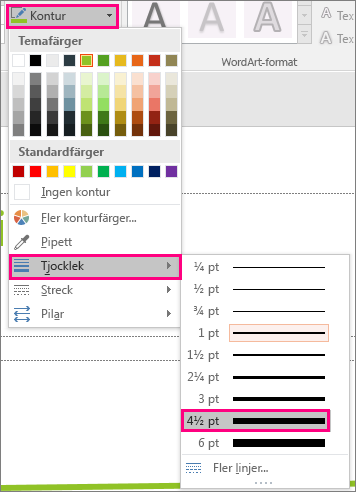
Obs!: Om fliken Figurformat inte visas kan du kontrollera att du har markerat linjen.
-
Peka på Tjocklek och välj sedan den linjetroll du vill använda.
Om du vill skapa en egen tjocklek klickar du på Fler linjer och väljer de alternativ som du vill använda.
Obs!: Om du vill rita en dubbel linje ritar du först en linje, kopierar och klistrar in en andra linje bredvid den och grupperar sedan de två linjerna.
Formatera cellkantlinjer i Excel
Om du vill använda linjeformat och färger på kantlinjer i Excel-kalkylblad eller -tabeller läser du följande artiklar:
Arbeta med rader i Project
Du måste ha ett Gantt-schema öppet för att kunna följa de här stegen.
-
Högerklicka på den linje du vill ändra och klicka på Egenskaper.
-
Under Linje väljer du en färg från listan Färg och en linjetjocklek från listan Linje .
Följande alternativ är tillgängliga i webbapparna för Word, Excel och PowerPoint.
Använda ett snabbformat för en linje
-
Markera den linje du vill ändra.
Om du vill ändra flera rader markerar du den första raden och håller ned Ctrl medan du markerar de andra linjerna.
-
Välj det snabbformat du vill använda på fliken Form .
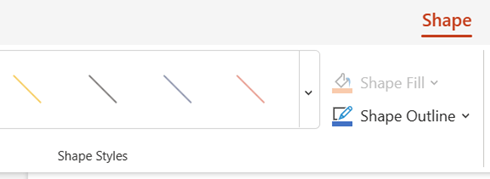
Om du vill se fler snabbformat väljer du knappen Mer till höger i snabbformatgalleriet.
Obs!: Om du inte ser fliken Form kontrollerar du att du har markerat linjen.
Byta färg på en linje
-
Markera den linje som du vill ändra.
Om du vill ändra flera rader markerar du den första raden och håller ned Ctrl medan du markerar de andra linjerna.
-
På fliken Figur väljer du Kontur (eller, i Excel, bara Kontur), och väljer sedan den färg du vill använda.
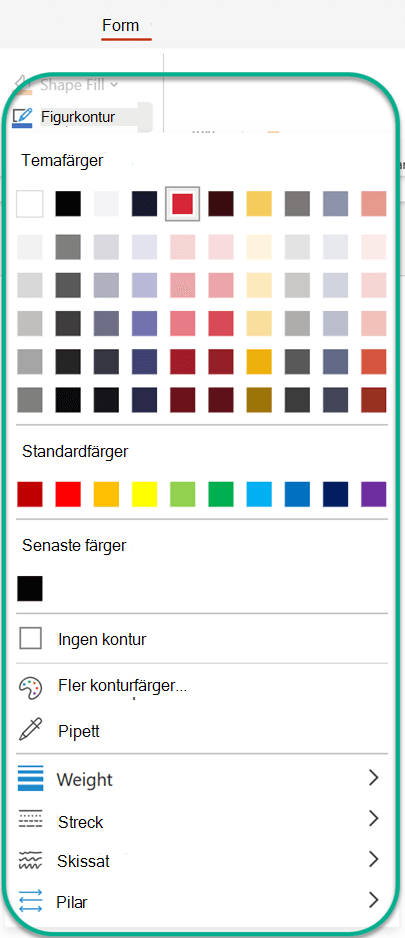
Obs!: Om du inte ser fliken Form kontrollerar du att du har markerat linjen.
Om du vill använda en färg som inte är en temafärg klickar du på Fler konturfärger och sedan på den färg du vill använda i dialogrutan Anpassade färger . (Anpassade färger uppdateras inte om du senare ändrar dokumenttemat.)
Göra en linje prickad eller streckad
-
Markera den linje du vill ändra.
Om du vill ändra flera rader markerar du den första raden och håller ned Ctrl medan du markerar de andra linjerna.
-
På fliken Figur väljer du Kontur (eller i Excel är det bara Disposition).
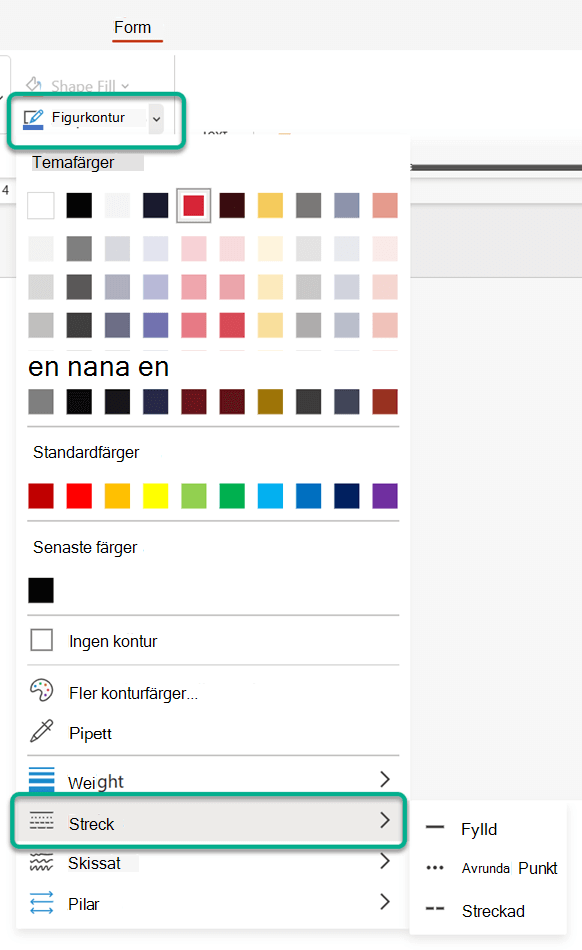
Obs!: Om du inte ser fliken Form kontrollerar du att du har markerat linjen.
-
Peka på Streck och välj sedan det format du vill använda.
Ändra tjockleken för en linje
-
Markera den linje som du vill ändra.
Om du vill ändra flera rader markerar du den första raden och håller ned Ctrl medan du markerar de andra linjerna.
-
På fliken Figur väljer du Kontur (eller i Excel är det bara Disposition).
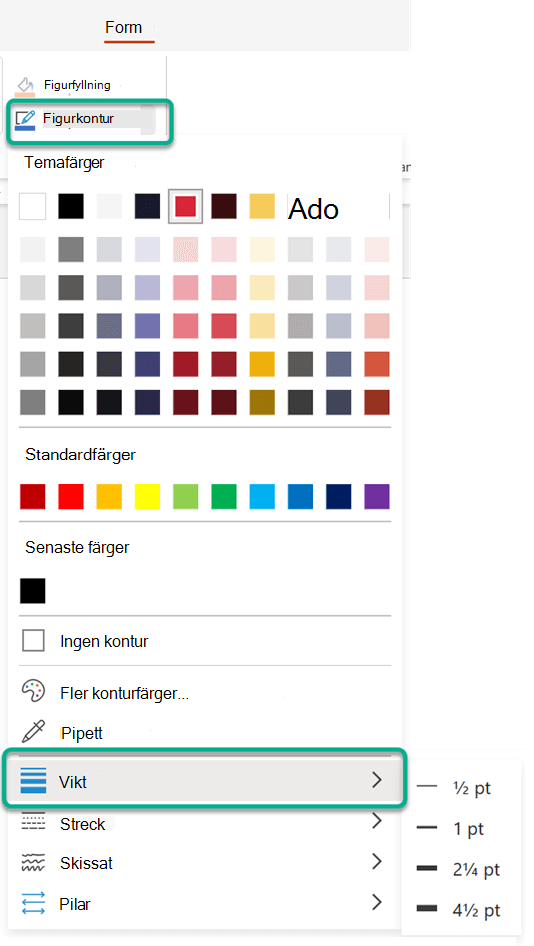
Obs!: Om du inte ser fliken Form kontrollerar du att du har markerat linjen.
-
Peka på Tjocklek och välj sedan den linjetroll du vill använda.
Obs!: Om du vill rita en dubbel linje ritar du först en linje, kopierar och klistrar in en andra linje bredvid den och grupperar sedan de två linjerna.










