Obs!: Den här artikeln har fyllt sitt syfte och kommer snart att tas bort. För att undvika förvirring kommer vi att ta bort alla länkar som vi känner till. Om du har skapat länkar till den här sidan ber vi dig ta bort dem. På det sättet gör vi tillsammans webben mer användbar.
Om du vill göra texten på dina bilder lättare att läsa kan du ändra indraget för text rader, ändra den vågräta justeringen av text och ändra det lodräta avståndet mellan text rader och mellan stycken i PowerPoint-presentationen.
Obs!: Om du arbetar med en punkt lista eller numrerade listor kan du läsa arbeta med punkter och numrering i PowerPoint för Mac.
Justera styckeindrag
-
Placera markören före det första ordet på raden om du vill göra ett indrag av första raden i ett stycke och tryck sedan på Tabb. Du kan även klicka på Öka indrag

Om du vill ta bort indraget trycker du på Delete eller klickar på Minska indrag

-
Om du vill justera indrag med linjalen markerar du den text som du vill ändra och gör sedan något av följande:
-
Om du vill göra indrag på första raden drar du markören Indrag av första raden på den övre vågräta linjalen till den plats där du vill att texten ska börja.

-
Om du vill skapa ett hängande indrag, då alla rader i ett stycke har ett större indrag än den första linjen, drar du markören Hängande indrag till den plats där du vill att indraget ska börja.

-
-
Om du vill se fler alternativ för att finjustera styckeindrag klickar du på Format > Stycke och gör ändringar på fliken Indrag och avstånd under Indrag.
Ändra styckejustering
Ändra den vågräta placeringen av texten:
-
Markera den text som du vill ändra.
-
Gå till fliken Start, gruppen Stycke, och klicka på Vänsterjustera, Centrera, Högerjustera eller Justera text
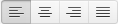
Eller klicka på dra in fler


Obs!: Du kan också ändra den vågräta justeringen genom att klicka på Format > Stycke och välja en justering under Allmänt.
Justera lodrätt avstånd
Så här ändrar du det lodräta avståndet ovanför, nedanför eller i ett stycke:
-
Markera den text som du vill ändra.
-
Gå till fliken Start, gruppen Stycke, och klicka på Radavstånd

-
Gör något av följande:
-
Om du vill ändra avståndet ovanför eller under ett stycke skriver du ett värde eller klickar på pilarna bredvid Före eller Efter. Talet kan vara ett heltal eller ett decimaltal, till exempel 6,5.
-
Om du vill ändra avståndet ovanför och inom ett stycke väljer du ett alternativ i rutan nedanför Radavstånd. Om du vill ha ett exakt radavstånd väljer du Exakt och skriver ett värde eller klickar på pilarna bredvid Vid.
-










