Outlook 2013 och Outlook 2016 innehåller RSS-feed anpassningsalternativ, till exempel hur ofta du söker efter uppdaterade objekt, var RSS-feeds sparas och om du vill ladda ned bifogade filer.
Vad vill du göra?
Granska eller ändra hur ofta objekt hämtas
När du prenumererar på en RSS-feed Outlook du regelbundet efter uppdaterade inlägg.
Utgivare av RSS-feeds kan ange hur ofta en kontroll för nya inlägg ska ske. De här begränsningarna hjälper till att hantera behovet på servrar. En RSS-feed kan till exempel ha en maximal omröstningsfrekvens på 60 minuter – det innebär att du inte behöver söka efter uppdateringar flera gånger per timme.
Viktigt!: Vissa utgivare tillämpar dessa gränser. Om du söker efter uppdateringar oftare än den angivna gränsen kan RSS-feedutgivaren tillfälligt eller permanent blockera din åtkomst. Varken Microsoft eller Outlook kan hjälpa dig om din åtkomst är spärrad eller spärrad av en RSS-feed-utgivare.
Så här kontrollerar du om en tidsgräns har angetts av en RSS-utgivare:
-
Klicka på fliken Arkiv.
-
Klicka på Kontoinställningar och sedan på Kontoinställningar.
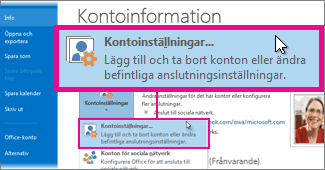
-
Klicka på en feed på fliken RSS-feeds och klicka sedan på Ändra.
I avsnittet Uppdateringsgräns visas den aktuella leverantörens gränstid.
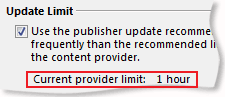
Vi rekommenderar att du inte avmarkerar kryssrutan Uppdateringsgräns. Den här inställningen förhindrar att innehållsutgivare förbjuds eftersom de söker efter uppdateringar alltför ofta.
Om ett värde inte anges av din RSS-feed används inställningen Skicka/ta emot för RSS-feeds. Om du vill kontrollera eller ändra den här inställningen gör du följande:
-
Klicka på Skicka/ta emot.
-
Klicka på Grupper för skicka &/ta emot i gruppen Skicka och ta emot.
-
Klicka på Definiera grupper för Skicka och ta emot.
Tangentbordsgenväg Öppna dialogrutan Skicka/ta emot grupper genom att trycka på Ctrl+Alt+S.
-
Under Gruppnamnväljer du den grupp som innehåller kontot RSS.
Rss visas som standard i Alla konton. Om du inte är säker på vilken grupp RSS-kontot finns i väljer du ett gruppnamn och klickar sedan på Redigera. Upprepa tills du hittar gruppen som innehåller RSS enligt följande bild.
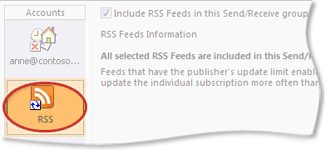
-
Markera kryssrutan Skicka och ta emot automatisktvar n:e minut under Inställning för gruppen Alla konton.
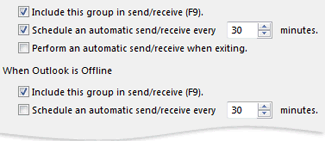
-
Skriv ett värde på upp till 1440 i textrutan.
Obs!: Om du anger ett tidsintervall som är högre än vad som angetts av utgivaren Outlook du utgivarens inställning. Det här förhindrar att innehållsutgivaren förbjuder innehåll eftersom det ignorerar gränsen.
-
Klicka på Stäng.
Ändra var RSS-feeds sparas
I de flesta fall behöver du inte ändra var RSS-feeds sparas. Men ett scenario där du kan överväga att ändra platsen är när du använder ett Microsoft Exchange Server-konto och din postlåda har en liten lagringsgräns. När du sparar RSS-feeds Outlook en datafil (.pst) på datorn används inte ditt serverutrymme för ditt rss-flödesinnehåll.
Om du bestämmer dig för att behålla RSS-feeds i Outlook-datafil (.pst) har du bara åtkomst till de objekten på datorn där filen finns.
RSS-feeds som sparar objekt i en mapp som finns i din Exchange-postlåda är tillgängliga på alla datorer som har Outlook och ansluter till ditt Exchange konto. Det omfattar även om du ansluter till Exchange-konto genom att använda Outlook Var som helst eller Outlook Web App.
-
Klicka på fliken Arkiv.
-
Klicka på Kontoinställningar och sedan på Kontoinställningar.
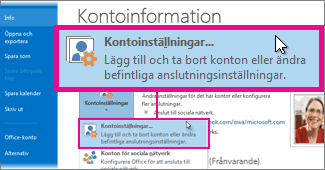
-
Klicka på en RSS-feed på fliken RSS-feeds och klicka sedan på Byt mapp.
-
Under Välj en mapp väljerdu en ny leveransplats för RSS-feed eller skapar en mapp genom att klicka på Ny mapp.
-
Klicka på OK för att gå Inställningar dialogrutan Kontokonto.
Ändra visningsnamnet för RSS-feed
Varje RSS-feed har ett namn som anges av RSS-utgivaren. Du kan ändra namnet så som det visas i Navigeringsfönstretoch Inställningar.
Ändra namnet på RSS-feeden i navigeringsfönstret
-
Högerklicka på mappen, peka på Byt namn, skriv ett nytt namn och tryck sedan på RETUR.
Ändra namnet på RSS-feeden i Inställningar
-
Klicka på fliken Arkiv.
-
Klicka på Kontoinställningar och sedan på Kontoinställningar.
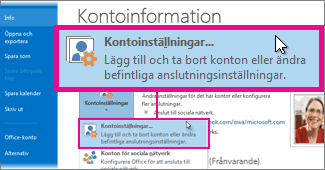
-
Klicka på Ändra på fliken RSS-feeds.
-
I avsnittet Allmänt skriver du ett nytt namn i textrutan Feednamn.
Obs!: Om du använder funktionen för att dela RSS-feeds med någon får denna den ursprungliga RSS-utgivarens feednamn, inte den anpassade titel som du har använt.
Ladda ned länkade artiklar som en bifogad fil
I många RSS-feeds används meddelanden som innehåller en sammanfattning av ett större meddelande eller en artikel med en länk till det fullständiga innehållet. Du kan konfigurera Outlook att automatiskt hämta det länkade innehållet som en bifogad fil i RSS-meddelanden.
-
Klicka på fliken Arkiv.
-
Klicka på Kontoinställningar och sedan på Kontoinställningar.
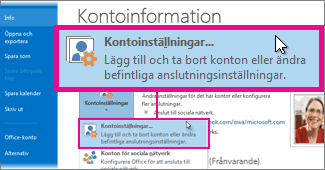
-
Klicka på Ändra på fliken RSS-feeds.
-
Under Nedladdningar markerardu kryssrutan Hämta hela artikeln som en .html bifogad fil till varje objekt.
Ladda ned bifogade filer automatiskt
RSS-meddelanden kan innehålla bifogade filer. Som standard hämtas inte de bifogade filerna av Outlook. Gör så här om du vill att bifogade filer ska laddas ned automatiskt:
-
Klicka på fliken Arkiv.
-
Klicka på Kontoinställningar och sedan på Kontoinställningar.
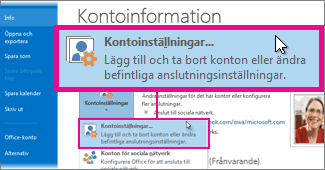
-
Klicka på Ändra på fliken RSS-feeds.
-
Under Nedladdningar markerardu kryssrutan Hämta omsedlar automatiskt för denna feed.
Meddelanden:
-
Som standard blockerar Outlook som standard potentiellt osäkra bifogade filer som .bat, .exe, VBS och .js som kan innehålla virus. Du kan inte visa eller komma åt en blockerad bifogad fil. Gemikonen i kolumnen Bifogad fil visar att meddelandet har en bifogad fil. Blockerade bifogade filer visas i informationsfältet högst upp i meddelandet.
-
Vi rekommenderar att de genomsöks efter virus med antivirusprogram innan du öppnar bifogade filer.
-
Ta bort en RSS-feed
Om du vill ta bort en RSS Outlook feed högerklickar du på mappen för RSS-feeden och väljer Ta bort mapp.










