Du kan visa ditt Microsoft SharePoint visningsspråk, tidszon, land/region och relaterade inställningar när som helst från din personliga profilsida, som är tillgänglig från din stationära dator eller mobila enheter. Om organisationens principer tillåter det kan du också ändra språk- och regioninställningarna. Dina inställningar gäller endast för din vy av organisationens SharePoint webbplatser och påverkar inte hur andra personer visar webbplatserna.
Om du är SharePoint administratör läser du Ändra nationella inställningar för en webbplats för att ändra nationella inställningar för en webbplatssamling.
Meddelanden:
-
Om du arbetar i en miljö med lokala SharePoint webbplatser som organisationen hanterar – och inte i enMicrosoft 365 miljö måste administratören för webbplatssamlingen göra språket tillgängligt för dig innan du kan använda de språkberoende anvisningarna i den här artikeln.
-
Om du anger ditt språk i SharePoint och sedan ändrar det i Microsoft 365 åsidosätter inställningen Microsoft 365 SharePoint-inställningen. Mer information finns i Ändra visningsspråk i Microsoft 365 .
-
Vilka funktioner som beskrivs i den här artikeln beror på om din organisation har konfigurerat eller anpassat personliga webbplatser och användarprofiler. Mer information finns i din SharePoint-administratör.
Så här ändrar du inställningarna för ditt personliga språk och din region
-
Välj ditt namn eller din bild högst upp på en SharePoint- eller Microsoft 365-webbplats i organisationen.
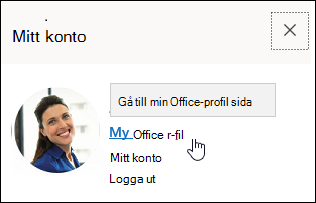
-
Välj Min Office-profil och sedan Uppdatera profil.
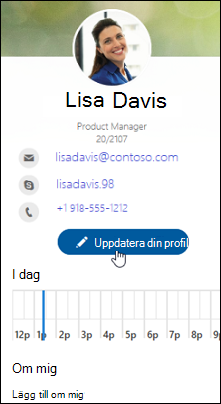
-
Välj Hur ändrar jag språkinställningar och nationella inställningar? och välj sedan länken här .
-
På skärmen Redigera information väljer du ellipsen (...) och sedan Språk och region.
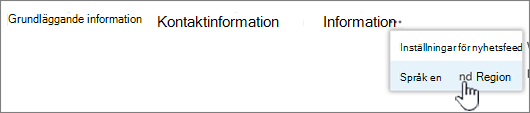
-
Uppdatera dina inställningar. Du kan använda tabellen nedan för vägledning.
-
Välj Spara alla och stäng.
-
Klicka på ditt namn eller din bild högst upp på en SharePoint eller Microsoft 365 webbplats i organisationen.
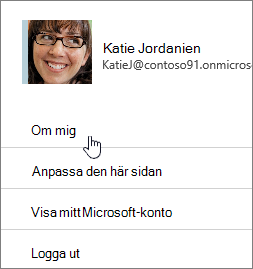
-
Klicka på Om mig och sedan på Uppdatera profil.
-
Klicka på länken under Hur ändrar jag språk och nationella inställningar?
-
Klicka på ellipsen (...) på sidan Redigera information och klicka sedan på Språk och region.
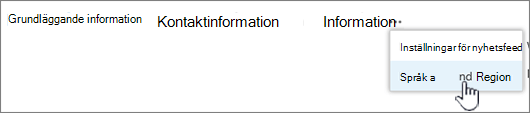
-
Uppdatera dina inställningar. Du kan använda tabellen som följer den här proceduren för vägledning.
-
Klicka på Spara alla och stäng.
Följande inställningar kan ställas in så att de gäller för Alla eller Endast du. Om de inte kan ändras kan administratören ha begränsat inställningarna.
|
Så här redigerar du språk- och regioninställningarna: |
Gör så här: |
|---|---|
|
Språkinställningar |
Så här ändrar du inställningarna:
Om du lägger till flera språk kan du använda upp- och nedpilarna Om du vill ta bort ett språk väljer du X bredvid språket. Obs!: Välj motsvarande inställningar för språk- och regionalternativen för en enhetlig visningsupplevelse. På så sätt kan du undvika förhållanden där du till exempel visar engelska i en arabisk kalender. |
|
Tidszon |
Välj rutan Tidszon och välj din aktuella tidszon i listan. Om du inte kan redigera den här inställningen kan du prova att välja Använd alltid nationella inställningar som definierats av administratören på nästa rad under Välj inställningar. Om du gör det ska rutan Tidszon vara tillgänglig, såvida inte administratören har anpassade inställningar för att blockera redigering. |
|
Välja inställningar |
Välj Använd alltid nationella inställningar som definierats av administratören för att använda språk- och regioninställningarna som definierats av webbplatsadministratören. Välj Använd alltid mina personliga inställningar för att använda dina personliga inställningar. Obs!: Det här alternativet måste vara markerat för att du ska kunna redigera nationella inställningar och tidsinställningar. |
|
Språk |
Klicka på rutan Språk och välj sedan ett språk. |
|
Ange din kalender |
Välj en kalendertyp i listrutan. Välj Visa veckonummer i datumbigatören om du vill att numren ska visas. |
|
Aktivera en alternativ kalender |
Välj en alternativ kalendertyp om du vill. |
|
Definiera din arbetsvecka |
Välj dagarna i veckan som definierar din arbetsvecka. Om du till exempel arbetar tisdag till lördag markerar du de rutorna. |
|
Tidsformat |
Välj rutan Tidsformat och välj 12 timmar eller 24 timmar. |
Se även
Välja vilka språk du vill göra tillgängliga för användargränssnittet på en webbplats











