Ändra din status i Microsoft Teams
Ändra din status
Om du vill vara säker på att andra vet när du är upptagen eller borta från skrivbordet anger du din status i Teams. Den lilla punkten på din profil anger om du är tillgänglig eller inte.
Teams ställer automatiskt in status i vissa fall, till exempel när du är i ett samtal. Om du vill ange det själv går du till din profil högst upp i Teams och väljer en i listan.
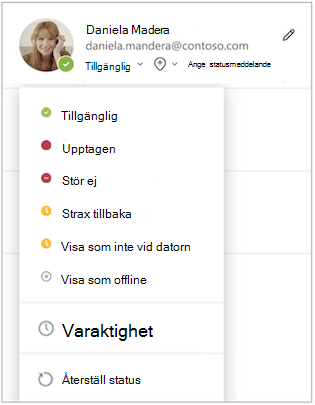
Du kan också uppdatera din status från kommandofältet. Skriv /available, /busy, /dnd, /brb, /away eller /offline för att ange din status som Tillgänglig, Upptagen, Stör ej, Var tillbaka, Inte vid datorn eller Offline.
Här är lite mer information om de olika statustyperna du kan välja:
-
Tillgänglig är när du är aktiv i Teams och inte har något i kalendern (till exempel inga möten eller samtal). Observera att Teams automatiskt anger din status från Tillgänglig till Inte vid datorn när du låser datorn eller när den går in i inaktivitets- eller strömsparläge. På mobilen sker detta när Teams-appen är i bakgrunden.
-
Upptagen är när du vill fokusera på något och du vill att aviseringar ska visas. Om du är i ett möte eller ett samtal ändrar Teams automatiskt din status till I ett möte eller I ett samtal (Upptagen) när statusen inte är inställd på Stör ej.
-
Stör ej är när du vill fokusera på något eller presentera din skärm och inte vill att aviseringar ska visas.
-
Strax tillbaka är när du vill ange att du är borta en liten stund. Den här statusen ställs aldrig in automatiskt.
-
Visa som inte vid datorn är när du behöver arbeta utan att svara direkt.
-
Visa som offline är när du vill ange att du inte är inloggad i Teams, så svarar inte förrän du är online igen. Du får fortfarande aviseringar om någon skickar meddelanden till dig.
Obs!: Om du är MyAnalytics-kund kan du använda Outlook-tillägget för MyAnalytics och boka in fokustid i kalendern. Under fokustiden ändras din status i Teams till Fokuserad och alla aviseringar döljs tills fokustiden upphör.
Ange en varaktighet för din status
När du vill ändra din status för en viss tidsperiod, till exempel för att ange "Stör ej" för en timmes koncentrerat arbete, kan du ange en varaktighet så att Teams automatiskt återställer din status i slutet av den tilldelade tiden.
-
Välj din profilbild, välj aktuell status och välj sedan Varaktighet.
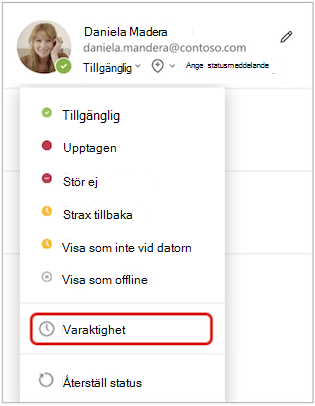
-
Under Status väljer du den status du vill visa i fortsättningen.
Obs!: Du kan ange varaktigheter för alla statusar utom Tillgängliga.
-
Under Återställ status efter väljer du hur lång tid du vill att statusen ska vara.
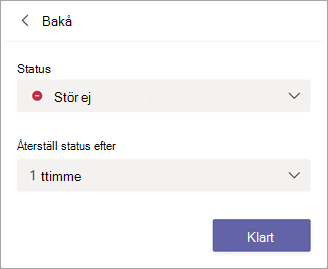
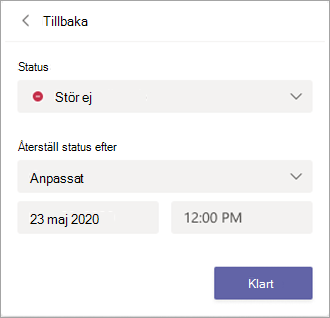
-
Välj Klar.
I slutet av tidsperioden du angav återställer Teams automatiskt din status baserat på din aktivitet, din kalender och datorns tillstånd.
Ångra statusvaraktighet
Välj en ny status. Du kan också välja din profilbild, välja aktuell status och sedan välja Återställ status.
Se vem som är online
Om någon är tillgänglig i Teams visas en grön cirkel med en bock bredvid profilbilden.
Om du vill se vem i ett team som är online just nu går du till teamnamnet och väljer Fler alternativ 
Ändra din status
Om du vill ändra din status trycker du på Meny 
Här är lite mer information om de olika statustyperna du kan välja:
-
Tillgänglig är när du är aktiv i Teams och inte har något i kalendern (till exempel inga möten eller samtal). Teams ställer automatiskt in din status från Tillgänglig till Inte vid datorn när Teams-appen finns i bakgrunden. På skrivbordet och webben inträffar detta när du låser datorn eller när den går in i inaktivitets- eller strömsparläge.
Obs!: Ändra enhetens inställningar för strömsparläge eller inaktivitet så att det tar längre tid innan din status ändras från Tillgänglig till Inte vid datorn.
-
Upptagen är när du vill fokusera på något och du vill att aviseringar ska visas. Om du är i ett möte eller ett samtal ändrar Teams automatiskt din status till I ett möte eller I ett samtal (Upptagen) när statusen inte är inställd på Stör ej.
-
Stör ej är när du vill fokusera på något eller presentera din skärm och inte vill att aviseringar ska visas.
-
Strax tillbaka är när du vill ange att du är borta en liten stund. Den här statusen ställs aldrig in automatiskt.
-
Visa som inte vid datorn är när du behöver arbeta utan att svara direkt.
-
Visa som offline är när du vill ange att du inte är inloggad i Teams, så svarar inte förrän du är online igen. Du får fortfarande aviseringar om någon skickar meddelanden till dig.
Ange en varaktighet för din status
När du vill ändra din status för en viss tidsperiod, till exempel för att ange "Stör ej" för en timmes koncentrerat arbete, kan du ange en varaktighet så att Teams automatiskt återställer din status i slutet av den tilldelade tiden.
-
Välj din profilbild, välj aktuell status och välj sedan Varaktighet.
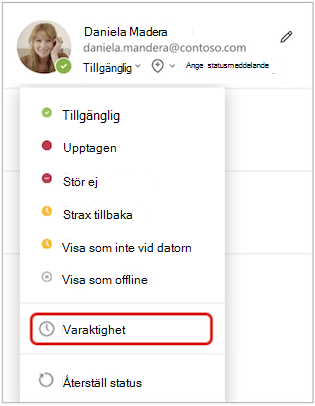
-
Under Status väljer du den status du vill visa i fortsättningen.
Under Återställ status efter väljer du hur lång tid du vill att statusen ska vara.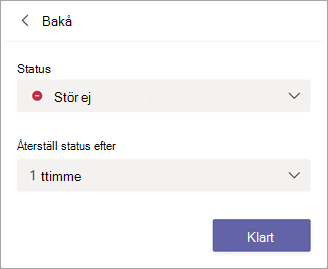
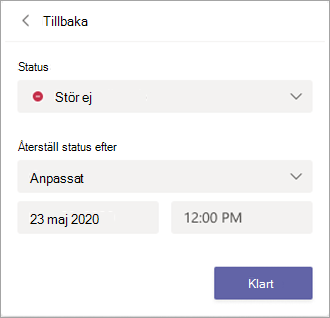
-
Välj Klar.
I slutet av tidsperioden du angav återställer Teams automatiskt din status baserat på din aktivitet, din kalender och datorns tillstånd.
Ångra statusvaraktighet
Välj en ny status. Du kan också välja din profilbild, välja aktuell status och sedan välja Återställ status.
Se vem som är online
En grön cirkel med en bockmarkering visas bredvid profilbilden för personer som är online.
Om du vill se vem i ett team som är online just nu trycker du på Fler alternativ 










