I diagram visas axeletiketter nedanför den vågräta (kallas även kategori)axeln, bredvid den lodräta (kallas även värde)axeln och, i ett 3D-diagram, bredvid djupaxeln.
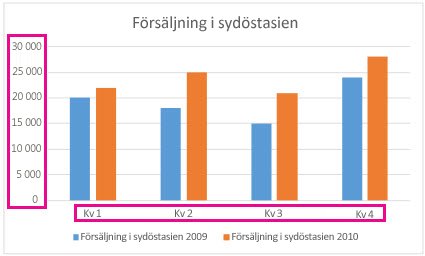
I diagrammet används text från källdata för axeletiketter. Om du vill ändra etiketten kan du ändra texten i källdata. Om du inte vill ändra texten i källdata kan du skapa etiketttext bara för det diagram du arbetar med.
Förutom att ändra texten i etiketterna kan du också ändra deras utseende genom att justera format.
Obs!: Axeletiketter skiljer sig från axelrubriker, som du kan lägga till för att beskriva vad som visas på axeln. Axelrubriker visas inte automatiskt i ett diagram. Mer information om hur du lägger till dem finns i Lägga till eller ta bort rubriker i ett diagram. Dessutom skiljer sig etiketterna för den vågräta axeln (i diagrammet ovan, Kv1, Kv2, Kv3 och Kv4) från förklaringsetiketterna nedanför dem (Försäljning Ostasien 2009 och Försäljning Ostasien 2010). Mer information om förklaringar finns i Lägga till och formatera en diagramförklaring.
-
Klicka på varje cell i kalkylbladet som innehåller etikettexten som du vill ändra.
-
Skriv önskad text i varje cell och tryck på Retur.
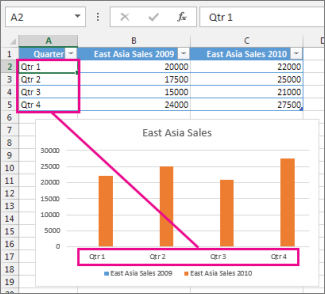
När du ändrar texten i celler, uppdateras etiketterna i diagrammet.
-
Högerklicka på de kategorietiketter som du vill ändra och klicka på Välj data.
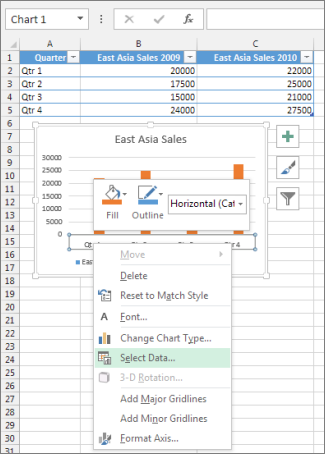
-
I Vågräta (kategori) axeletiketterklickar du på Redigera.
-
I axeletikettområdetanger du de etiketter som du vill använda, avgränsade med kommatecken.
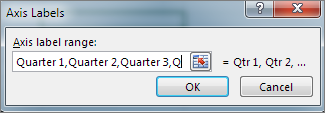
Skriv till exempel Kvartal 1,Kvartal2,Kvartal 3,Kvartal 4.
-
Högerklicka på de kategoriaxeletiketter som du vill formatera och välj sedan Teckensnitt.
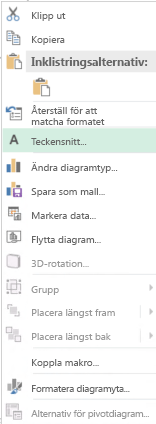
-
Välj det formateringsalternativ du vill använda på fliken Tecken.
-
Välj det avståndsalternativ du vill använda på fliken Teckenavstånd.
-
Högerklicka på de värdeaxeletiketter som du vill formatera och välj sedan Formatera axel.
-
Välj Tal i fönstret Formatera axel.
Tips: Om du inte ser avsnittet Tal i fönstret ska du kontrollera att du har markerat en värdeaxel (det är oftast den lodräta axeln till vänster).
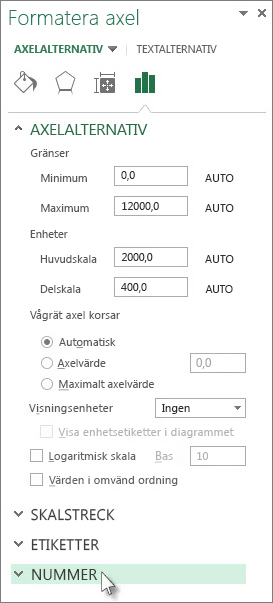
-
Välj det talformat du vill använda.
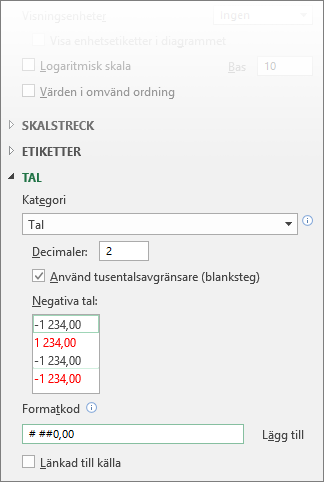
Tips: Om talformatet du markerar använder decimaler kan du ange dem i rutan Decimaler.
-
Om du vill att talen ska vara länkade till kalkylbladets celler markerar du kryssrutan Länkad till källa.
Obs!: Innan du formaterar tal som procent måste du kontrollera att tal som visas i diagrammet har beräknats som procent i kalkylbladet, eller visas i decimalform som 0,1. Om du vill beräkna procentenheter i kalkylbladet dividerar du beloppet med summan. Om du till exempel skriver =10/100 och formaterar resultatet 0,1 som procent kommer värdet att visas korrekt som 10 %.
Relaterad information
Lägga till eller ta bort rubriker i ett diagram










