I ett diagram som du skapar visas axeletiketter under den vågräta (kategori- eller "X")-axeln, bredvid den lodräta axeln (värde eller "Y") och bredvid djupaxeln (i ett 3D-diagram). I diagrammet används text från källdata för dessa axeletiketter.
Förväxla inte etiketterna för den vågräta axeln – Kvartal 1, Kvartal 2, Kvartal 3 och Kvartal 4, som visas nedan, med förklaringsetiketterna nedanför dem – Försäljning Ostasien 2009 och Försäljning Ostasien 2010.
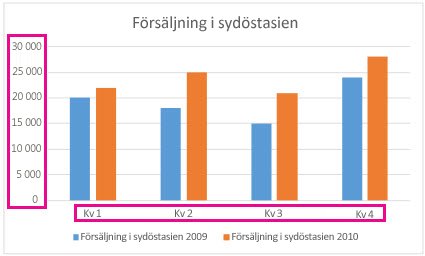
Ändra texten i axeletiketterna
-
Klicka på varje cell i kalkylbladet som innehåller etikettexten som du vill ändra.
-
Skriv önskad text i varje cell och tryck på Retur.
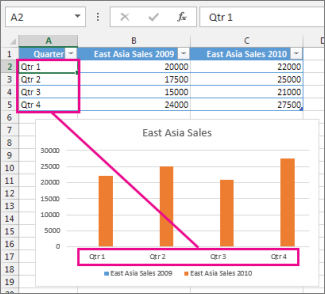
När du ändrar texten i celler, uppdateras etiketterna i diagrammet.
Göra etikettext som skiljer sig från kalkylbladsetiketterna
(Den här proceduren fungerar bara i Excel) Om du vill behålla texten i källdata på kalkylbladet som den är, och bara skapa anpassade etiketter i diagrammet, kan du ange ny etikettext som är oberoende av kalkylbladets data:
-
Högerklicka på de kategorietiketter som du vill ändra och klicka på Välj data.
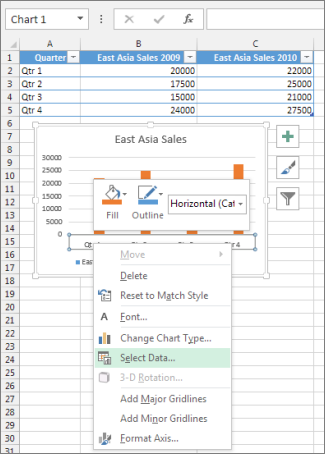
-
Klicka på Redigera i rutan Vågräta (kategori) axeletiketter.
-
I rutan Axeletikettområde skriver du de etiketter du vill använda separerade med komman.
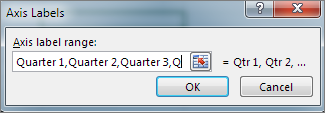
Skriv till exempel Kvartal 1,Kvartal2,Kvartal 3,Kvartal 4.
Ändra format på text och tal i etiketter
Gör så här om du vill ändra format på text i kategoriaxeletiketter:
-
Högerklicka på de kategoriaxeletiketter som du vill formatera och klicka på Teckensnitt.
-
Markera det formateringsalternativ du vill använda på fliken Tecken.
-
Markera det avståndsalternativ du vill använda på fliken Teckenavstånd.
Gör följande om du vill ändra format på tal på värdeaxeln:
-
Högerklicka på den värdeaxeletiketten som du vill ändra.
-
Klicka på Formatera axlar.
-
Klicka på Tal i fönstret Formatera axlar.
Tips: Om du inte ser avsnittet Tal i fönstret ska du kontrollera att du har markerat en värdeaxel (det är oftast den lodräta axeln till vänster).
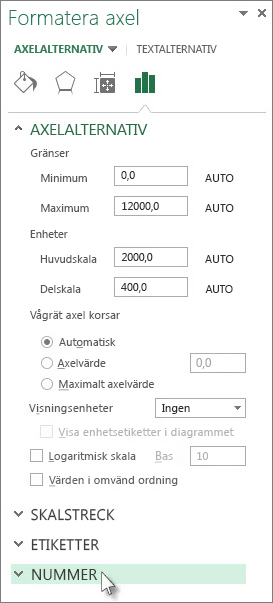
-
Välj det talformat du vill använda.
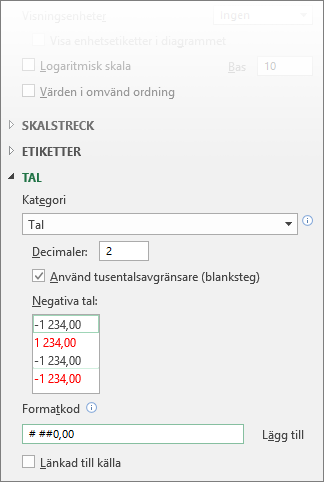
Om talformatet du markerar använder decimaler kan du ange dem i rutan Decimaler.
-
Om du vill att talen ska vara länkade till kalkylbladets celler markerar du kryssrutan Länkad till källa.
Obs!: Innan du formaterar tal som procent måste du kontrollera att tal som visas i diagrammet har beräknats som procent i kalkylbladet, eller visas i decimalform som 0,1. Om du vill beräkna procentenheter i kalkylbladet dividerar du beloppet med summan. Om du till exempel skriver =10/100 och formaterar resultatet 0,1 som procent kommer värdet att visas korrekt som 10 %.
Tips: Axeletiketter skiljer sig från axelrubriker, som du kan lägga till för att förklara vad som visas på axlarna. Axelrubriker visas inte automatiskt i ett diagram. Information om hur du lägger till dem finns i Lägga till eller ta bort rubriker i ett diagram.










