Du kan ändra teckenavståndet i den markerade texten eller för specifika tecken. Du kan också sträcka ut eller komprimera ett helt stycke tills det passar in i utrymmet och ser ut som du önskar.
Ändra teckenavstånd
Om du väljer Expanderat eller Kondenserat ändras avståndet mellan alla markerade bokstäver med samma värde. Kerning ändrar avståndet mellan vissa teckenpar – i vissa fall minskar och i andra fall ökar avståndet beroende på bokstäverna.
Utöka eller minska avståndet mellan de markerade tecknen i samma grad
-
Markera den text som du vill ändra.
-
På fliken Start klickar du på dialogruteikonen Teckensnitt

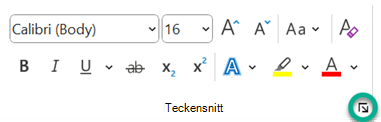
-
Gå till rutan Avstånd, klicka på Expanderat eller Kondenserat och ange hur mycket utrymme du vill ha i rutan Med.
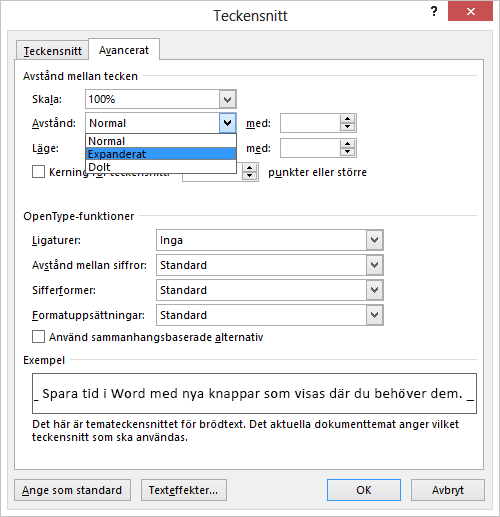
Kerna tecken som är större än en viss storlek
Kerning refererar till hur avståndet mellan två specifika tecken justeras. Tanken är att ge ett snyggare resultat genom att minska avståndet mellan tecken som passar bra ihop (till exempel "A" och "V") och öka avståndet mellan tecken som inte gör det.
-
Markera texten du vill ändra.
-
På fliken Start klickar du på dialogruteikonen Teckensnitt

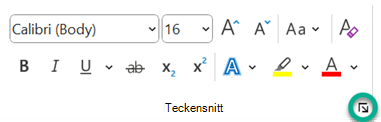
-
Markera kryssrutan Kerning för teckensnitt och ange punktstorleken i rutan Punkter eller större.
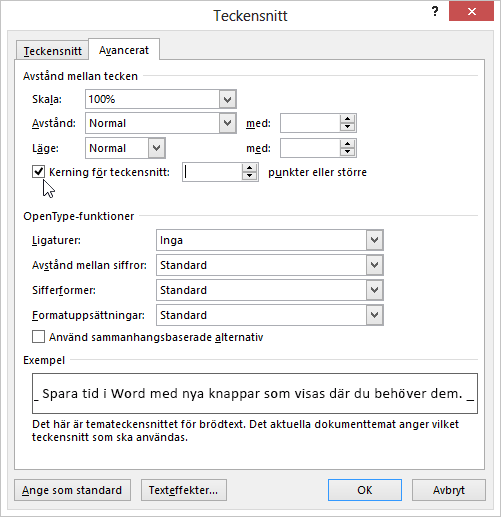
Sträcka ut eller skala texten vågrätt
När du skalar texten kan du ändra teckenkonturerna med procentsatser. Du kan skala text genom att sträcka ut eller komprimera den.
-
Markera den text som du vill sträcka ut eller komprimera.
-
På fliken Start klickar du på dialogruteikonen Teckensnitt

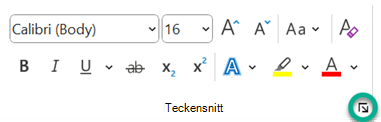
-
Ange önskad procentsats i rutan Skala.
Procentsatser ovanför 100 procent sträcker ut texten. Procentsatser under 100 procent komprimerar texten.
Ändra radavstånd
Om du vill öka eller minska det lodräta utrymmet mellan textrader i ett stycke är det bästa sättet att ändra formatet som stycket använder.
-
Hitta det format du använder i formatgalleriet på fliken Start .
-
Högerklicka på det format som du vill ändra och välj Ändra.
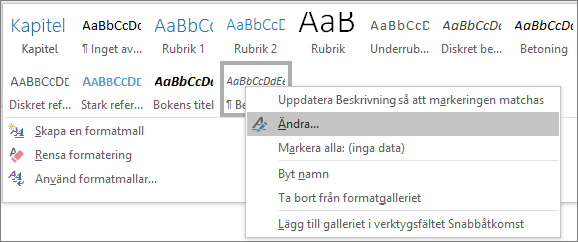
-
Nära mitten av dialogrutan hittar du radavståndsknapparna som gör att du kan välja enkelt, 1,5 x eller dubbelt radavstånd. Välj det avstånd du vill använda och klicka på OK.
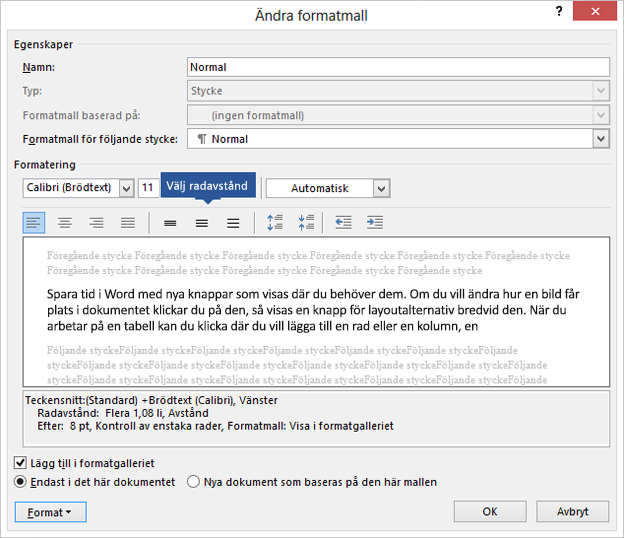
Om du vill använda mer specifikt radavstånd för formatet klickar du på knappen Format längst ned till vänster i dialogrutan Ändra formatmall och väljer Stycke. I listrutan Radavstånd kan du välja eller ange mer specifika radavstånd.
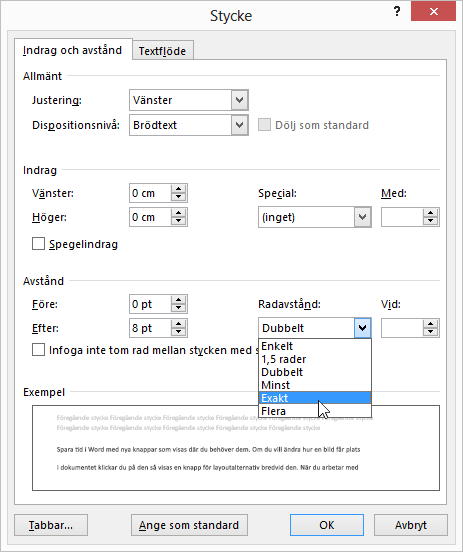
Mer information om hur du ändrar formatmallar i Word finns i: Anpassa formatmallar i Word.
Se även
-
Använda formatmallar i Word – en kostnadsfri videokurs på 10 minuter.
Har du en fråga om Word som vi inte har besvarat här?
Ställ en fråga i Word Answers-communityt.
Hjälp oss att förbättra Word
Har du förslag på hur vi kan förbättra Word? Berätta det för oss genom att ge oss feedback. Mer information finns i Hur gör jag för att ge feedback om Microsoft 365?










