
Funktionen Översätt är för närvarande tillgänglig för Word, Excel, OneNote, Outlook och PowerPoint.
Obs!: Procedurerna för Outlook för webben är desamma som procedurerna för nya Outlook för Windows. Välj fliken Webb ovan för att få de anvisningarna.
- Vilken version använder du?
- Microsoft 365 eller Office 2021/2019
- Office 2010 – 2016
Översätta ett e-postmeddelande i Outlook
I Outlook kan du översätta ord, fraser och fullständiga meddelanden när du behöver dem. Du kan också ange Outlook att automatiskt översätta meddelanden som du får på andra språk.
När du får ett e-postmeddelande på ett annat språk visas en uppmaning högst upp i meddelandet där du tillfrågas om du vill Outlook översätta det till det språk du föredrar.
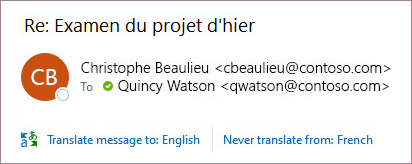
När du får ett e-postmeddelande på ett annat språk kan du svara på två olika sätt:
-
Välj Översätt meddelande i meddelandet. Outlook ersätter meddelandetexten med översatt text.
När du har översatt meddelandet kan du välja Visa original om du vill visa meddelandet på det ursprungliga språket eller Aktivera automatisk översättning om du alltid vill översätta meddelanden till önskat språk.
-
Välj Översätt aldrig i meddelandet. Outlook frågar inte om du vill översätta meddelanden från det språket i framtiden.
Om Outlook av någon anledning inte erbjuder de här alternativen väljer du knappen Översätt i menyfliksområdet eller högerklickar på meddelandet och väljer Översätt och sedan Översätt meddelande.
-
På fliken Start väljer du Översätt > Översätt meddelande.
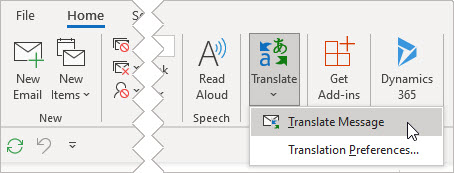
Om du vill ändra översättningsinställningarna går du till Start > Översätt > Översättningsinställningar.
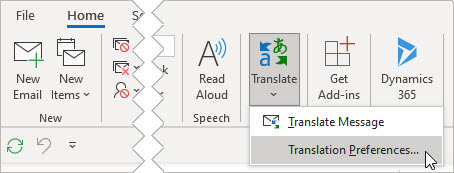
Här kan du ange önskat språk.
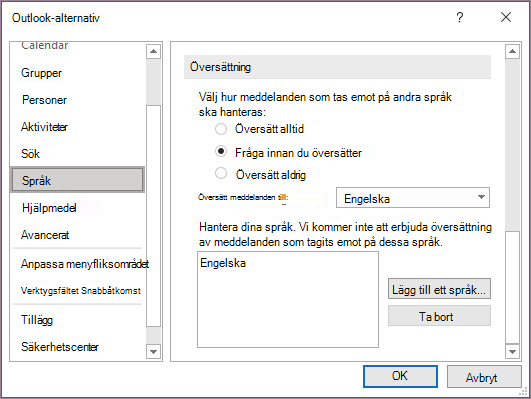
Översätta en del av ett e-postmeddelande
Om du bara vill översätta lite text från ett meddelande markerar du texten och högerklickar. Outlook visar översättningen direkt på snabbmenyn som visas.
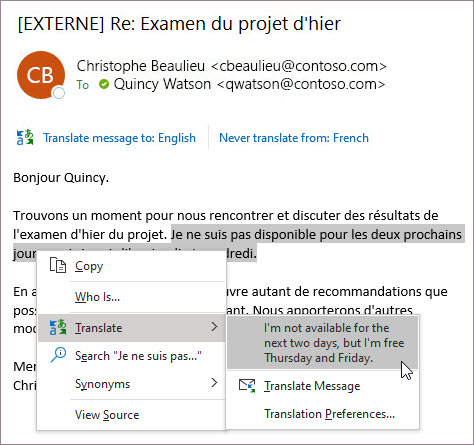
Du kan också markera text och högerklicka för att översätta till önskat språk när du skriver ett e-postmeddelande. När du klickar på den översatta texten kan du infoga den i meddelandet du skriver.
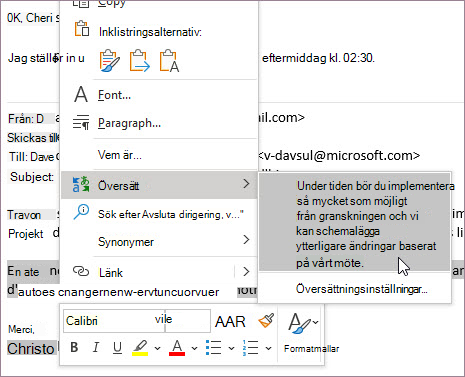
Mer information finns i Presentera nya översättningsfunktioner i Outlook.
Obs!: Automatiska översättningsförslag och intelligenta översättningsförslag är bara tillgängliga för Exchange Online postlådor.
Word för Microsoft 365 gör det enkelt
I Word för Microsoft 365 när du öppnar ett dokument på ett annat språk än ett språk som du har installerat i Word erbjuder Word intelligent översättning av dokumentet åt dig. Klicka på knappen Översätt så skapas en ny maskinöversatt kopia av dokumentet åt dig.
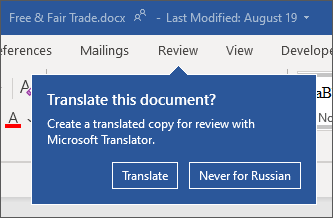
Översätta ord eller fraser i Word, Excel eller PowerPoint
-
Markera cellen eller texten som du vill översätta i dokumentet, kalkylbladet eller presentationen.
-
Välj Granska > Översätt.
-
Välj ditt språk om du vill se översättningen.
-
Välj Infoga. Den översatta texten ersätter texten som du markerade i steg 1.
Obs!: Det finns ingen Infoga-knapp i Excel. Du måste kopiera och klistra in texten som du markerade i steg 1.
Du ser eventuellt en lista med flera översättningar. Expandera översatta objekt om du vill visa ett användningsexempel i båda språk. Välj den du vill ha och klicka på Kopiera.
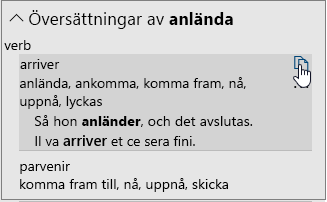
Tillgänglig i: 


Den här funktionen är tillgänglig för Microsoft 365 prenumeranter och Office 2021- eller 2019-kunder som använder version 1710 eller senare av Word eller version 1803 eller senare av PowerPoint eller Excel. Du måste också vara ansluten till Internet och ha office-anslutna upplevelser aktiverade för att kunna använda Translator.
Prenumeranter får nya funktioner och förbättringar varje månad.
Är du inte säker på vilken version av Office du använder? Läs Vilken version av Office använder jag?
Den här funktionen är för närvarande inte tillgänglig för kunder som använder Microsoft 365 som drivs av 21Vianet.
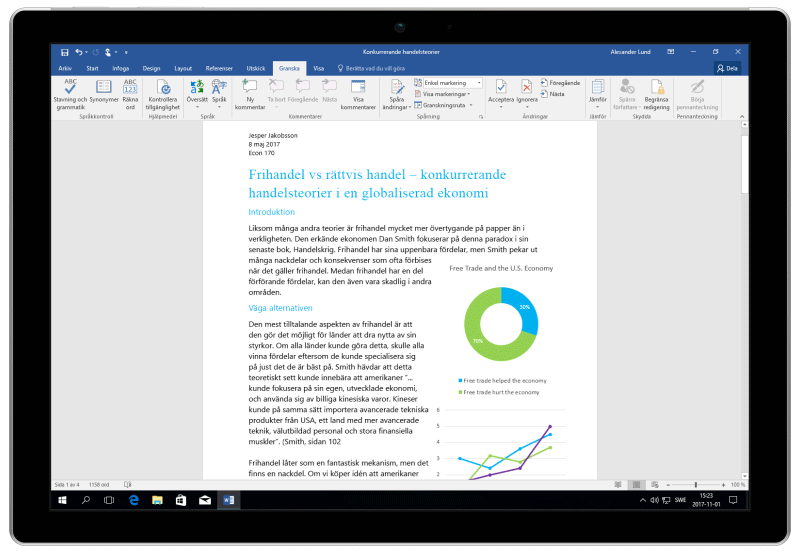
Översätta en hel fil i Word
-
Välj Granska > Översätt > Översätt dokument.
-
Välj ditt språk om du vill se översättningen.
-
Välj Översätt. En kopia av det översätta dokumentet öppnas i ett separat fönster.
-
Stäng översättaren genom att välja OK i det ursprungliga fönstret.
Tillgänglig i: 
Den här funktionen är tillgänglig för Microsoft 365 prenumeranter och Office 2021- eller 2019-kunder som använder version 1710 eller senare av Word. Du måste också vara ansluten till Internet och ha office-anslutna upplevelser aktiverade för att kunna använda Translator.
Användare som har Office 2016, men saknar prenumeration, har samma översättningsfunktioner som finns tillgängliga i Office 2013 och tidigare.
Prenumeranter får nya funktioner och förbättringar varje månad.
Är du inte säker på vilken version av Office du använder? Läs Vilken version av Office använder jag?
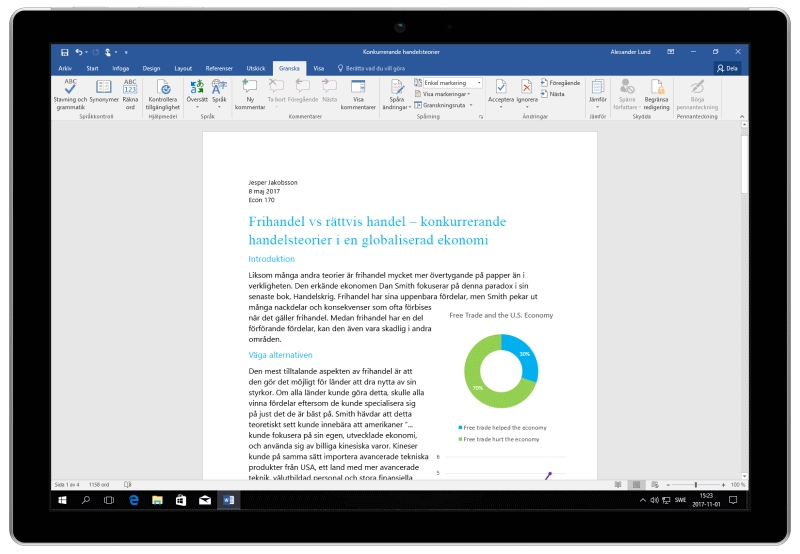
Översätta ord eller fraser i OneNote för Windows 10
-
Markera den text du vill översätta i dina anteckningar.
-
Välj Visa > Översätt > Markering.
-
Välj ditt språk om du vill se översättningen.
-
Välj Infoga. Den översatta texten ersätter texten som du markerade i steg 1.
Översätta en hel sida i OneNote för Windows 10
-
Välj Visa > Översätt > Sida.
-
Välj ditt språk om du vill se översättningen.
-
Välj Översätt. Den översätta sidan läggs till som en underordnad sida till den befintliga sidan.
-
Stäng översättaren genom att välja OK i det ursprungliga fönstret.
Om du vill ändra Till-språk för översättning av dokument eller om du behöver översätta ett dokument till flera olika språk kan du välja Ange översättningsspråk för dokumentet... från menyn Översätt.
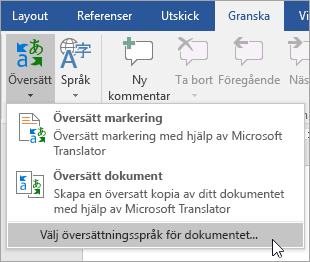
Se även
Vilka översättningsverktyg som finns beror på vilket Office-program du använder:
-
Översätt dokument/Översätt objekt: Word, Outlook.
-
Översätt markerad text: Word, Outlook, OneNote, PowerPoint, Publisher, Excel, Visio.
-
Miniöversättaren: Word, Outlook, PowerPoint, OneNote

Du kan översätta ett helt Word-dokument eller Outlook-meddelande med en dator (maskinöversättning) och visa det i en webbläsare. När du väljer den här typen av översättning skickas innehållet i filen via Internet till en tjänsteleverantör.
Obs!: Maskinöversättning är bra att använda för att förmedla grundtanken i innehållet, och om du vill se om innehållet är intressant för dig. Om du vill ha hög exakthet eller översätter känsliga dokument rekommenderar vi att du använder en mänsklig översättare, eftersom maskinöversättningen kanske inte klarar av att förmedla hela innehållet och stilen i texten.
Välja översättningsspråk
-
På fliken Granska, i gruppen Språk, klickar du på Översätt > Välj översättningsspråk.
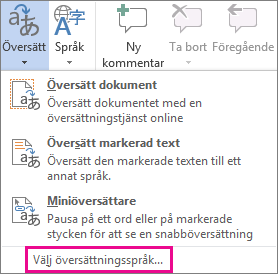
-
Välj språk i rutorna Översätt från och Översätt till under Välj språk för dokumentöversättning och klicka sedan på OK.
Översätta dokumentet eller meddelandet
-
På fliken Granska i gruppen Språk klickar du på Översätt.
-
Klicka på Översätt dokument (Översätt objekt i Outlook). Från- och Till-språket du har valt visas.
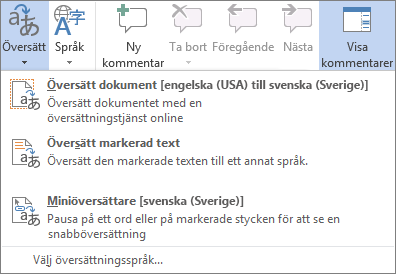
En webbläsare öppnas med din fil i både originalspråket och det språk du har valt för översättningen.
Obs!: Om det här är första gången du använder översättningstjänster kan du behöva klicka på OK för att installera de tvåspråkiga ordlistorna och aktivera översättningstjänsten från fönstret Referensinformation. Du kan också se vilka tvåspråkiga ordlistor och maskinöversättningstjänster du har aktiverat genom att klicka på länken Översättningsalternativ i rutan Referensinformation. Se nästa avsnitt (Översätt markerad text) för att lära dig hur du kommer åt fönstret Referensinformation .
Du kan använda fönstret Referensinformation till att översätta en fras, en mening eller ett stycke till flera valda språkpar i följande Microsoft Office-program: Excel, OneNote, Outlook, PowerPoint, Publisher, Visio och Word.
Obs!: I PowerPoint kan bara en bilds textruta översättas i taget.
-
På fliken Granska i gruppen Språk klickar du på Översätt > Översätt markerad text för att öppna fönstret Referensinformation.
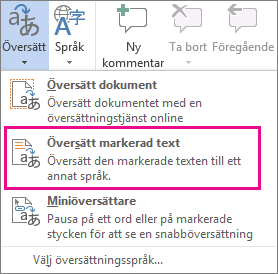
Obs!: I Word kan du högerklicka på valfri plats i dokumentet och sedan klicka på Översätt.
-
Klicka på Översättning i listan Alla referenskällor i fönstret Referensinformation.

-
Gör något av följande om du vill översätta ett ord eller en kort fras:
-
Marker orden, tryck på Alt och klicka sedan på markeringen. Resultatet viss i fönstret Referensinformation under Översättning.
-
Skriv ordet eller frasen i rutan Sök efter och tryck sedan på RETUR.
Meddelanden:
-
Om det här är den första gången du använder översättningstjänster klickar du på OK om du vill installera de tvåspråkiga ordlistorna och aktivera översättningstjänsten från fönstret Referensinformation.
-
Du kan också se vilka tvåspråkiga ordlistor och maskinöversättningstjänster du har aktiverat genom att klicka på länken Översättningsalternativ i rutan Referensinformation.
-
Om du vill ändra vilka språk som används för översättningen markerar du de språk som du vill översätta till och från under Översättning i fönstret Referensinformation. Om du exempelvis vill översätta från engelska till franska klickar du på Engelska i Från-listan och på Franska i Till-listan.
-
Om du vill anpassa vilka resurser som används för översättningen klickar du på Översättningsalternativ och väljer de alternativ du vill använda.
-
-
I Word, Outlook, PowerPoint och OneNote visar Miniöversättaren översättningen av ett ord när du pekar på det med markören. Du kan också kopiera den översatta texten till Urklipp, klistra in den i ett annat dokument eller spela upp och lyssna på det översatta ordet.
-
På fliken Granska i gruppen Språk klickar du på Översätt > Miniöversättaren.
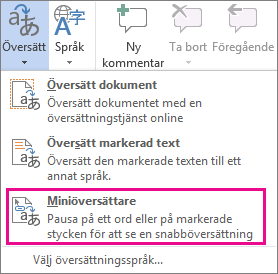
-
Peka med musen på ett ord eller en fras som du vill översätta. När en svag dialogruta visas som överlägg i dokumentet rör du musen över den för att visa tillgängliga översättningar.
Obs!: Miniöversättaren fortsätter att visas när du hovrar över ord. Du kan inaktivera den genom att upprepa steg 1 ovan.
Mer information finns i Visa översättningar med Miniöversättaren.
Om du vill översätta text direkt i en webbläsare kan du använda Bing Translator. Webbplatsen drivs av Microsoft Translator och erbjuder kostnadsfri översättning till och från fler än 70 språk. Mer information finns i Översätta text med Translator.
Den här funktionen är endast tillgänglig om du har en Office 365-prenumeration eller Office 2021 eller 2019 för Mac, och endast för Word, Excel och PowerPoint. För Translator i Outlook finns mer information i Translator för Outlook.
Översätta hela dokumentet
-
Välj Granska > Översätt > Översätt dokument.
-
Välj ditt språk om du vill se översättningen.
-
Välj Översätt. En kopia av det översätta dokumentet öppnas i ett separat fönster.
Tillgänglig i:

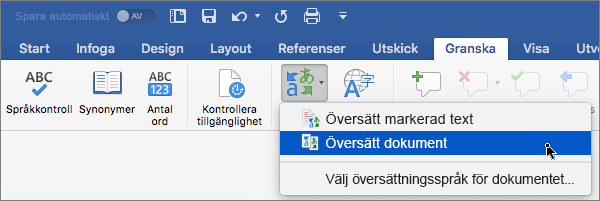
Översätta markerad text
-
Markera den text du vill översätta i dokumentet.
-
Välj Granska > Översätt > Översätt markering.
-
Välj ditt språk om du vill se översättningen.
-
Välj Infoga. Den översatta texten ersätter texten som du markerade i steg 1.
Obs!: Det finns ingen Infoga-knapp i Excel. Du måste kopiera och klistra in texten som du markerade i steg 1.
Tillgänglig i:



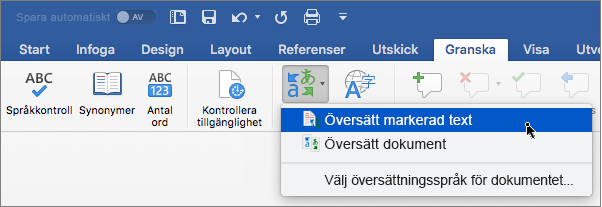
Översätta hela dokumentet
Word för webben gör det enkelt att översätta ett helt dokument. När du öppnar ett dokument som är på ett annat språk än standardspråket erbjuderWord för webben automatiskt att skapa en maskinöversatt kopia åt dig.
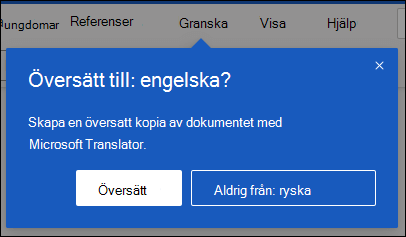
Om du föredrar att påbörja översättningen manuellt kan du fortfarande göra det med följande steg:
-
Välj Granska > Översätt > Översätt dokument.
-
Välj ditt språk om du vill se översättningen.
-
Välj Översätt. En kopia av det översätta dokumentet öppnas i ett separat fönster.
Tillgänglig i:

Översätta markerad text
-
Markera den text du vill översätta i dokumentet.
-
Välj Granska > Översätt > Översätt markering.
-
Välj ditt språk om du vill se översättningen.
-
Välj Infoga. Den översatta texten ersätter texten som du markerade i steg 1.
Tillgänglig i:

Se även
Ändra översättningsinställningarna i Outlook.com och Outlook på webben










