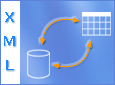I Microsoft Excel är det enkelt att importera XML-data (Extensible Markup Language) som har skapats ur andra databaser och program, att mappa XML-element från ett XML-schema till celler i ett kalkylblad och att exportera reviderade XML-data till andra databaser och program. Office Excel kan fungera som en avancerad XML-generator med ett välkänt användargränssnitt.
Den här artikeln innehåller följande avsnitt
Varför använda XML i Excel?
XML är en teknik som har utformats för att strukturerade data ska kunna hanteras i en textfil och läsas och delas av användarna. XML följer allmänna branschstandarder och kan användas i en mängd olika databaser och program. Med hjälp av XML kan programdesigner skapa egna anpassade taggar, datastrukturer och scheman. XML gör det lättare att definiera, överföra, verifiera och tolka data mellan databaser, program och organisationer.
XML-data och schemafiler
Det är huvudsakligen två typer av XML-filer som används i Excel:
-
XML-datafiler (XML) som innehåller anpassade taggar och strukturerade data.
-
Schemafiler (.xsd), som innehåller schemataggar som tillämpar regler, till exempel datatyp och verifiering.
Med hjälp av XML-standarden definieras även XSLT-filer (.xslt, Extensible Stylesheet Language Transformation), som används vid formatering och för att transformera XML-data till olika presentationsformat. Du kan tillämpa transformationerna innan du importerar XML-filer till Excel och efter att du exporterar XML-filer från Excel. Om XSLT-filerna är länkade till de XML-datafiler som du importerar i Excel kan du välja om du vill använda formateringen innan informationen läggs till i kalkylbladet, men endast när du öppnar en XML-fil med kommandot Öppna inifrån Excel. Välj filtypen XML-filer (*.xml) innan du klickar på Öppna så att XML-filerna i mappen visas.
Scenarier där du använder XML i Excel
Genom att använda XML och Excel kan du hantera arbetsböcker och data på ett sätt som tidigare var omöjligt eller mycket svårt. Med hjälp av XML-mappningar kan du enkelt lägga till, identifiera och extrahera specifik information från Excel-dokument. Exempel: en faktura som innehåller namn och adress till en kund eller en rapport som innehåller den ekonomiska sammanställningen för föregående kvartal är inte längre bara statiska rapporter. Du kan enkelt importera den här informationen från databaser och program, revidera den och sedan exportera den till samma eller andra databaser och program.
Nedan beskrivs några viktiga scenarier som XML-funktionerna har utformats för:
-
Utvidga funktionerna i befintliga Excel-mallar genom att mappa XML-element till befintliga celler. Det gör det enklare att placera XML-data i mallarna och att hämta data från mallarna utan att de behöver görs om.
-
Använd XML-data som indata för befintliga beräkningsmodeller genom att mappa XML-element till befintliga kalkylblad.
-
Importera XML-datafiler till en ny arbetsbok.
-
Importera XML-data från en webbtjänst till ett Excel-kalkylblad.
-
Exportera data i mappade celler till XML-datafiler oberoende av övriga data i arbetsboken.
Grunderna för användning av XML-data i Excel
Följande diagram visar hur de olika filerna och åtgärderna fungerar tillsammans när du använder XML i Excel. Arbetet sker i huvudsak i fem steg:
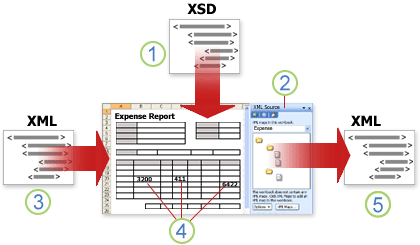





Arbeta med XML-mappningar
Du kan skapa eller öppna en arbetsbok i Excel, bifoga en XML-schemafil (.xsd) till arbetsboken och sedan använda åtgärdsfönstret XML-källa för att mappa XML-element i schemat till enskilda celler eller tabeller. När XML-elementen har mappats till kalkylbladet kan du importera och exportera XML-data till och från de mappade cellerna.
När du lägger till en XML-schemafil (XSD) i en arbetsbok skapar du en XML-mappning. XML-mappningar används vanligtvis för att skapa mappade celler och hantera relationer mellan mappade celler och enskilda element i XML-schemat. Dessutom används XML-mappningarna för att binda innehållet i de mappade cellerna till element i schemat när du importerar eller exporterar XML-datafiler (XML).
Du kan skapa två typer av mappade celler: Enkelmappade celler och upprepade celler (som visas som XML-tabeller). Om du vill utforma arbetsboken på ett mer flexibelt sätt kan du dra de mappade cellerna till valfri plats på kalkylbladet och placera dem i valfri ordning, alltså till och med i en annan ordning än XML-schemat. Du kan också välja vilka element som ska mappas och vilka som inte ska det.
Det är viktigt att du känner till följande regler när du använder XML-mappningar:
-
En arbetsbok kan innehålla en eller flera XML-mappningar.
-
Du kan endast mappa ett element åt gången till en plats i arbetsboken.
-
Varje XML-mappning är en oberoende enhet även om flera XML-mappningar i samma arbetsbok refererar till samma schema.
-
En XML-mappning kan endast innehålla ett enda rotelement. Om du lägger till ett schema som definierar mer än ett rotelement uppmanas du att välja vilket rotelement du vill använda för den nya XML-mappningen.
Använda åtgärdsfönstret XML-källa
I åtgärdsfönstret XML-källa hanterar du XML-mappningar. Du öppnar det från fliken Utvecklare genom att klicka på Källa i gruppen XML. I följande diagram visas huvudfunktionerna i åtgärdsfönstret.
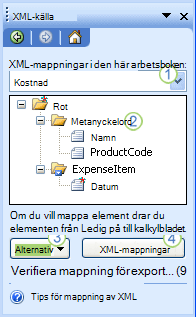
1. Listar de XML-mappningar som har lagts till i arbetsboken
2. Visar en hierarkisk lista över XML-elementen i den aktuella XML-mappningen
3. Anger alternativ för arbetet i åtgärdsfönstret XML-källa och med XML-data, t.ex. hur data förhandsgranskas och rubriker visas
4. Öppnar dialogrutan XML-mappningar där du kan lägga till, ta bort och byta namn på XML-mappningar
5. Kontrollerar om du kan exportera XML-data via den aktuella XML-mappningen
Elementtyper och deras ikoner
Följande tabell innehåller de typer av XML-element som kan användas i Excel och de ikoner som representerar elementtyperna.
|
Elementtyp |
Ikon |
|---|---|
|
Överordnat element |
|
|
Obligatoriskt överordnat element |
|
|
Upprepat överordnat element |
|
|
Obligatoriskt upprepat överordnat element |
|
|
Underordnat element |
|
|
Obligatoriskt underordnat element |
|
|
Upprepat underordnat element |
|
|
Obligatoriskt upprepat underordnat element |
|
|
Attribut |
|
|
Obligatoriskt attribut |
|
|
Enkelt innehåll i en komplex struktur |
|
|
Obligatoriskt enkelt innehåll i en komplex struktur |
|
Arbeta med enkelmappade celler
En enkelmappad cell är en cell som har mappats till ett XML-element som inte upprepas. Du kan skapa en enkelmappad cell genom att dra ett icke upprepat XML-element från åtgärdsfönstret XML-källa till en enskild cell i kalkylbladet.
När du drar det icke upprepade XML-elementet till kalkylbladet kan du med hjälp av smarta etiketter välja att infoga XML-elementets namn som rubrik ovanför eller precis till vänster om den enkelmappade cellen. Du kan också använda ett befintligt cellvärde som rubrik.
Du kan använda en formel i en enkelmappad cell om cellen är mappad till ett XML-element med datatypen XML-schemadefinition (XSD). Denna datatyp tolkas i Excel som ett tal, ett datum eller en tid.
Arbeta med upprepade celler i XML-tabeller
XML-tabeller liknar Excel-tabeller såväl till utseende som funktion. En XML-tabell är en Excel-tabell som har mappats till ett eller flera upprepade XML-element. Varje kolumn i XML-tabellen motsvarar ett XML-element.
En XML-tabell skapas när du:
-
Använder kommandot Importera (i gruppen XML på fliken Utvecklare) när du vill importera en XML-datafil.
-
Använd kommandot Öppna inifrån Excel för att öppna en XML-datafil – och välj sedan Som en XML-tabell i dialogrutan Öppna XML .
-
Använder kommandot Från XML-dataimport (från kommandoknappen Från andra källor i gruppen Hämta externa data på fliken Data) när du vill importera en XML-datafil, och sedan väljer XML-tabell i befintligt kalkylblad eller Nytt kalkylblad i dialogrutan Importera data.
-
Drar ett eller flera upprepade element från åtgärdsfönstret XML-källa till kalkylbladet.
När du skapar en XML-tabell används XML-elementens namn automatiskt som kolumnrubriker. Du kan ändra dessa till de kolumnrubriker som du vill ha. De ursprungliga XML-elementens namn används dock alltid när du exporterar data från de mappade cellerna.
Två alternativ under knappen Alternativ i åtgärdsfönstret XML-källa är användbara när du arbetar med XML-tabeller:
-
Koppla element automatiskt vid mappning Om du väljer det här alternativet skapas en XML-tabell med flera fält i Excel allt eftersom fälten släpps på kalkylbladet. Fälten måste dock släppas på samma rad, det ena intill det andra. Om du avmarkerar det här alternativet visas varje element för sig i XML-tabellen.
-
Mina data innehåller rubriker Om du väljer det här alternativet används befintliga rubrikdata som kolumnrubriker för upprepade element som du mappar till kalkylbladet. När alternativet inaktiveras används XML-elementens namn som kolumnrubriker.
När du använder XML-tabeller kan du på ett enkelt sätt importera, exportera, sortera, filtrera och skriva ut data baserade på en XML-datakälla. Det finns dock vissa begränsningar för hur XML-tabeller kan arrangeras i kalkylbladet.
-
XML-tabeller baseras på rader vilket innebär att de växer från rubrikraden och nedåt. Du kan inte lägga till nya poster ovanför de befintliga raderna.
-
Du kan inte transponera en XML-tabell och exempelvis lägga till nya poster till höger.
Du kan använda formler i kolumner som har mappats till XML-element med datatypen XML-schemadefinition (XSD), som i Excel tolkas som ett tal, ett datum eller en tid. På samma sätt som i en Excel-tabell autofylls formler nedåt i kolumnen i en XML-tabell när nya rader läggs till.
Säkerhet vid XML-mappning
Information om XML-mappningen och datakällan sparas tillsammans med Excel-arbetsboken, inte tillsammans med ett specifikt kalkylblad. Användare som vill vålla skada kan granska denna information med hjälp av ett VBA-makro (Microsoft Visual Basic for Applications). Om du sparar arbetsboken i ett makroaktiverat öppet Office XML-filformat för Excel kan informationen dessutom granskas i Anteckningar eller ett annat textredigeringsprogram.
Om du vill fortsätta använda mappningsinformationen men ta bort potentiellt känslig information om datakällan kan du ta bort definitionen av datakällan i XML-schemat från arbetsboken. Det gör du genom att avmarkera kryssrutan Spara definition av datakällan i arbetsboken i dialogrutan Egenskaper för XML-mappning som du tar fram via kommandot Egenskaper för mappning i gruppen XML på fliken Utvecklare. Du kan dock fortfarande exportera XML-data.
Om du tar bort ett kalkylblad innan du tar bort en XML-mappning sparas mappningsinformationen, det vill säga datakällor och annan potentiellt känslig information, i arbetsboken. Om du uppdaterar arbetsboken för att ta bort den känsliga informationen måste du ta bort XML-mappningen innan du tar bort kalkylbladet så att mappningsinformationen permanent tas bort från arbetsboken.
Importera XML-data
Du kan importera XML-data till en befintlig XML-mappning i en arbetsbok. Vid importen binds data från filen till en XML-mappning som har lagrats i arbetsboken. Det innebär att varje dataelement i XML-datafilen motsvaras av ett element i XML-schemat som du mappade från en XML-schemafil eller ett antaget schema. Varje XML-mappning kan endast ha en XML-databindning och varje XML-databindning är knuten till alla de mappningar som skapades från en enskild XML-mappning.
Dialogrutan Egenskaper för XML-mappning (klicka på Egenskaper för mappning i gruppen XML på fliken Utvecklare) innehåller tre alternativ som alla är aktiverade som standard. Du kan dock avmarkera eller markera efter behov för att styra XML-databindningen:
-
Verifiera data mot schema för import och export Anger om Excel verifierar importerade data mot XML-mappningen. Klicka på det här alternativet om du vill vara säker på att de XML-data som importeras överensstämmer med XML-schemat.
-
Skriv över befintliga data med nya data Anger om data skrivs över vid importen. Klicka på det här alternativet om du vill ersätta aktuella data med nya data, exempelvis när XML-datafilen innehåller nyare data.
-
Lägg till nya data till befintliga XML-listor Anger om innehållet i datakällan läggs till i befintliga data i kalkylbladet. Klicka på det här alternativet om du exempelvis konsoliderar data från flera liknande XML-datafiler till en XML-tabell, eller om du inte vill skriva över innehållet i en cell som innehåller en funktion.
När du importerar XML-data kanske du vill skriva över vissa mappade celler men inte alla. Cellerna kan exempelvis innehålla formler som du inte vill skriva över. Du kan då lösa detta på två sätt:
-
Ångra mappningen av de element som du inte vill skriva över innan du importerar XML-data. När importen är klar mappar du på nytt XML-elementen till de celler som innehåller formler så att du kan exportera formelresultaten till XML-datafilen.
-
Skapa två XML-mappningar från samma XML-schema. Använd en XML-mappning när du importerar XML-data. I "importmappningen" mappar du inga element till de celler som innehåller formler eller andra data som du inte vill skriva över. Använd en annan XML-mappning när du exporterar data. I "exportmappningen" mappar du elementen som du vill exportera till en XML-fil.
Obs!: Det går inte längre att importera XML-data från en webbtjänst genom att ansluta datakällan via en anslutningsfil för en datahämtningstjänst (UXDC) i användargränssnittet i versioner efter Excel 2003. Om du öppnar en arbetsbok som har skapats i Office Excel 2003 kan du fortfarande visa informationen men du kan inte redigera eller uppdatera källdata.
Arbeta med ett antaget schema
Om du importerar XML-data utan att först lägga till ett XML-schema som XML-mappningen ska skapas efter försöker Excel anta ett schema som baseras på de taggar som har definierats i XML-datafilen. Det antagna schemat sparas tillsammans med arbetsboken och du använder det när du arbetar med dina XML-data om ingen XML-schemafil kopplas till arbetsboken.
När du arbetar med importerade XML-data som har ett antaget schema kan du anpassa åtgärdsfönstret XML-källa. Välj alternativet Förhandsgranska data i åtgärdsfönstret från knappen Alternativ om du vill visa den första raden med data som exempeldata i elementlistan, om du importerade XML-data som är kopplade till XML-mappningen i den aktuella excel-sessionen.
Du kan inte exportera det schema som genererats i Excel som en separat XML-schemadatafil (XSD-fil). Det går visserligen att skapa en XML-schemafil i en redigerare för XML-scheman eller med andra metoder, men det är kanske inget du har tillgång till eller kan använda. Du kan i stället använda Excel 2003 XML Tools Add-in version 1.1 med vilket du skapar en schemafil från en XML-mappning. Mer information finns i Använda Excel 2003 XML Tools Add-in Version 1.1.
Exportera XML-data
Du kan exportera XML-data genom att exportera innehållet i de mappade cellerna på kalkylbladet. Vid exporten avgör följande regler i Excel vilka data som ska sparas och hur de ska sparas:
-
Tomma objekt skapas inte när det finns tomma celler för ett valfritt element, däremot skapas tomma objekt när det finns tomma celler för ett obligatoriskt element.
-
Data skrivs med hjälp av UTF-8-kodning (Unicode Transformation Format-8).
-
Alla namnområden definieras i rotelementet.
-
Befintliga namnområdesprefix skrivs över i Excel. Standardnamnområdet tilldelas prefixet ns0. Efterföljande namnområden betecknas som ns1, ns2 till ns<antal> där <antal> är antalet namnområden som skrivits till XML-filen.
-
Kommentarsnoder bevaras inte.
Du kan visa dialogrutan Egenskaper för XML-mappning (klicka på Mappningsegenskaper i gruppen XML på fliken Utvecklare .) och använd sedan alternativet Verifiera data mot schema för import och export (aktiv som standard) för att ange om Excel verifierar data mot XML-mappningen vid export av data. Klicka på det här alternativet om du vill vara säker på att de XML-data du exporterar överensstämmer med XML-schemat.
Använda det makroaktiverade öppna Office XML-filformatet för Excel
Du kan spara en Excel-arbetsbok i en mängd olika filformat, bland annat det makroaktiverade öppna Office XML-filformatet (XLSM). Det finns ett definierat XML-schema i Excel som anger innehållet i en Excel-arbetsbok, inklusive XML-taggar som lagrar all arbetsboksinformation, till exempel data och egenskaper, och definierar arbetsbokens övergripande struktur. Anpassade program kan använda detta makroaktiverade filformat. Utvecklare kan exempelvis skapa anpassade program för sökning av data över flera arbetsböcker som har sparats i det här formatet och sedan skapa ett rapportsystem som baseras på de data som hittas.
Behöver du mer hjälp?
Du kan alltid fråga en expert i Excel Tech Community eller få support i Communities.