Obs!: Vi vill kunna erbjuda dig bästa möjliga supportinnehåll så fort som möjligt och på ditt språk. Den här sidan har översatts med hjälp av automatiserad översättning och kan innehålla grammatiska fel eller andra felaktigheter. Vår avsikt är att den här informationen ska vara användbar för dig. Vill du berätta för oss om informationen är till hjälp längst ned på sidan? Här är artikeln på engelska som referens.
Om du har full behörighet till en delad postlåda som visas i adressboken kan du använda Outlook Web App eller en lokalt installerad version av Outlook för att öppna postlådan.
|
Den här artikeln är avsedd för Outlook Web App, som används av organisationer som hanterar e-postservrar med Exchange Server 2013 eller 2010. Om du använder Microsoft 365 eller Exchange Server 2016 eller 2019 är Outlook på webben din e-postklient. Mer information om Outlook på webben finns i Få hjälp med Outlook på webben. |
Vad använda delade postlådor? En delad postlåda gör det enkelt för en viss grupp att övervaka och skicka e-post från ett offentligt e-postadress, t.ex. info@contoso.com eller contact@contoso.com. När en person i gruppen svarar på ett meddelande som skickats till den delade postlådan ser det ut som om e-postmeddelanden kommer från den delade postlådan, inte från en enskild användare. Du kan också använda den delade postlådan som en delad gruppkalender.
Viktigt!: Administratören för organisationen måste skapa den delade postlådan och lägga till dig i användargruppen innan du kan använda den. Mer information finns i Skapa en delad postlåda, som beskriver vad administratören behöver göra.
Vill du öppna en delad postlåda med hjälp av Outlook i stället för Outlook Web App? Läs Hantera andra personers e-post- och kalenderobjekt.
|
Den här artikeln är avsedd för Outlook Web App, som används av organisationer som hanterar e-postservrar med Exchange Server 2013 eller 2010. Om du använder Microsoft 365 eller Exchange Server 2016 eller 2019 är Outlook på webben din e-postklient. Mer information om Outlook på webben finns i Få hjälp med Outlook på webben. |
Den här metoden rekommenderas om du vill övervaka e-posten från din primära postlåda och den delade postlådan samtidigt. När du har utfört den här åtgärden visas dessutom den delade postlådan och dess mappar i den vänstra navigeringsrutan varje gång du öppnar Outlook Web App.
-
Logga in på ditt konto i Outlook Web App.
-
Högerklicka på din primära postlåda i navigeringsrutan till vänster och välj sedan Lägg till delad mapp. (Ditt namn är på den primära brevlådan.)
-
I dialogrutan Lägg till delad mapp skriver du namnet eller e-postadress till någon som har delat en postlåda med dig och väljwe sedan Lägg till.
Den delade postlådan visas i mapplistan i Outlook Web App. Du kan expandera eller dölja mappar i den delade postlådan på samma sätt som med din primära postlåda. Du kan också ta bort den delade postlådan från mapplistan. Om du vill ta bort den delade postlådan högerklickar du på den och klickar sedan på Ta bort delad folder.
Om du vill ta emot meddelanden om nya meddelanden i Inkorgen i en delad postlåda, måste du Öppna en delad postlåda i ett separat webbläsarfönster.
Använd den här metoden om du vill visa och hantera e-post för den delade postlådan i ett eget webbläsarfönster.
-
Logga in på ditt konto i Outlook Web App.
-
Klicka på ditt namn i navigeringsfältet i Outlook Web App. En lista visas.
-
Klicka på Öppna en annan postlåda.
-
Skriv e-postadressen till den postlåda som du vill öppna och välj sedan Öppna. Eller, börja skriva och välj sedan Sök i kontakter och katalog för att hitta den postlåda du vill öppna. Markera den delade postlådan som du vill öppna och välj sedan Öppna. En annan Outlook Web App session öppnas i ett separat fönster tillåter åtkomst till den andra postlådan.
Tips: Om e-postadressen till postlådan uppgifterna är resultatet ”ingen matchning hittades”. Försök att skriva in den e-postadressen.
-
Välj Nytt e-post meddelande ovanför mapplistan. Ett nytt meddelandeformulär visas i läsfönstret.
-
Klicka på Mer

Anteckning: Första gången du använder en delad postlåda för att skicka ett e-postmeddelande visas inte namnet på kontot delad postlåda i Visa från listrutan. För första gången som du kan använda ta bort ditt namn, skriver du namnet på den delade postlådan i stället för ditt namn och skicka sedan meddelandet. Senare, visas namnet på den delade postlådan i den rullgardinsmenyn bredvid Visa från och du kan välja den.
-
Om du vill lägga till mottagare skriver du namnet på någon som finns med i kontaktmappen eller organisationens adresslista, eller skriver e-postadressen i rutan Till eller Kopia. När du skriver in en persons namn för första gången sker en sökning efter personens adress i Outlook Web App. Namnet cachelagras så att det går snabbt att hitta personen nästa gång.
-
Skriv ett ämne.
-
Skriv själva meddelandet som du vill skicka.
-
När du är redo att skicka i väg meddelandet klickar du på Skicka .
En av de saker som är så bra med att använda en delad postlåda är att alla som har åtkomst till den delade postlådan även har fullständig åtkomst till kalendern. Du kan skapa, redigera och ta bort händelser i kalendern. Använd den delade kalendern precis som du skulle använda din egen kalender. Här är en kort lista över saker du kan göra med kalendern i den delade postlådan:
-
Meddela arbetsgruppen när du går på semester eller inte är på kontoret.
-
Skapa ett gruppmöte.
-
Redigera en kalenderpost som någon annan har skapat.
-
Avboka ett möte som någon annan har skapat.
För att komma åt den delade kalendern, gör följande:
-
Logga in på din postlåda med Outlook Web App och välj sedan Kalender.
-
Högerklicka på Andra kalendrar och väljer sedan Öppna kalender.
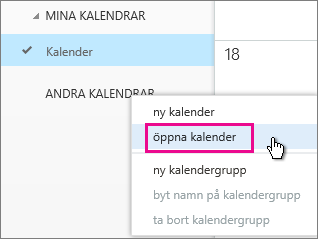
-
I Från katalog, ange hela eller en del av namnet på den kalender som du vill öppna, välj sedan Sök kontakter och katalog för att hitta den kalender du vill öppna. Markera den delade kalendern som du vill öppna och välj sedan Öppna.
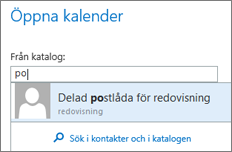
-
Den delade kalendern visas i mapplistan Kalender.
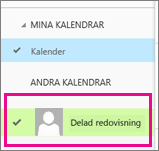
Allmän information om hur du använder kalendern Outlook Web App finns i Kalenderöversikt.










