På fliken Öppna på Arkiv-menyn visas en lista med de filer som du nyligen har öppnat. På fliken finns också länkar till platser där du ofta lagrar filer.
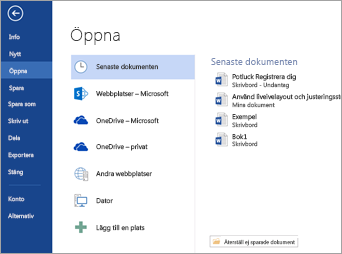
I listan Senaste visas de filer du nyligen har öppnat från någon av dina enheter. Om den här listan blir svårhanterlig kan du ta bort filer från den. Högerklicka bara på filnamnet och välj sedan Ta bort från listan. Du kan göra andra ändringar i listan Senaste. Mer information finns i Anpassa listan över nyligen använda filer. Om du inte använder listan Senaste och vill hellre navigera direkt i mappar använder du Ctrl+F12 för att öppna dialogrutan Öppna direkt.
Om du vill komma åt filer från dina Microsoft 365-grupper eller SharePoint Online-dokumentbibliotek klickar du på länken Webbplatser – ditt företag . En lista med vanliga grupper och webbplatser visas. Välj den du vill och bläddra till filen du vill öppna.
Dubbelklicka på Dator för att komma till lokala filer, inklusive flyttbara flash-enheter. Du kan också välja en av de platser du kommer åt med dina konton, logga in om det behövs och sedan öppna önskad fil. Om du vill lägga till en ny plats klickar du på Lägg till en plats.
Tips: Om du vill hoppa över >Öppna och alltid använda dialogrutan Öppna gör du så här: Välj Arkiv > Alternativ > Spara och markera sedan kryssrutan Visa inte Backstage-vyn när du öppnar eller sparar filer . Stäng sedan alla öppna Office-program och öppna dem på nytt. Observera att den här ändringen bara påverkar det som visas när du trycker på CTRL+O för att öppna dialogrutan Öppna filer.
Söka efter en fil
Om du har ett dokument i datorn men inte vet exakt i vilken mapp det ligger så kan du hitta det så länge du vet åtminstone en del av namnet eller en del av texten i dokumentet. Klicka på knappen Bläddra längst ned i platslistan till vänster. När du ser dialogrutan Öppna skriver du den text du vill söka efter i rutan Sök längst upp till höger och trycker på Retur. Då visas en lista med matchande dokument du kan välja bland.
Se även
Om du väljer Arkiv-menyn på Mac och sedan Öppna (eller bara trycker på Kommando + O) kommer du till dialogrutan Öppna.
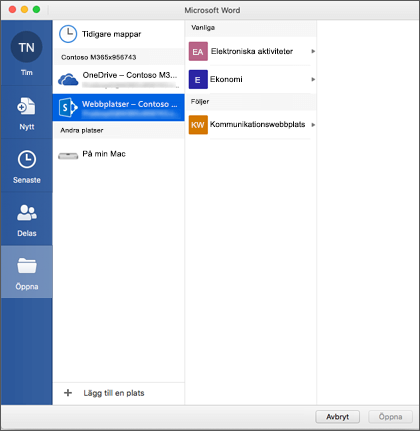
Om du vill komma åt filer från dina Microsoft 365-grupper eller SharePoint Online-dokumentbibliotek klickar du på länken Webbplatser – ditt företag . En lista med vanliga grupper och webbplatser visas. Välj den du vill och bläddra till filen du vill öppna.
Dubbelklicka på På min Mac för att komma åt lokala filer, inklusive flyttbara flash-enheter.
Om du vill lägga till en ny plats klickar du på Lägg till en plats.
I listan Senaste visas de filer som du nyligen har öppnat från någon av dina enheter. Om den här listan blir svårhanterlig kan du ta bort filer från den. Högerklicka bara på filnamnet och välj sedan Ta bort från Senaste. Om du har en fil som du alltid vill ska visas i den här listan, oavsett hur nyligen du har använt den, hovra över filen och välj fästikonen till höger för att fästa den i listan. Klicka på stiftet igen om du vill ta bort det när du inte längre vill att det ska finnas kvar permanent i listan.











