När en annan Microsoft Outlook-användare ger dig behörighet till sin kalender kan du öppna den i Outlook. Om du inte har behörighet skickas ett e-postmeddelande med en behörighetsförfrågan till den andra personen.
Viktigt!: Det krävs ett Microsoft Exchange Server-konto.
Öppna en delad kalender
-
Peka på Öppna på Arkiv-menyn och välj Annan användares mapp...
-
I listan Mapptyp väljer du Inkorgen, Kalender eller Adressbok.
Obs!: I den nya Outlook för Mac kan du bara välja kalender.
-
I rutan Search skriver du namnet på den person som gav dig åtkomst, väljer personens namn i sökresultatet och väljer Öppna.
Den delade e-postmappen visas under mappar.
Den delade kalendern visas i mappfönstret under rubriken Delade kalendrar.
Den delade adressboken visas i fönstret Mapp under rubriken Delade kontakter.
Meddelanden:
-
Om du får meddelandet "Outlook omdirigerades till servern autodiscover-s.outlook.com för att få nya inställningar för ditt konto" väljer du Använd alltid mitt svar för den här servern och välj Tillåt.
-
Om du har en delad mapp markerad i fönstret Mappar, sparas de nya objekt du skapar i den delade mappen.
-
Om du vill ta bort en annan användares delade mapp från mappfönstret håller du ned Ctrl, markerar mappen och väljer sedan Ta bort delat konto.
Öppna en delad eller delegerad postlåda
Använd den här metoden om du är ombud för en annan användares postlåda eller om du har behörighet till flera mappar i en delad postlåda. Du kan också använda den här metoden när du har fullständig åtkomstbehörighet till en postlåda.
Så här öppnar du den delade postlådan:
-
Välj Konton på verktygsmenyn och välj det konto som har åtkomst till postlådan.
-
Välj Delegering och delning
-
Välj fliken Delas med mig
-
Välj + för att lägga till en delad eller delegerad postlåda
Obs!: Om du har behörighet till anpassade mappar i postlådan men inte till den översta postlådemappen visas inte de anpassade mapparna i mapplistan. Endast standardmappar som du har behörighet till, till exempel Inkorgen, Skickat, Borttaget och Kalender, visas i mapplistan utan behörigheter för postlådemappen på översta nivån.
-
Du kan också gå till Arkiv > Öppna > delad postlåda för att öppna en delad eller delegerad postlåda.
Välj lämpligt alternativ beroende på om postlådan delas med dig eller om du är ombud för en annan användares postlåda.
Meddelanden:
-
När du använder någon av de här metoderna läggs det delade postlådekontot till som ett alternativ i fältet Från när du skriver e-postmeddelanden. På så sätt kan du välja kontot i fältet Från oavsett om du har behörighet att skicka från det här kontot. Om du inte har behörigheten "Skicka som" eller "Skicka för" för kontot skickas inte e-post från kontot.
-
Outlook för Mac stöder inte automatisk mappning av delade postlådor.
En mapp delas med dig
Om en annan användare har delat en inkorg, primär kalendermapp eller primär kontaktmapp med dig använder du den här metoden för att öppna användarens mapp.
Så här öppnar du den delade mappen:
-
På Arkiv-menyn pekar du på Öppna och klickar sedan på Annan användares mapp.
-
Klicka på Sök efter användare.
-
Skriv in namnet på den person som beviljade dig åtkomst, klicka på Sök, klicka på personens namn och klicka sedan på OK.
-
Om du har flera Microsoft Exchange-konton går du till popup-menyn Konto och klickar på det konto som du vill använda för att öppna den andra användarens mapp.
-
På popup-menyn Typ klickar du på Kalender, Adressbok eller Inkorgen och klickar sedan på OK.
-
Den delade mappen visas i navigeringsfönstret under rubriken Delat.
Du är ombud för en annan användares postlåda
Använd den här metoden om du är ombud för en annan användares postlåda eller om du har behörighet till flera mappar i en delad postlåda. Du kan också använda den här metoden när du har fullständig åtkomstbehörighet till en postlåda.
Så här öppnar du den delade postlådan:
-
Klicka på Konton > Avancerade > ombud på verktygsmenyn.
-
Lägg till postlådan under Öppna dessa ytterligare postlådor
Obs!: Om du har behörighet till anpassade mappar i postlådan men inte till den översta postlådemappen visas inte de anpassade mapparna i mapplistan. Endast standardmappar som du har behörighet till, till exempel Inkorgen, Skickat, Borttaget och Kalender, visas i mapplistan utan behörigheter för postlådemappen på översta nivån.
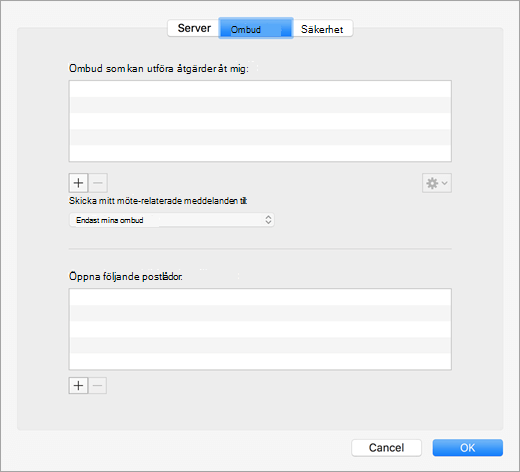
Du har fullständig åtkomstbehörighet till en delad postlåda
När du har fullständig åtkomstbehörighet till en delad postlåda, d.v.s. behörigheten Fullständig åtkomst för en postlåda som konfigurerats via Exchange Admin Center (EAC), kan du lägga till den delade postlådan med dina egna autentiseringsuppgifter.
Så här öppnar du den delade postlådan:
-
Klicka på Konton på Verktyg-menyn.
-
Klicka på plustecknet för att lägga till ytterligare ett Exchange-konto.
-
I fältet E-postadress anger du e-postadressen till den delade postlådan.
-
Under Autentisering anger du dina egna autentiseringsuppgifter.
Obs!: Mer information om hur du konfigurerar behörigheten Fullständig åtkomst finns i Så här beviljar du exchange- och Outlook-postlådebehörigheter i Office 365 dedikerade.
Om du markerar inställningen Synkronisera delad postlåda kan Outlook synkronisera den delade postlådan utan att användaren behöver klicka på Skicka/ta emot. Den här inställningen lades till i version 16.13.411. Aktivering av den här inställningen rekommenderas starkt för användare som använder sina egna autentiseringsuppgifter för att komma åt en delad postlåda.
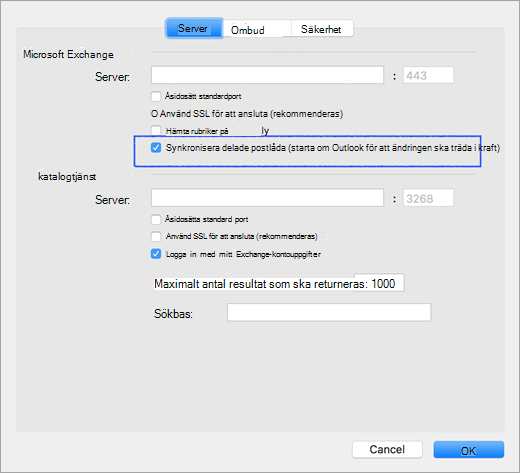
Behörigheter för delade mappar och postlådor
I följande tabell sammanfattas de behörighetsalternativ som kan vara tillgängliga för en delad mapp eller postlåda, och den bästa metoden för att öppna den delade mappen eller postlådan baserat på motsvarande behörighet.
|
Behörighetsnivå för delad mapp eller delad postlåda |
Metod för att öppna delad mapp eller postlåda |
|---|---|
|
Mappbehörighet till den primära mappen Inkorg, Kalender eller Adressbok |
Öppna en annan användares mapp |
|
Delegera behörighet till en postlåda |
Lägg till postlådan under Öppna dessa ytterligare postlådor under kontots avancerade inställningar |
|
Behörighet på mappnivå till de primära mapparna Uppgift och Anteckning |
Lägg till postlådan under Öppna dessa ytterligare postlådor under kontots avancerade inställningar |
|
Behörighet på postlådenivå på översta nivån för åtkomst till mappen på översta nivån och andra anpassade mappar |
Lägg till postlådan under Öppna dessa ytterligare postlådor under kontots avancerade inställningar |
|
Behörigheten "Fullständig åtkomst" till en postlåda i Exchange |
Använd dina egna autentiseringsuppgifter för att lägga till ytterligare ett Exchange-konto |
Öppna ytterligare postlådor
Som ett alternativ till dessa metoder kan du lägga till ett annat Exchange-konto med hjälp av ytterligare autentiseringsuppgifter för postlådor. Den här metoden identifieras inte som att lägga till en delad postlåda, eftersom du lägger till det extra kontot med sina egna autentiseringsuppgifter. Så här öppnar du det extra Exchange-kontot:
-
Klicka på Konton på Verktyg-menyn.
-
Klicka på plustecknet och sedan på Nytt konto för att lägga till ytterligare ett Exchange-konto.
-
I fältet E-postadress anger du e-postadressen till den delade postlådan.
-
Under Autentisering anger du autentiseringsuppgifterna för den delade postlådan.










