I den här artikeln hittar du lösningar på några av de felmeddelanden som du kan se när du laddar upp filer på OneDrive-webbplatsen.
Obs!: Om du överskrider lagringsutrymmet från Microsoft kan du inte ladda upp, redigera eller synkronisera nya filer (till exempel Kamerabilder) till OneDrive. Läs mer.
Utöka ett avsnitt nedan för att se allmänna problem- eller felmeddelanden som du kan få när du försöker ladda upp filer från OneDrive-webbplatsen och möjliga lösningar.
Viktigt!:
-
Om du överskrider lagringsutrymmet från Microsoft kan du inte ladda upp, redigera eller synkronisera nya filer (till exempel Kamerabilder) till OneDrive. Läs mer.
-
OneDrive kan inte ladda upp foton som är optimerade för iCloud. Om du vill inaktivera optimeringen trycker du på Inställningar > iCloud > Foton och rensar Optimera lagring.
Det här meddelandet kan du få av någon av följande orsaker:
-
Det uppstod ett problem med OneDrive. Försök att ladda upp filen igen.
-
Anslutningen till OneDrive avbröts under filöverföringen, eller så var du inte inloggad på OneDrive. Logga in på OneDrive med ditt Microsoft-konto och försök sedan att ladda upp filen igen.
-
Du har inte behörighet att komma åt filen (endast för arbets- eller skolkonton). Om filen finns på en server kontrollerar du att du kan öppna filen och försöker sedan att ladda upp den igen. Mer information om hur du får behörighet att komma åt filen får du om du kontaktar nätverksadministratören.
-
Du har inte behörighet att ladda upp filen till den valda mappen. Välj en mapp som du har behörighet att redigera och försök sedan att ladda upp filen igen.
-
Filtypen stöds inte.
-
Foton kan ha följande vanliga format: JPEG, JPG, TIF, TIFF, GIF, PNG och RAW.
Eller så kan de ha följande mindre vanliga format: BMP, DIB, JFIF, JPE, JXR, EDP, PANO, ARW, CR2, CRW, ERF, KDC, MRW, NEF, NRW, ORF, PEF, RAF, RW2, RWL, SR2, SRW. -
Videoklippen kan ha följande vanliga format: AVI, MOV, WMV, ASF och MP4.
Eller så kan de ha dessa mindre vanliga format: 3G2, 3GP, 3GP2, 3GPP, M2T, M2TS, M4V, MP4V, MTS, WM, LRV. Läs mer om Videoformat som du kan spela upp på OneDrive-webbplatsen.
-
PROBLEM
Det här problemet kan uppstå om du har loggat in på en Microsoft 365-app med ett konto som inte har behörighet att ladda upp filer till OneDrive.
LÖSNING
Återställ appen Windows-inställningar som var inloggad med mitt arbetskonto, installera om OneDrive-appen och det löste problemet.
-
Följ anvisningarna för att lägga till OneDrive som en tjänst.
Om det inte hjälper kan du behöva rensa gamla OneDrive-autentiseringsuppgifter genom att följa stegen nedan.
Vissa användare kan ha problem med att logga in på OneDrive med autentiseringsuppgifter som har upphört att gälla på datorn.
PROBLEM
En duplicerad fil skapas med dator namnet som läggs till i filnamnet, till exempel:
-
Bok1.xlsx
-
book1-desktop-computer.xlsx
LÖSNING
Windows:
-
Tryck på Windows-tangenten + R för att öppna dialogrutan Kör.
-
Ange sökvägen %localappdata%\Microsoft\OneDrive\settings och välj OK.
-
Ta bort filen PreSignInSettingsConfig.json.
Mac:
-
Gör en sökning i Spotlight på ”nyckelring” och välj "Nyckelringsåtkomst”. Om den inte visas i Spotlight går du till mappen Tillägg och öppnar Nyckelhanteraren därifrån.
-
Sök efter ”OneDrive”.
-
Ta bort ”OneDrive Cachelagrade autentiseringsuppgifter”.
-
Kör OneDrive.
Om detta inte löser problemet bör du avinstallera och installera om OneDrive:
Obs!: Du förlorar inga filer eller data om du inaktiverar eller avinstallerar OneDrive på datorn. Du kommer åt filerna genom att logga in på OneDrive.com.
Om du vill ladda upp filer till en ny mapp i OneDrive måste du först skapa en mapp och sedan ladda upp filer till den. Filer som har storleken 0 byte kan inte laddas upp från OneDrive-webbplatsen.
Tips: Med OneDrive-appen kan du ladda upp hela mappar till OneDrive utan att ens behöva gå till OneDrive webbplatsen.
Den fullständiga sökvägen (inklusive filnamnet) är för lång. Sökvägen måste bestå av färre än 442 tecken. Förkorta namnet på filen eller namnet på undermappar i OneDrive, eller välj en undermapp som ligger närmare mappen på översta nivån och försök sedan att ladda upp filen igen.
Om du vill ladda upp till en specifik mapp: Bläddra till målmappen och välj sedan Ladda upp.
Om du använder Microsoft Edge eller den senaste versionen av andra populära webbläsare kan du ladda upp filer till OneDrive som är upp till 250 GB stora. Om du använder en äldre webbläsare är den största tillåtna filstorleken 300 MB.
OneNote-anteckningsböcker som sparats i OneDrive är begränsade till 2 GB.
Tips:
-
Du kan ladda upp filer till 250 GB i storlek om du använder OneDrive-appen. (Om du loggar in med ett arbets- eller skolkonto är den maximala filstorleken 15 GB.)
-
Om du vill överföra stora filer eller många filer samtidigt rekommenderar vi att lägga till filerna i skrivbordsprogrammet för OneDrive i stället för att använda knappen Ladda upp på webbplatsen.
Om automatisk uppladdning av kamerabilder inte fungerar eller bara en del bilder laddas upp följer du dessa steg:
-
Inaktivera kamerauppladdning i appinställningarna för OneDrive (stegen finns i anvisningarna för att använda OneDrive för iOS eller OneDrive för Android).
-
Gå till OneDrive-webbplatsen och byt namn på mappen Kamerabilder.
-
Kontrollera att du har en bra nätverksanslutning via WiFi eller mobil.
-
Aktivera kamerauppladdning för att påbörja en ny uppladdning av kamerabilder från den mobila enheten till molnet.
Tips:
-
Om du överskrider lagringsutrymmet från Microsoft kan du inte ladda upp, redigera eller synkronisera nya filer (till exempel Kamerabilder) till OneDrive. Läs mer.
-
OneDrive kan inte ladda upp foton som är optimerade för iCloud. Om du vill inaktivera optimeringen trycker du på Inställningar > iCloud > Foton och rensar Optimera lagring.
-
Kontrollera att ditt privata valv är olåst innan du försöker ladda upp filer till det.
Om du inte har en Microsoft 365-prenumeration kan du bara lägga till upp till tre filer i ditt personliga valv. Om du har en prenumeration kan du lägga till så många filer du vill (upp till lagringsgränsen).
Filen kan inte laddas upp eftersom den inte får plats i ditt lediga lagringsutrymme. Om du vill se hur mycket utrymme som återstår eller få mer lagringsutrymme går du till lagringssidan.
Om du överskrider lagringsutrymmet från Microsoft kan du inte ladda upp, redigera eller synkronisera nya filer (till exempel Kamerabilder) till OneDrive. Läs mer.
Filen kan vara öppen i ett annat program. Spara ändringar i filen, stäng programmet och försök sedan att ladda upp filen igen.
Om filen finns på en flyttbar medieenhet, t.ex. en CD-enhet eller ett USB-minne, kanske filen inte är tillgänglig. Kontrollera att den flyttbara medieenheten är rätt ansluten till datorn och försök sedan att ladda upp filen igen.
Om du försöker öppna en fil från en äldre version av Excel kan du prova att öppna Excel först och sedan öppna filen därifrån.
Eller så kan du behöva ange en äldre Excel-version som standard:
-
Skriv Kontrollpanelen i sökrutan i Aktivitetsfältet och välj det sedan i listan med resultat, eller välj Enter.
-
Välj Program > Standardprogram > Ange dina standardprogram.
-
Markera den äldre versionen av Excel (till exempel Excel 2016), välj Ange det här programmet som standardoch välj sedan OK.
Filen kan ha flyttats, bytt namn eller tagits bort innan du försökte ladda upp den. Leta reda på filen och försök att ladda upp den igen.
Filnamnet innehåller tecken som inte är tillåtna. Ändra namnet så att det inte börjar eller slutar med ett blanksteg, slutar med en punkt eller innehåller något av följande tecken: / \ < > : * " ? |
Följande namn är inte tillåtna för filer eller mappar: AUX, PRN, NUL, CON, COM0, COM1, COM2, COM3, COM4, COM5, COM6, COM7, COM8, COM9, LPT0, LPT1, LPT2, LPT3, LPT4, LPT5, LPT6, LPT7, LPT8, LPT9.
Om du vill byta namn på en fil eller en mapp innan du sparar eller laddar upp den markerar du filen eller mappen och trycker på F2. Mac-användare byter namn på en fil eller en mapp genom att markera den och välja ”retur”-tangenten.
Välj Ersätt för att ersätta den befintliga filen eller Behåll båda för att byta namn på filen som du laddar upp.
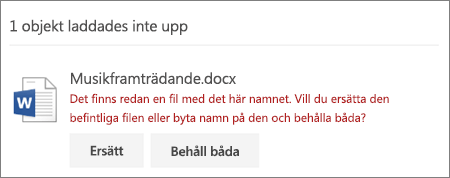
Obs!: Om en fil inte har ett tillägg kan den inte överföras till en plats som innehåller en mapp med samma namn.
Stäng filen du försöker ersätta. I vissa fall kan det vara snabbare att spara eller ladda ned filen med ett nytt namn, ta bort den ursprungliga filen och byta namn på den nya filen till det ursprungliga filnamnet.
Behöver du mer hjälp?
Om du har ett problem som inte handlar om uppladdning kan du få hjälp i följande artiklar:
|
|
Kontakta supporten
För teknisk support går du till Kontakta Microsoft Support, anger ditt problem och väljer Få hjälp. Om du fortfarande behöver hjälp väljer du Kontakta supporten så dirigeras du till det bästa supportalternativet. |
|
|
|
Administratörer
|












